SSH galimybė naudotis „Guest OS“ gali būti naudinga, kai nenorite naudoti savo virtualiosios mašinos GUI. Tiesiog paleiskite savo VM režimu be galvos, o SSH į jį ir iš jo, terminale neatidarius kelių langų.
Tiems, kuriems SSH idėja yra nauja, prieš pasinerdami į sąranką turėsime trumpą įvadą į SSH veikimą. Taip pat turėtume aptarti su VM susijusius tinklo parametrus, kad įsitikintume, jog turite prieigą prie šios VM iš bet kurios vietos jūsų LAN.
Kaip veikia SSH raktai?
Čia yra supaprastintas SSH veikimo modelis. Vietiniame kompiuteryje sukuriate porą raktų. Viešasis raktas ir privatus raktas. Pranešimus, užšifruotus naudojant viešąjį raktą, galima iššifruoti naudojant privatųjį raktą ir atvirkščiai. Šie raktai paprastai yra saugomi jūsų vietiniame kompiuteryje ~ /.ssh / id_rsa(privatus raktas) ir~ /.ssh / id_rsa.pem(viešasis raktas).
Tada einate į savo nuotolinį serverį, prisijungiate prie konsolės kaip įprastas ar pagrindinis vartotojas, atidarote failą ~ /.ssh / Author_keysto serverio. Čia įveskite savo viešojo rakto turinį tokį, koks jis yra. Kai tai bus padaryta, jūs galite ssh kaip tas vartotojas serveryje, kurio .„ssh“ kataloge yra įgalioti raktai iš jūsų vietinio įrenginio.
The .pem plėtinys reiškia, kad tas failas yra viešasis raktas, kurį galite bendrinti su bet kuo. The id_rsa dalis tiesiog reiškia, koks šifravimo šifras naudojamas (šiuo atveju tai būna RSA). Privatus raktas gali būti apsaugotas slaptafraze, kurią turėtumėte įvesti kaskart, kai norite prisijungti prie nuotolinio serverio naudodami tą privatų raktą.
Jei vietiniame kompiuteryje turite „Mac“, „Linux“ ar bet kurią kitą į UNIX panašią sistemą, raktus galite generuoti ir tvarkyti naudodami terminalą, taip pat galite SSH į nuotolinius serverius naudodami tą patį terminalą. „Windows“ vartotojams siūlyčiau naudoti „PuTTY“ arba „Git Bash“, pastarieji yra mano asmeniniai pageidavimai. Komandos yra beveik vienodos, kai turite SSH klientą.
SSH raktų sąranka
Pirmiausia įsitikinkite, kad jūsų namų kataloge jau nėra ssh raktų. Patikrinkite savo namų katalogo turinį .ssh aplanką. Jei kyla abejonių, prieš vykdydami šią komandą, sukurkite atsarginę jo turinio kopiją. Tokios programos kaip „Filezilla“ nuolat naudoja SSH raktus be vartotojo žinios, todėl šis žingsnis yra gana svarbus.
Jūsų vietinė mašina, atidarykite terminalą ir įveskite komandą:
$ ssh-keygenPo to bus pateikti šie raginimai su reikšmėmis skliausteliuose, nurodant numatytąsias vertes. Tęskite raginimus ir suteikite raktams saugią slaptafrazę.
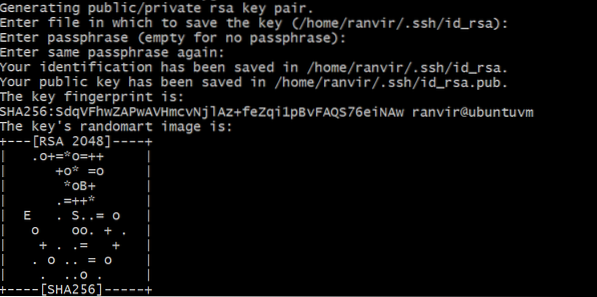
Patikrinkite, ar raktai yra sukurti, patikrindami savo turinį ~ /.ssh aplanką.
$ ls -al ~ /.sshJei matote failus, atitinkančius numatytąsias reikšmes, rodomas ssh-keygen tada viskas pavyko gerai.

Dabar atidarykite savo pultą Virtuali mašina. Pirmiausia patikrinkite, ar jūsų VM veikia SSH serveris, ar ne.
$ service sshd būsena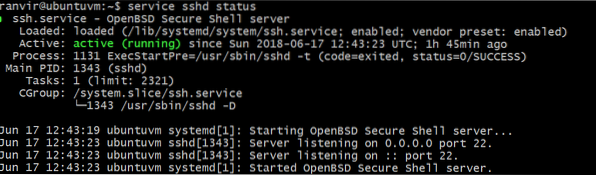
Jei jis neįdiegtas, naudokite paketų tvarkyklę, kad ieškotumėte ir įdiegtumėte „OpenSSH“ serverį. Tai atlikę įsitikinkite, kad VM užkarda yra atidaryta 22 prievado numeryje. Pvz., Jei naudojate „Ubuntu“ kaip VM, numatytoji užkarda ufw turėtų būti išjungtas arba turėtų leisti 22 prievado jungtis taip:
$ sudo ufw būsena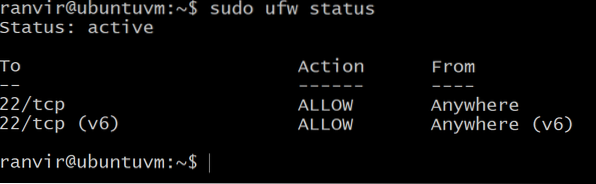
Jei 22 prievadas nėra atidarytas, naudokite šią komandą:
$ sudo ufw leisti sshKitas atidarykite failą ~ /.ssh / Author_keys VM naudodami mėgstamą teksto rengyklę. Šiam kitam žingsniui galbūt norėsite įgalinti „host-to-guest“ arba dvikryptę mainų sritį.
Šio failo viduje (failo apačioje, jei jis nėra tuščias) įklijuokite savo turinį viešasis raktas. Paskutinė dalis, kur parašyta jūsų vardas ir vietinis pagrindinis kompiuteris, kuriame sugeneruoti raktai, nėra tokia svarbi kaip likusi eilutė.
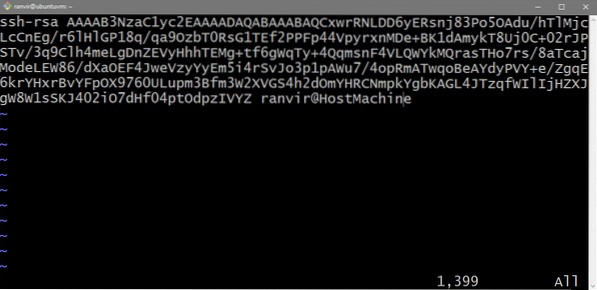
(Pasirenkama) nenaudojami SSH raktai
Jei pasitikite savo vietiniu tinklu, tada galite naudoti mažiau saugų UNIX slaptažodžio naudojimo būdą, kad galėtumėte ssh į savo VM. Atidarykite failą / etc / ssh / sshd_config savo VM ir pakeiskite eilutę:
#PasswordAuthentication NrĮ
Slaptažodžio patvirtinimas taip
Kai tai bus padaryta, iš naujo paleiskite SSH serverį.
$ service sshd paleiskite iš naujoDabar galite naudoti įprastą slaptažodį, kurį naudojate prisijungdami prie savo VM, kad į jį taip pat ssh.
Jūsų virtuali mašina ir tinklas
Kad galėtumėte ssh į savo VM, tiek jūsų vietinis kompiuteris (tas, kuriame yra privatus raktas), tiek VM turėtų būti tame pačiame tinkle. Taigi galite pasiekti to VM IP adresą. Mes parodysime, kaip pridėti VM prie savo LAN.
Panagrinėkime įprastos namų maršrutizatoriaus sąrankos pavyzdį. Jūsų kompiuteris kartu su kitais įrenginiais yra prijungtas prie namų maršrutizatoriaus. Šis maršrutizatorius taip pat veikia kaip DHCP serveris, o tai reiškia, kad kiekvienam prie jo prijungtam įrenginiui priskiriamas unikalus privatus IP adresas. Jūsų darbalaukis gauna IP, taip pat jūsų telefonas ir nešiojamas kompiuteris. Tik prie šio maršrutizatoriaus prijungti įrenginiai gali kalbėtis tarpusavyje per savo IP adresus.
Įjunkite sujungto tinklo režimą savo VM nustatymuose, o VM bus rodomas kaip prijungtas prie jūsų namų maršrutizatoriaus (arba panašaus DHCP serverio) su privačiu IP. Jei antrasis įrenginys yra prijungtas prie to paties tinklo (tarkime, prie to paties namų maršrutizatoriaus), tada jį galima naudoti ssh į VM.
Atidarykite „VirtualBox Manager“, pasirinkite tikslinę VM, atidarykite Nustatymai → Tinklas ir vietoj NAT pasirinkite „Bridge Networking“.
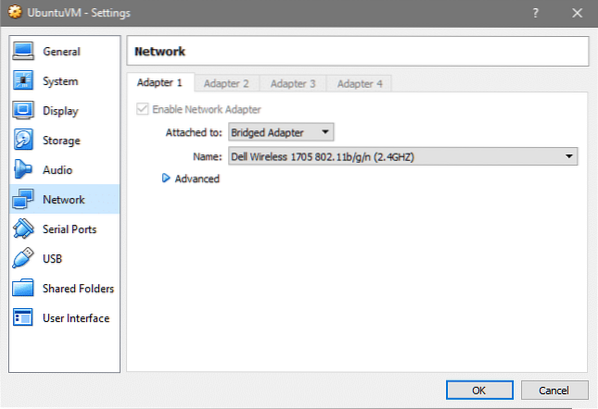
Kaip matote, mano kompiuteris yra prijungtas naudojant belaidį ryšį, todėl ryšį taip pat bendrina VM, jei naudojate „Ethernet“, pasirodys kitas sąsajos pavadinimas.
Dabar mano VM, kuris yra pavadintas ubuntuvm, mano LAN sąrankoje rodomas taip. Patikrinkite maršrutizatoriaus nustatymus, kad pamatytumėte, ar tas pats tinka jums.
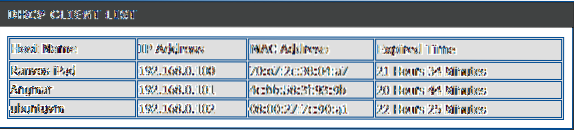
Kai žinosite savo VM IP adresą, galėsite į jį SSH paleisdami komandą:
$ ssh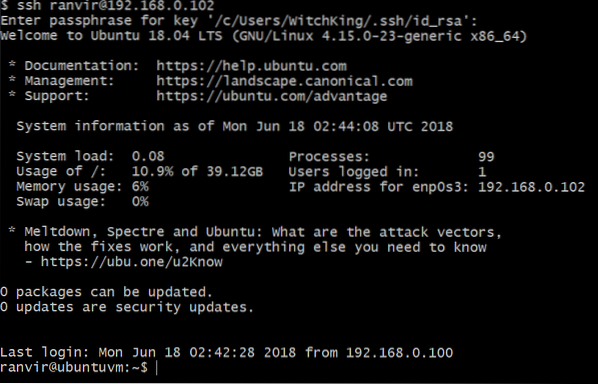
Jei atlikdami anksčiau nurodytus veiksmus įdėjote savo privataus rakto slaptafrazę, būsite paraginti jį įvesti iš naujo.
Viskas! Dabar galite paleisti savo VM bevielio režimo režimu ir tiesiog įeiti į juos iš bet kurios savo namo vietos. Tikimės, kad ši pamoka jums pasirodė įdomi, praneškite mums, jei yra kokia nors tema, kurią norėtumėte apimti.
 Phenquestions
Phenquestions


