Kartais galite pamatyti pranešimą - Sistema išsijungia. Išsaugokite visus savo darbus. Arba galite pamatyti pranešimą - Iš naujo paleiskite kompiuterį per 10 minučių, kad baigtumėte diegti svarbius „Windows“ naujinimus. O gal netyčia spustelėjote mygtuką „Išjungti“ arba „Paleisti iš naujo“ prieš išsaugodami savo darbą ir norite sustabdyti arba nutraukti sistemos išjungimą ir sustabdyti šią operaciją. Galite sukurti šią patogią „Windows“ darbalaukio nuorodą, kuri jums gali padėti tokiose situacijose.
Atšaukite sistemos išjungimą arba paleiskite iš naujo
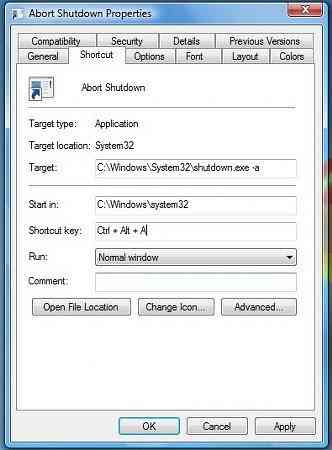
Negalite atšaukti pakartotinio paleidimo ar išjungimo naudodami „Windows“ sąsają „Išjungti įvykius“. Šią užduotį įmanoma atlikti tik iš komandinės eilutės. Norėdami atšaukti arba nutraukti sistemos išjungimą ar paleisti iš naujo, atidarykite komandų eilutę, įveskite išjungimas / a per skirtąjį laiką ir paspauskite Enter. Vietoj to būtų lengviau sukurti darbalaukio arba klaviatūros spartųjį klavišą. The / a argumentas nutrauks sistemos išjungimą ir gali būti naudojamas tik skirtojo laiko laikotarpiu.
Sukurkite nuorodą „Nutraukti sistemos išjungimą“
Dešiniuoju pelės mygtuku spustelėkite tuščią darbalaukio sritį. Pasirinkite Naujas> Spartusis klavišas. Pirmame vedlio Sukurti sparčiųjų klavišų laukelyje įveskite: išjungti.exe -a. Dabar spustelėkite Pirmyn ir pavadinkite nuorodą: Nutraukti išjungimą. Spustelėkite Baigti. Galiausiai pasirinkite jai tinkamą piktogramą!
Norėdami pateikti šį nutraukti sistemos išjungimo spartųjį klavišą, a spartusis klavišas, dešiniuoju pelės mygtuku spustelėkite jį> Ypatybės> Spartusis skirtukas. Laukelyje „Spartusis klavišas“ pamatysite „Nėra“. Spustelėkite šiame laukelyje ir paspauskite klaviatūros klavišą. Laiškai „Ctrl“ + „Alt“ + „Del“ bus automatiškai rodomas ir dabar bus jūsų spartusis klavišas, skirtas nutraukti išjungimą arba nutraukti iš naujo. Spustelėkite Taikyti> Gerai.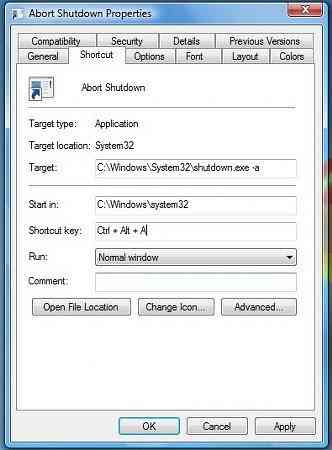
Tai galima naudoti tik skirtojo laiko metu. Taigi nepamirškite, kad jums gali prireikti tik kelių sekundžių, kad sustabdytumėte išjungimą arba paleistumėte procesą iš naujo, todėl geriau turėkite tikrus pirštus, kad galėtumėte naudoti šią nuorodą.
Arba pirmiausia galite sukurti atskirą „Shutdown“ nuorodą taip:
Dešiniuoju pelės mygtuku spustelėkite tuščią darbalaukio sritį. Pasirinkite Naujas> Spartusis klavišas. Pirmame vedlio kūrimo laukelyje įveskite: Išjungimas -s -t 30. Spustelėkite Pirmyn. Pavadinkite nuorodą: Išjungti, ir spustelėkite Baigti. Tada pasirinkite jai tinkamą piktogramą!
Kai naudosite šį nuorodą, kad išjungtumėte, pirmiausia gausite dialogo langą, kuriame bus nurodyta: „Windows“ išsijungs greičiau nei per minutę. Mūsų atveju jis išsijungs per 30 sekundžių.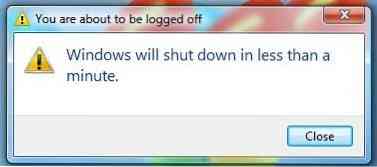
Tai suteiks jums 30 sekundžių, kad galėtumėte nutraukti sistemos išjungimą. Nutraukus iš naujo arba iš naujo paleidus, sistemos dėkle gausite piktogramą.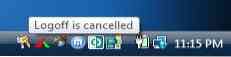
Spustelėkite piktogramą, kad ji išnyktų!
Panašiai galite sukurti Iš naujo paleiskite nuorodą su 15 sekundžių vėlavimu vietoj to: Išjungimas -r -t 30.
Kalbėdami apie išjungimo jungiklius, galbūt norėsite pamatyti „Windows“ išjungimo parinktis ir naujus išjungimo CMD jungiklius.exe.
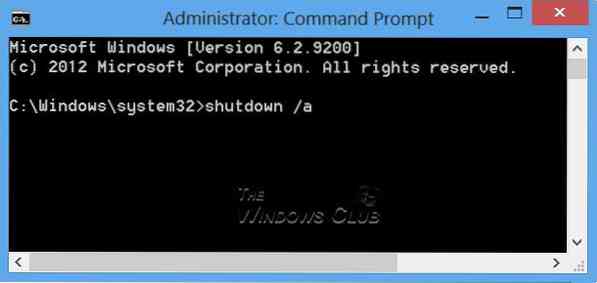
 Phenquestions
Phenquestions


