Dirbant su „Google Chrome“, jūsų naršyklė gali neatsakyti dėl tam tikrų priežasčių. Ši situacija gali būti varginanti, ypač kai darote ką nors svarbaus. Šiame straipsnyje pateikiami keli patarimai, kuriuos galite naudoti norėdami sustabdyti „Google Chrome“ naršyklės nereagavimą.
Neleiskite „Google Chrome“ neatsakyti
Norėdami sustabdyti „Google Chrome“ naršyklės nereagavimą, peržiūrėkite bet kurį iš šių šešių patarimų toliau pateiktose skiltyse.
1 patarimas: atnaujinkite naršyklę
Pirmasis patarimas yra atnaujinti savo naršyklę. Jei jūsų naršyklė nereaguoja, tai gali reikšti, kad naudojate pasenusią naršyklės versiją, kurioje nėra kai kurių naujausių ir svarbiausių pataisų bei naujinimų. Tai gali būti labiausiai tikėtina priežastis, dėl kurios „Google Chrome“ naršyklė dažnai nereaguoja. Norėdami patikrinti, ar „Google Chrome“ atnaujinta, atlikite šiuos veiksmus:
Atidarykite „Google Chrome“ naršyklę ir spustelėkite piktogramą viršutiniame dešiniajame naršyklės kampe, kad paleistumėte meniu, kaip paryškinta toliau pateiktame paveikslėlyje:

Spustelėkite Nustatymai Pasirodžiusio meniu parinktis, kaip parodyta šiame paveikslėlyje:
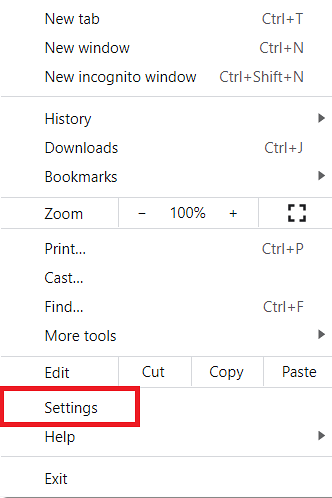
Perjunkite į Apie „Chrome“ skirtuką, kaip parodyta žemiau:
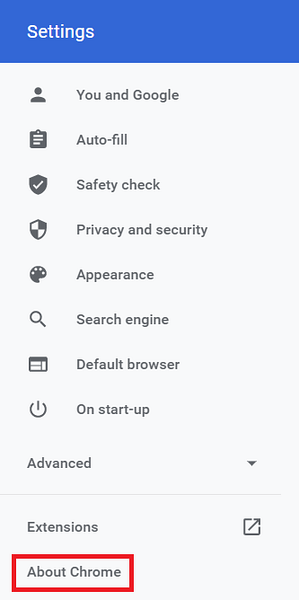
Viduje konors Apie „Chrome“ skyriuje, galėsite pamatyti, ar jūsų naršyklė yra atnaujinta, kaip parodyta šiame paveikslėlyje:
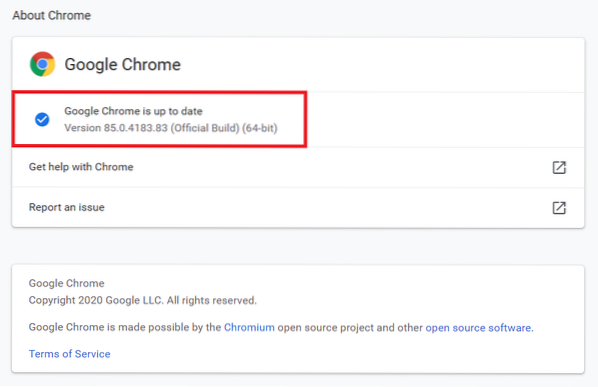
Mano atveju naršyklė yra atnaujinta. Jei jūsų naršyklė nėra atnaujinta, tada bus Atnaujinkite į naujausią versiją parinktis matoma šiame skirtuke. Spustelėkite šią parinktį, kad atnaujintumėte savo naršyklę.
2 patarimas: išjunkite aparatūros pagreitį
Antrasis patarimas yra išjungti aparatūros pagreitinimo funkciją jūsų naršyklėje. Aparatinės įrangos pagreičio funkcija yra skirta tam, kad būtų pašalinta dalis procesoriaus naštos, grafikos apdorojimą perkėlus į GPU. Tačiau dėl to „Google Chrome“ naršyklė gali nebeatsakyti. Norėdami išjungti aparatūros pagreitinimo funkciją „Google Chrome“, atlikite šiuos veiksmus:
Eikite į Nustatymai „Google Chrome“ puslapį, kaip aprašyta 1 patarime.
Eikite į Išplėstinė skirtuką, kaip paryškinta žemiau esančiame paveikslėlyje:
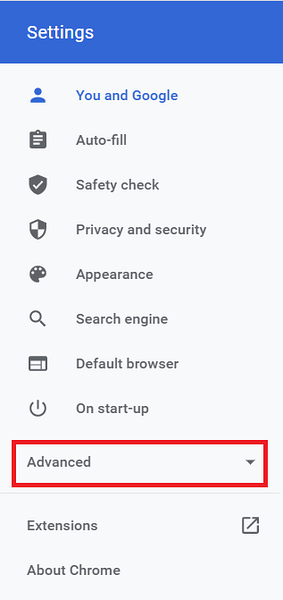
Spustelėkite Sistema skirtuką, kaip parodyta šiame paveikslėlyje:
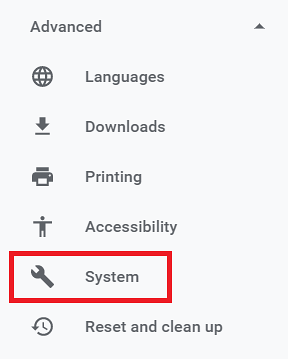
Galiausiai išjunkite perjungimo mygtuką, esantį šalia lauko pavadinimu „Naudoti aparatūros pagreitį, kai jis yra“, kaip parodyta toliau pateiktame paveikslėlyje:
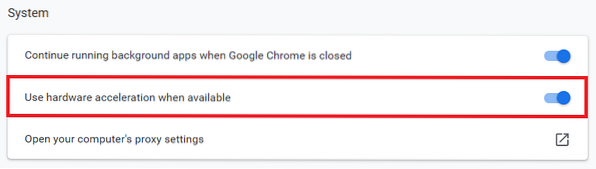
3 patarimas: išjunkite ir įjunkite plėtinius
Trečias patarimas yra išjungti visus plėtinius, tada įgalinti juos po vieną, kad būtų galima patikrinti, kurie plėtiniai nereaguoja į jūsų naršyklę. Norėdami išjungti visus „Google Chrome“ plėtinius, atlikite šiuos veiksmus:
„Google Chrome“ paieškos juostoje įveskite šį URL ir paspauskite klavišą Enter:
chromas: // plėtiniai /Šis URL rodomas paveikslėlyje žemiau:

Tai padarę, jūs pateksite į Pratęsimai „Google Chrome“ puslapis. Čia po vieną išjunkite visus įdiegtus plėtinius, kaip paryškinta šiame paveikslėlyje:
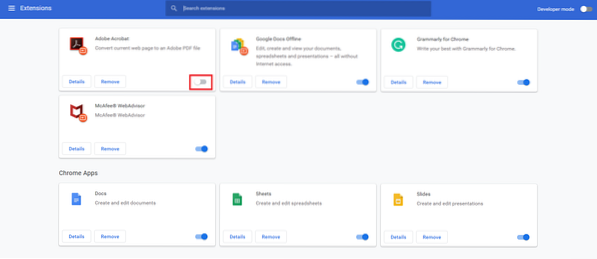
Išjungę visus plėtinius, pabandykite juos įjungti po vieną patikrindami, ar jūsų naršyklė veikia su šiuo plėtiniu. Laikydamiesi šio metodo, turėtumėte sužinoti, kuris plėtinys sukelia „Google Chrome“ naršyklės veikimo sutrikimą, jei problema yra plėtinys.
4 patarimas: išvalykite talpyklos duomenis
Ketvirtasis patarimas yra išvalyti naršyklės talpykloje esančius duomenis. Iš talpykloje saugomų duomenų naršyklė gali nebeatsakyti, todėl gali tekti išvalyti visus iš karto. Norėdami išvalyti talpyklos duomenis „Google Chrome“, atlikite šiuos veiksmus:
Eikite į Nustatymai „Google Chrome“ puslapį, kaip aprašyta 1 patarime.
Spustelėkite Privatumas ir saugumas skirtuką, kaip paryškinta žemiau esančiame paveikslėlyje:
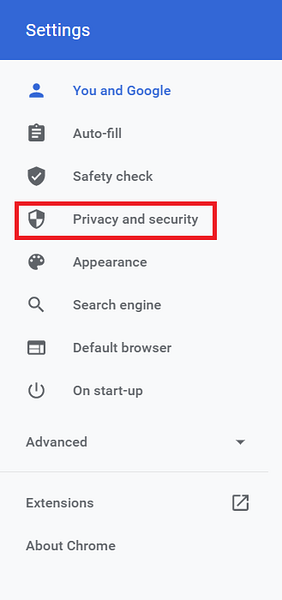
Spustelėkite Išvalyti naršymo duomenis parinktis, kaip parodyta šiame paveikslėlyje:
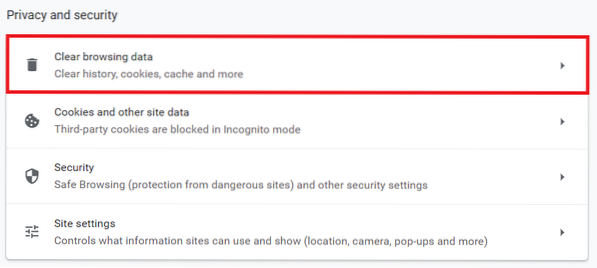
Spustelėkite Išvalyti duomenis mygtuką, kaip paryškinta žemiau esančiame paveikslėlyje:
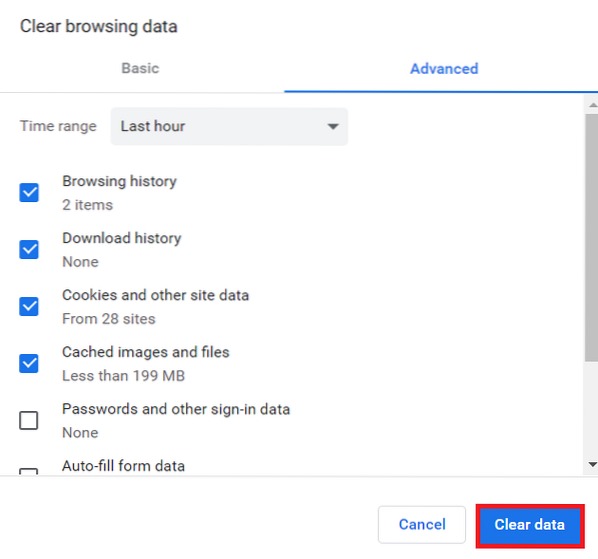
5 patarimas: išjunkite trečiųjų šalių slapukus
Penktas patarimas - išjungti trečiųjų šalių slapukus. Trečiųjų šalių slapukai gali būti atsakingi už tai, kad jūsų „Google Chrome“ naršyklė nereaguotų. Norėdami išjungti šiuos slapukus, atlikite šiuos veiksmus:
„Google Chrome“ paieškos juostoje įveskite šį URL ir paspauskite klavišą Enter:
chrome: // nustatymai / turinysŠis URL taip pat rodomas paveikslėlyje žemiau:

Spustelėkite Slapukai ir svetainės duomenys laukas atsidariusiame lange, kaip parodyta šiame paveikslėlyje:
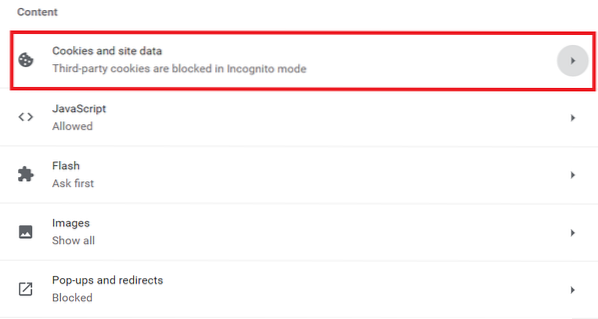
Galiausiai spustelėkite Blokuokite trečiųjų šalių slapukus radijo mygtukas, jei norite išjungti naršyklės trečiųjų šalių slapukus, kaip parodyta toliau pateiktame paveikslėlyje:
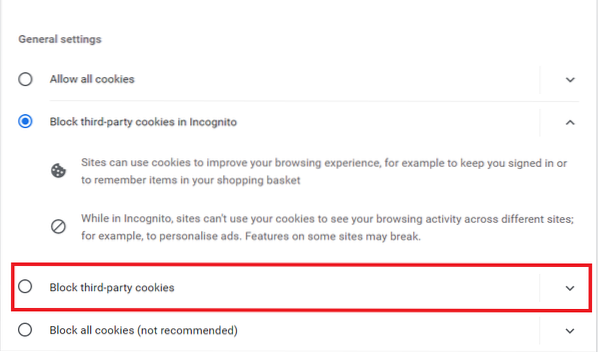
6 patarimas: iš naujo nustatykite „Google Chrome“ naršyklę
Paskutinis patarimas, jei nė vienas iš aukščiau pateiktų patarimų jums netinka, yra iš naujo nustatyti „Google Chrome“ naršyklę. Norėdami iš naujo nustatyti „Google Chrome“ naršyklę, atlikite šiuos veiksmus:
Eikite į Išplėstinė skyrius Nustatymai „Google Chrome“ skirtuką, kaip paaiškinta 2 patarime.
Spustelėkite Iš naujo nustatykite ir išvalykite skirtuką, kaip paryškinta žemiau esančiame paveikslėlyje:
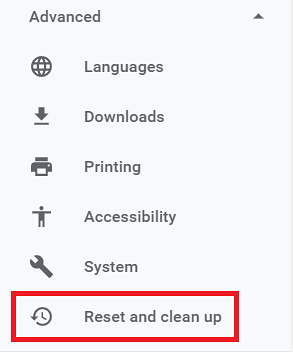
Spustelėkite lauką pavadinimu „Atkurti pradinius numatytuosius nustatymus“, kaip paryškinta šiame paveikslėlyje:
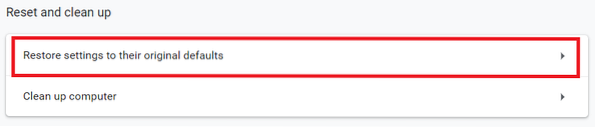
Galiausiai spustelėkite Atstatyti nustatymus mygtuką, kaip paryškinta žemiau esančiame paveikslėlyje:
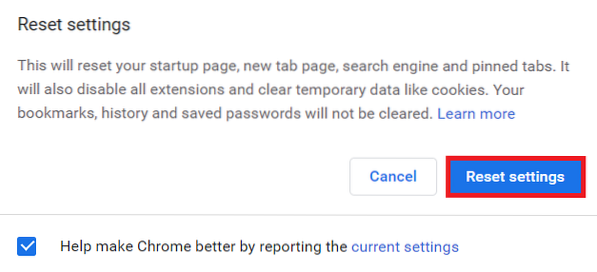
Išvada
Laikydamiesi bet kurio šiame straipsnyje aptarto patarimo, galite lengvai sustabdyti „Google Chrome“ naršyklės nereagavimą. Šiuos patarimus rekomenduojama laikytis jų pateikimo tvarka. Gali būti, kad susidursite tik su maža problema, kurią lengvai galima išspręsti vykdant pirmąjį patarimą, todėl nereikės iš naujo nustatyti savo naršyklės.
 Phenquestions
Phenquestions


