Žinios, kaip perduoti srautą iš kompiuterio į televizorių, yra naudinga, kai norite transliuoti savo laikmeną - nuotraukas, vaizdo įrašus, muziką ar vaizdo žaidimus - didžiajame ekrane, o ne mažame kompiuteryje ar nešiojamojo kompiuterio ekrane.Laimei, galite transliuoti savo laikmeną iš „Linux“ į savo televizorių! Šiame straipsnyje mes išmokysime, kaip tai padaryti.
HDMI kabelis
Tai yra vienas iš paprasčiausių būdų transliuoti iš „Linux“ į televizorių. Daugumoje išmaniųjų ir neišmaniųjų televizorių yra HDMI arba aukštos raiškos daugialypės terpės sąsajos prievadai. Naudodamiesi šiais kabeliais, galite lengvai perduoti srautą iš „Linux“ OS į televizorių.
Šie HDMI kabeliai skiriasi ilgiu. Paprastai jie yra 2-3 m ilgio. Jie kainuoja nedaug, juos įdiegti ir naudoti yra labai paprasta.
Norėdami susieti „Linux“ operacinę sistemą su televizoriumi naudodami HDMI kabelį, atlikite šiuos veiksmus:
- Prijunkite HDMI prie televizoriaus ir nešiojamojo kompiuterio.
- Televizoriaus nuotolinio valdymo pulte paspauskite parinktį Įvesties sąrašas.
- Pasirinkite HDMI parinktį.
Pastaba: tai gali būti bet kuris iš „HDMI 1“, „HDMI 2“ arba „HDMI 3“ pasirinkimų, atsižvelgiant į prievado numerį, į kurį prijungėte HDMI kabelį.
„Chromecast“
„Google Chromecast“ yra įrenginys, kurį galima prijungti prie bet kurio televizoriaus. Sukonfigūravę įrenginį galėsite perkelti laikmeną iš telefono ar kompiuterio į televizoriaus ekraną. „Chromecast“ yra mažas ir nešiojamas įrankis, leidžiantis transliuoti mediją arba perduoti visą darbalaukio ekraną į televizorių.
Jei „Chromecast“ nėra jūsų vietinėje rinkoje, apsvarstykite galimybę nusipirkti alternatyvų, tokių kaip „Xiaomi Mi Box S“, pateikiama su įmontuota „Chromecast“.
Toliau aptariami „Chromecast“ naudojimo būdai:
„Chromecast“ naudojant „Google Chrome“
1 žingsnis: Atidarykite „Google Chrome“ ir viršutiniame dešiniajame kampe spustelėkite 3 taškus.

2 žingsnis: Pasirinkite parinktį „Cast…“.
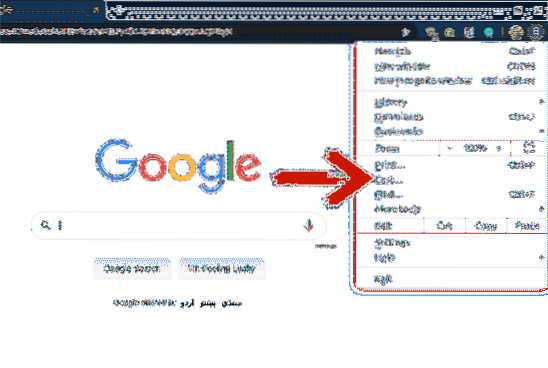
3 žingsnis: Skirtuke „Cast…“ pasirinkite įrenginį, į kurį norite perduoti ekraną. Spustelėdami parinktį „Šaltiniai“ galite nuspręsti, ar norite perkelti dabartinį skirtuką, visą darbalaukį ar failą į įrenginį.
Atlikę šiuos veiksmus, ekranas ar failas bus perduoti į prijungtą įrenginį.
„Chromecast“ naudojant VLC medijos leistuvą
„VLC media player“ yra vienas populiariausių žiniasklaidos grotuvų rinkoje. „VLC media player“ yra atviro kodo šaltinis, todėl naudodamiesi šia programa galite paleisti garso ir vaizdo failus.
Jei šioje programoje leidžiate failą ir norite jį perduoti į savo televizoriaus ekraną, tai nebus problema. Taip yra todėl, kad VLC medijos leistuvas palaiko „Chromecast“. Galite perkelti failą į televizorių atlikdami kelis paprastus veiksmus.
1 žingsnis: „VLC media player“ atidarykite failą, kurį norite perduoti į savo televizoriaus ekraną.
2 žingsnis: Spustelėkite „Atkūrimas.“
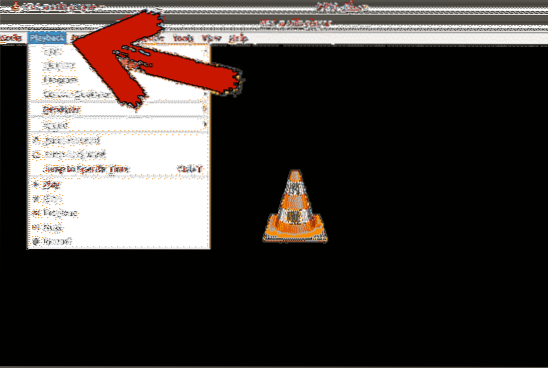
3 žingsnis: Spustelėkite „Pateikėjas“ ir pasirinkite įrenginį, į kurį norite perduoti failą.
„Chromecast“ naudojant terminalą
Galite per terminalą persiųsti failus į televizorių. Galite perduoti vietinius failus ar „YouTube“ vaizdo įrašus.
1 žingsnis: Atidarykite savo terminalą
2 žingsnis: Įdiekite „mkchromecast“. Aš tai jau įdiegiau ir galite ją įdiegti naudodami šią terminalo komandą:
$ sudo apt įdiekite mkchromecast3 žingsnis: Įveskite žemiau esančią komandą, kad pamatytumėte galimų tinklų sąrašą. Viršutiniame dešiniajame kampe galėsite pamatyti naują „Chromecast“ piktogramą. Spustelėkite piktogramą ir pasirinkite savo televizorių.
$ mkchromecast -t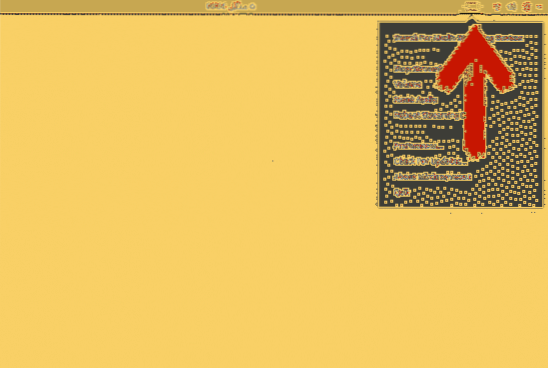
Jei nematote jokių įrenginių, pasirinkite parinktį „Ieškoti medijos srautinių įrenginių“.
4 žingsnis: Norėdami perduoti laikmeną į pasirinktą įrenginį, naudokite šias komandas:
Vietiniams failams:
$ mkchromecast --video -i / namai / vaizdo įrašai / aktoriai.mp4Galite pakeisti „/ home / videos / cast“.mp4 “su savo vietinio vaizdo failo keliu.
„YouTube“ vaizdo įrašams:
$ mkchromecast -y „nuoroda“ -videoVietoj nuorodos įklijuokite vaizdo įrašo URL, kurį norite perduoti į įrenginį.
Ekrano bendrinimas naudojant „Ubuntu“ „Media Sharing“
Naudodami „Media Sharing“ galite peržiūrėti failus, esančius darbalaukyje, išmaniajame televizoriuje.
Ankstesnėse versijose, norėdami bendrinti ekraną su televizoriumi, turėjote naudoti trečiųjų šalių įrankius, bet ne daugiau. Nuo „Ubuntu 19“.10, „Ubuntu“ yra integruota funkcija, leidžianti bendrinti failus.
Norėdami tai padaryti, atlikite šiuos veiksmus:
1 žingsnis: Atidarykite nustatymus.
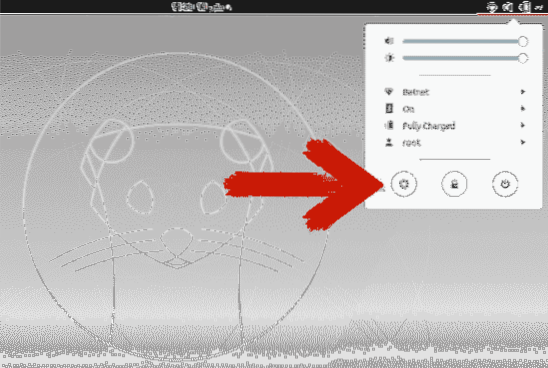
2 žingsnis: Slinkite žemyn ir spustelėkite „Bendrinimas.“
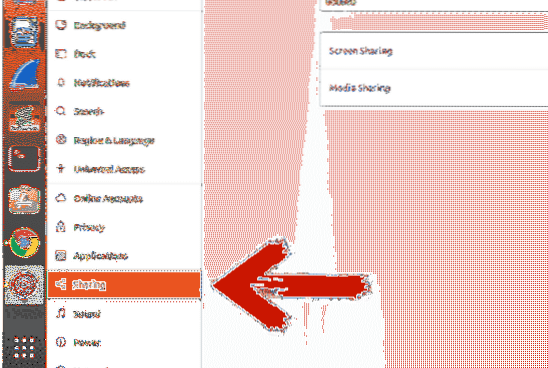
3 žingsnis: Norėdami įgalinti bendrinimą, viršutiniame dešiniajame kampe spustelėkite slankiklį.
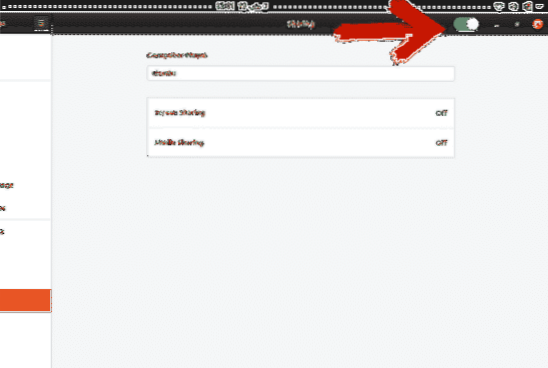
4 žingsnis: Spustelėkite „Media Sharing.Spustelėkite slankiklį, kad jį įjungtumėte. Pasirinkite tinklą, per kurį ketinate bendrinti laikmeną.
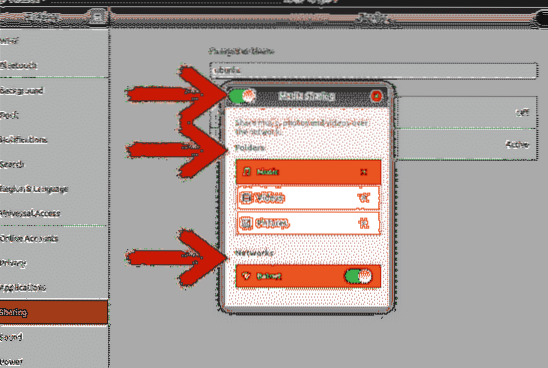
Aplankai „Muzika“, „Vaizdo įrašai“ ir „Paveikslėliai“ yra bendrinami pagal numatytuosius nustatymus. Katalogą galite pašalinti paspausdami kryžiaus piktogramą ir pridėkite katalogą paspausdami pliuso piktogramą ir pasirinkdami pasirinktą katalogą.
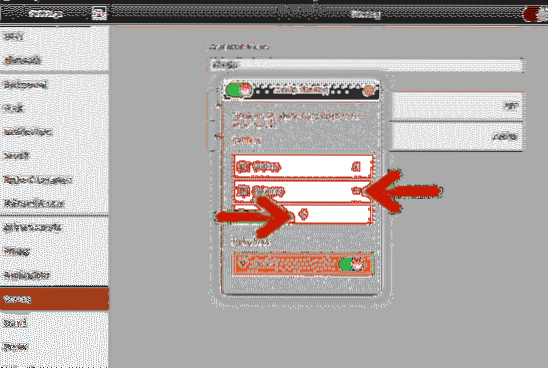
Išvada
Yra keli būdai, kuriais galite perduoti „Linux“ darbalaukį savo televizoriuje ar kitame įrenginyje. Kai kuriems iš šių metodų reikia išorinės aparatūros, o kitiems - ne. Kai kuriems metodams reikalingas trečiosios šalies įrankis, norėdamas perduoti darbalaukį į televizorių, jei dar neatnaujinote „Ubuntu 19“.10.
„Chromecast“ yra keletas funkcijų, tačiau ne kiekvienoje šalyje. HDMI kabelio metodas yra paprastas ir geresnis pasirinkimas, palyginti su kitais metodais, tačiau jis reikalauja, kad visada būtumėte 2-3 metrų atstumu nuo televizoriaus, o tai gali sukelti problemų, kai jūsų televizorius ir kompiuteris nėra vienoje patalpoje.
Tai mums palieka žiniasklaidos galimybės parinktį, kuri atsirado su „Ubuntu 19“.10 atnaujinimas. Jei dar neatnaujinote, tereikia atnaujinti „Ubuntu“, kad gautumėte šių pranašumų, nepirkdami papildomos aparatūros.
 Phenquestions
Phenquestions


