Šiame šiuolaikiniame mokslo ir technologijų amžiuje duomenys yra tarsi sistemos širdis ir siela. Kiek kartų iki šiol pirkote išorinius kietuosius diskus, kad galėtumėte papildomai saugoti? Manau, daug. Bet argi nebūtų nuostabu turėti asmeninę saugyklą debesyje su neribota erdve, kad tik išsaugotumėte savo informaciją ir duomenis? Tai įmanoma! Viskas, ko jums reikia, yra aviečių pi su išoriniu arba USB standžiuoju disku, ir jūsų asmeninė NAS sistema bus paruošta greitai! Naudodami „Raspberry Pi NAS“ serverį, virtualioje saugykloje galite lengvai saugoti bet ką, pradedant filmais, baigiant žaidimais, ir pasiekti bet kurį įrenginį ir bet kurioje pasaulio vietoje. Be to, NAS serveris užtikrins, kad jūsų duomenys yra visiškai saugūs, ir niekas kitas negali prie jų prieiti, išskyrus jus. Taigi, sekite šį straipsnį žingsnis po žingsnio, kad „Raspberry Pi“ paverstumėte NAS serveriu.
Kas yra NAS?
NAS yra prie tinklo prijungtas atminties įrenginys, kurį galite naudoti duomenims iš centrinio serverio saugoti ar gauti, būdami namuose su bet kuriuo įrenginiu. Dabar galite saugoti bet ką, įskaitant filmus ir žaidimus, savo NAS tinkle ir paleisti juos keliuose įrenginiuose. Geriausias dalykas, susijęs su NAS, yra tai, kad jis suteiks jums nepertraukiamą 24/7 paslaugą. Tai tarsi privatus biuras debesyje, greitas aptarnavimas ir neribota saugykla.

Tokios kompanijos kaip „Synology“ ir „Asustor“ ilgą laiką išpardavė daugelį paruoštų NAS įrenginių. Jums tereikia nusipirkti ir prijungti prie standžiojo disko. Bet jūs galite atspėti, kiek jie gali būti brangūs! Taigi, įsivaizduokite, kaip nuostabu būtų padaryti serverį namuose!
Raspberry Pi pavertimas NAS serveriu
Jei esate „Raspberry Pi“ entuziastas ir tikitės gauti NAS sau, nieko negali būti pigiausia, kaip paversti savo atsarginę avietę NAS serveriu. Tačiau prieš tai įsitikinkite, kad padarėte atsarginę duomenų kopiją, nes „Raspberry Pi“ nėra labai idealus duomenų pertekliaus atveju. Taigi, jei jūsų saugykloje yra nepanaudoto Pi, naujovinti jį į pačių pagamintą „Synology NAS“ modelį ilgalaikiam naudojimui yra puiki idėja.
Dalykai, kurių jums prireiks
Yra tam tikrų dalykų, kuriuos turėsite paversti savo avietę NAS serveriu. Prieš pradėdami projektą, turėtumėte pabandyti juos visus gauti.

1. Aviečių Pi: Kadangi aviečių pi paverčiate NAS serveriu, „Raspberry Pi“ yra pirmas dalykas, kurio jums reikės šiam projektui. Turėtumėte pabandyti gauti naujausią „Pi“ versiją. Įsitikinkite, kad su savimi turite priedų, įskaitant „MicroSD“ kortelę, pelę, maitinimo šaltinį ir klaviatūrą.
2. Sandėliavimas: „MicroSD“ kortelė nėra geriausias pasirinkimas, jei norite saugoti duomenų failus, pvz., Filmus, dainas, žaidimus ar bet kokius didelius failus. Taigi, prašome pasilikti ką nors kaip papildomą saugyklą. Maitinamas USB šakotuvas ir išorinis kietasis diskas gali būti idealūs šioje situacijoje. Jei norite kažko švaresnio, galite rasti keletą vidinių diskų, sukurtų specialiai prie tinklo prijungtai saugyklai.
3. SSH ryšys: Turėsite įdiegti „Raspberry Pi“, prijungdami jį per SSH. Taigi, prašome iš anksto rasti SSH klientą.
4. Prieiga prie tinklo: Jei norite, kad jūsų NAS veiktų kuo geriau, turėsite jį prijungti prie namų tinklo Ethernet kabeliu. Nors galite naudoti belaidį ryšį, jie nėra pakankamai greiti. Taigi, geriau atlikite visas laidinio tinklo prieigos priemones.
1 veiksmas: įdiekite „Raspberry Pi“ OS
Surinkę visą reikalingą įrangą, laikas atsisiųsti ir įdiegti „Raspberry Pi OS“. Atsisiųsdami įsitikinkite, kad įsigijote „Lite“ versiją, nes įprastos versijos užims nereikalingą vietą ir sumažins efektyvumą.
- Iš pradžių atsisiųskite „Raspberry Pi“ vaizduoklį savo OS.
- Atidarykite diegimo programą ir atlikite visą sąranką.
- Prijunkite „microSD“ kortelę prie kompiuterio.
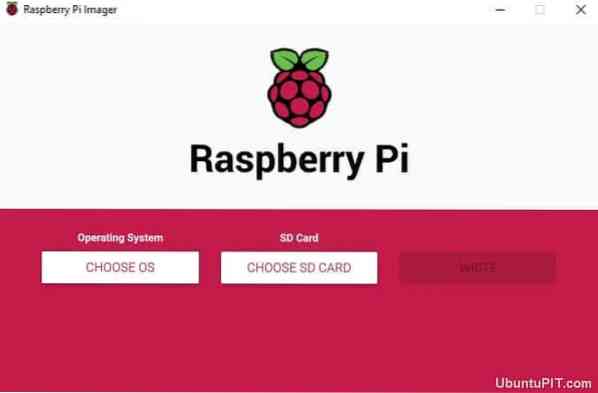
- Paleiskite „Raspberry Pi Imager“.
- Pasirinkite operacinę sistemą „Raspbian“.
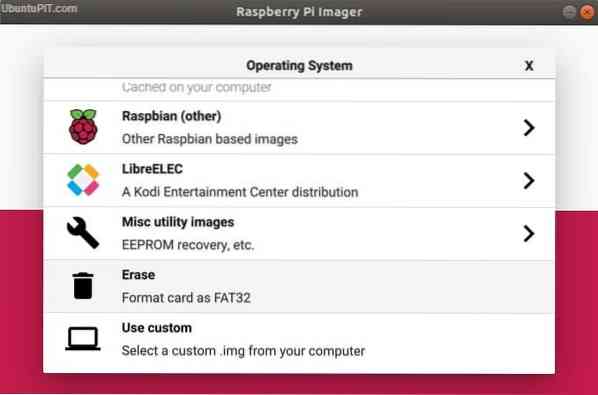
- Pasirinkite SD kortelę, kurioje norite rašyti OS.
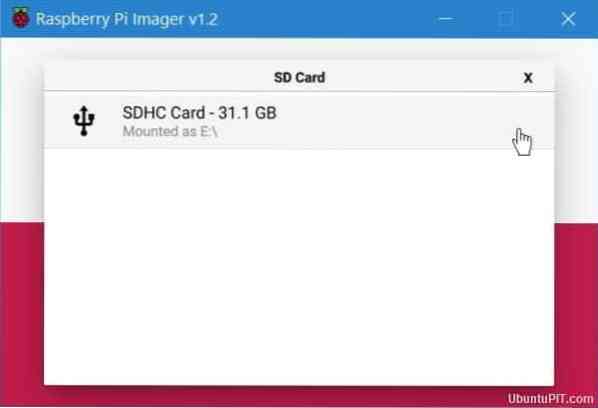
- Užtikrinkite galutinę konfigūraciją.
- Ekrane pasirinkite „rašyti“ ir palaukite, kol procesas bus baigtas.
Sėkmingai įdiegę „Pi OS“ į SD kortelę, galite ją išimti iš savo įrenginio ir prijungti „Raspberry Pi“, kad galėtumėte paleisti. Jei viskas gerai, tai pateksite tiesiai į pilnai veikiantį darbalaukį.
Kai baigsite šį, išimkite „microSD“ kortelę ir vėl įdėkite. Tada eikite į „Windows Explorer“ ir nukreipkite į SD kortelę. Naudokite „microSD“ kortelės failo vaizdą ir dešiniuoju pelės mygtuku spustelėkite bet kurią tuščią sritį. Tada pasirinkite „Naujas -> tekstinis dokumentas“.“
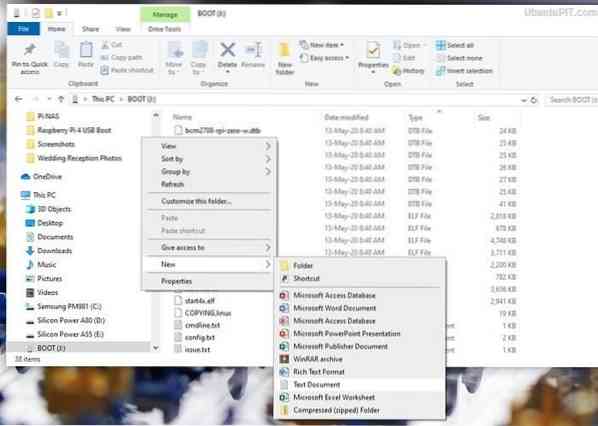
Naujas dokumentas turėtų būti rodomas su failo plėtiniu. Jei plėtinys nerodomas, turėsite rankiniu būdu pakeisti meniu parinktis. Kai viskas bus gerai, galite pervadinti failą į „SSH“.
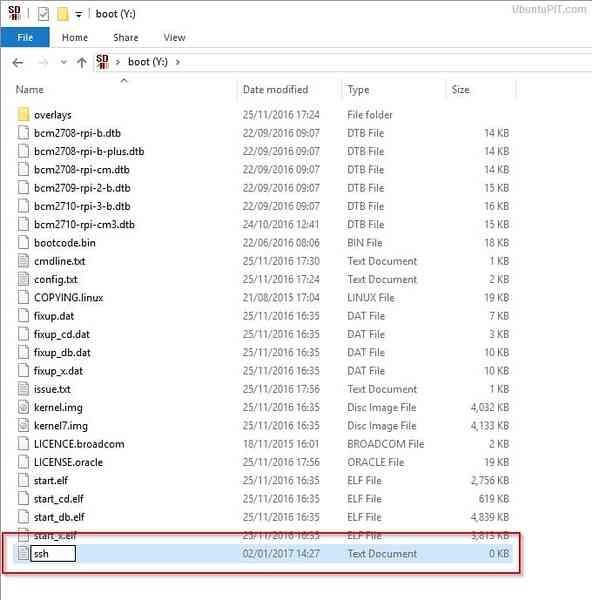
Dabar greitai prijunkite savo „microSD“ kortelę prie „Raspberry Pi“ ir prijunkite „Pi“ prie tinklo naudodami „Ethernet“ kabelį. Atidarę „Raspbian“, jūsų bus paprašyta nustatyti naują slaptažodį. Tada atsisiųskite naujinimus ir prijunkite standųjį diską prie vieno iš aviečių pi USB prievadų.
2 žingsnis: IP adreso gavimas
Šiame žingsnyje turėsite rasti savo Pi IP adresą, kad galėtumėte su juo prisijungti SSH. Tai galite gauti keliais būdais. Bet paprasčiausia prisijungti prie savo maršrutizatoriaus, kad galėtumėte pasiekti klientų sąrašą. Jūsų prietaisas turėtų būti nurodytas kaip „avietė“. Dabar atkreipkite dėmesį į IP adresą.
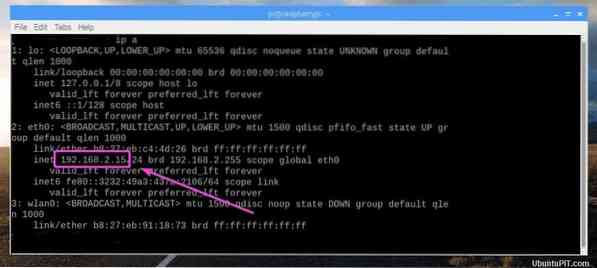
Taip pat galite jį gauti iš „DHCP Server“, priskirtame maršrutizatoriaus meniu. Tokiu atveju turėsite naudoti „Adresų rezervavimas“, kad NAS visam laikui suteiktų statinį IP adresą.
Jei kuri nors iš pirmiau minėtų metodų neveikia, galite pabandyti prijungti monitorių su klaviatūra prie „Pi“ ir parašyti komandinę eilutę: ip pridėti . Dabar paimkite šalia savo „Ethernet“ sąsajos rodomą IP adresą.
3 žingsnis: NAS serverio apsauga
Pagrindinis IP adreso gavimo taškas buvo SSH arba HTTPS protokolo pridėjimas prie jūsų NAS serverio. Štai keli žingsniai, kuriuos turite atlikti, kad tai padarytumėte:
- Eikite į lango „PuTTY“ ir „Host Name“ lauke įrašykite savo IP adresą.
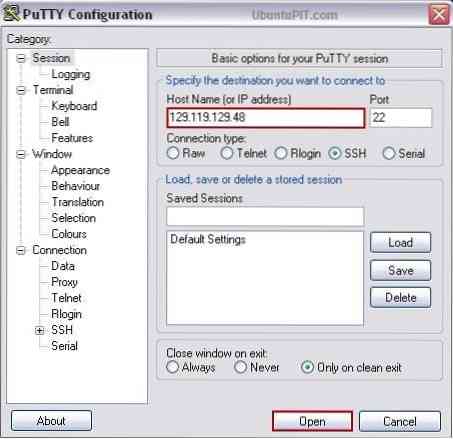
- Jūs gausite saugos įspėjimą. Norėdami tęsti, pasirinkite „Taip“
- Dabar prisijunkite prie terminalo kaip „Pi“ su slaptažodžiu „Avietė“.
- Turėsite pateikti naują slaptažodį, kad neleistini vartotojai negalėtų patekti į įprastą numatytąjį slaptažodį. Tam naudokite šį kodą:
Passwd
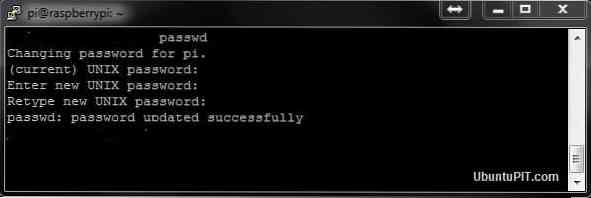
Būtinai priskirkite tvirtą slaptažodį.
4 žingsnis: Atsisiųskite ir įdiekite „OpenMediaVault5“
Prieš pradėdami atsisiųsti „OpenMediaVault5“, įsitikinkite, kad atnaujinote savo OS iki naujausios versijos. Jei ne, galite naudoti šią komandą:
sudo apt update && sudo apt -y atnaujinimas sudo rm -f / etc / systemd / network / 99-default.nuoroda
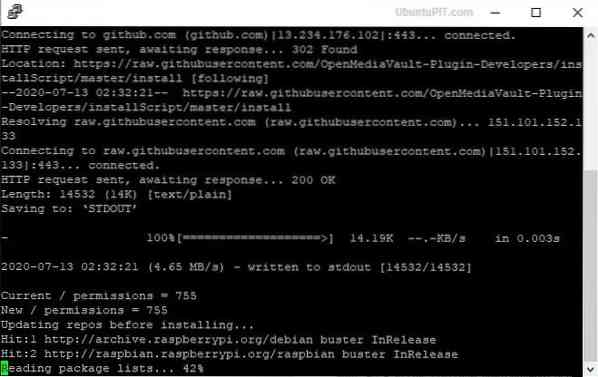
Po to iš naujo paleiskite „Pi“:
sudo iš naujo
Perkraukus „Raspberry Pi“, gali reikėti dar kartą pridėti SSH. Norėdami tai padaryti, atlikite ankstesnį žingsnį.
Norėdami atsisiųsti OMV5, jums reikės išorinio kompiuterio. Atsisiuntę failą, įdiekite jį naudodami šią komandą:
wget -O - https: // github.lt / OpenMediaVault-Plugin-Developers / installScript / raw / master / install | sudo bash
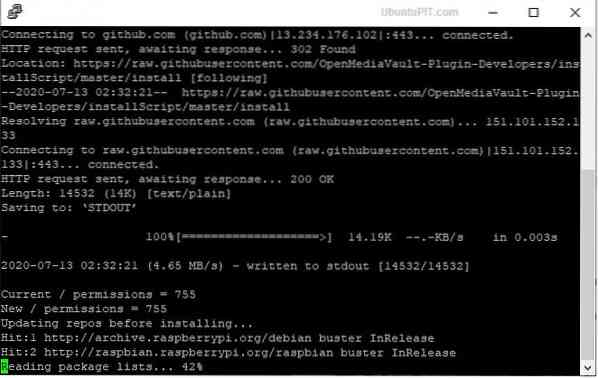
Diegimas gali užtrukti 20–30 minučių. Tuo metu palikite kompiuterį ir venkite bet kokių trukdžių. Jei jums pavyks įdiegti, Pi automatiškai bus paleista iš naujo.
5 žingsnis: prisijungimas prie žiniatinklio sąsajos
Kai baigsite savo NAS serverio pagrindą, dabar turėtumėte prisijungti prie žiniatinklio sąsajos, kur vyksta tikroji konfigūracija. Norėdami tai padaryti, eikite į savo kompiuterio naršyklę ir URL juostoje atidarykite IP adresą. Jūs gausite numatytąją prisijungimo informaciją prie savo NAS platinimo.
Vartotojo vardas: admin Slaptažodis: openmediavault
Kai prisijungimas bus sėkmingas, atsidarys OMV5 pradžios meniu su turimų paslaugų santrauka ir jų informacija. Eikite į skiltį „Bendrieji nustatymai“, esančią nustatymų meniu. Ten gausite skirtuką „Žiniatinklio administravimas“. Pakeiskite „automatinio atsijungimo“ nustatymus į vieną dieną nuo 5 minučių, kad išvengtumėte skirtojo laiko. Pasirinkite išsaugojimo mygtuką ir laukite patvirtinimo. Spustelėkite „Taip“ ant visų iššokančiųjų langų.
6 žingsnis: Pakeiskite slaptažodį ir pagrindinius nustatymus
Numatytąjį slaptažodį galite pakeisti į saugesnį ir tvirtesnį, naudodami skirtuką „Žiniatinklio administratoriaus slaptažodis“. Nepamirškite spustelėti išsaugojimo mygtuką, kai baigsite. Dabar atėjo laikas atlikti keletą pagrindinių nustatymų, kol pereisime prie kito žingsnio.
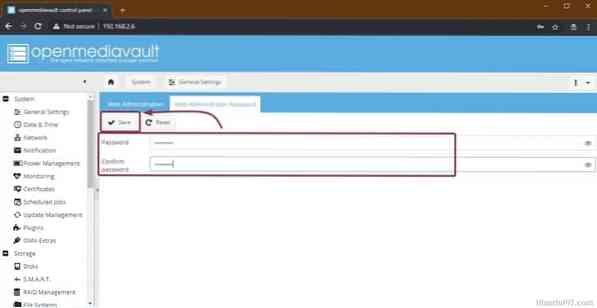
Pakeiskite įrenginio datą ir laiką, atsižvelgdami į jums tinkamą laiko juostą, esančią meniu „Data ir laikas“. Jei norite, kad tikslus laikas būtų atnaujinamas automatiškai, leiskite parinktį „Naudoti NTP serverį“, kuri leis naudoti tinklo laiko protokolą.
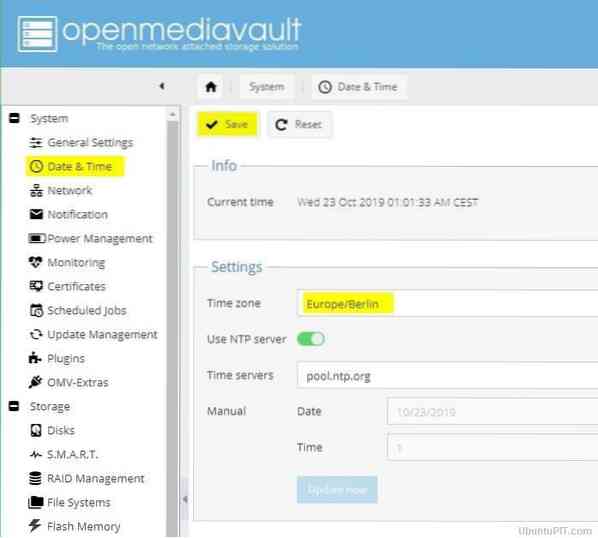
Turėtumėte nepamiršti paspausti išsaugojimo mygtuką kiekvieną kartą, kai pakeisite nustatymus. Taip pat nepalikite skirtuko, nebent gausite patvirtinimą. Baigę pagrindinius nustatymus, eikite į „Update Management“ antrinį meniu ir pasirinkite mygtuką „check“, kad pamatytumėte visus galimus naujinimus.
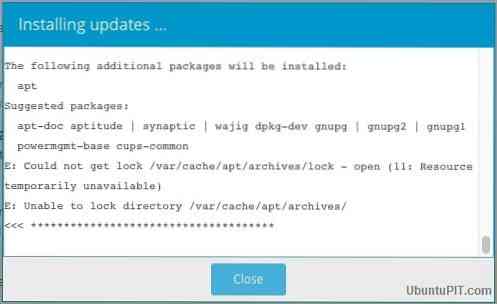
Pažymėkite visus langelius ir pasirinkite mygtuką „Įdiegti“, kad pradėtumėte visus laukiančius atnaujinimus. Įsitikinkite, kad procesas nieko netrukdo. Galite atnaujinti diegimo iššokantįjį langą.
7 žingsnis: NAS serverio prijungimas ir saugyklos paruošimas
Šiame žingsnyje turėsite prijungti laikmeną prie Pi, kad NAS serveris galėtų suteikti jums paslaugą kaip centrinę failų saugyklą. Norėdami tai padaryti, eikite į meniu „Saugykla“, po kurio eina submeniu „Diskai“. OMV5 korpuse turėtumėte pamatyti „microSD“ kortelės parinktį.
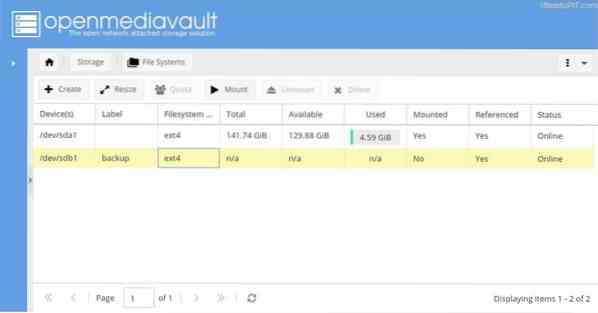
Jūsų diske gali būti išsaugoti ankstesni duomenys. Jei norite ištrinti bet kurį iš esamų duomenų, pasirinkę tinkamą diską, pasirinkite mygtuką „nuvalyti“. Gausite patvirtinimo raginimą pasirinkti pasirinkimą tarp „Saugus“ ir „Greitas“. Baigę eikite į „Failų sistemos“.
Išvalius diską, jo nebus dėl failų sistemos trūkumo. Jei taip nutiks jums, tiesiog pasirinkite mygtuką „sukurti“ ir tada nustatykite savo nuostatų failų sistemą. Po to išskleidžiamajame meniu pasirinkite kietąjį diską ir pavadinkite jį etiketės lauke. Pagaliau pasirinkite „EXT4 Filesystem“, kad jūsų OS veiktų geriausiai. Patvirtinkite visus iššokančiuosius langus.
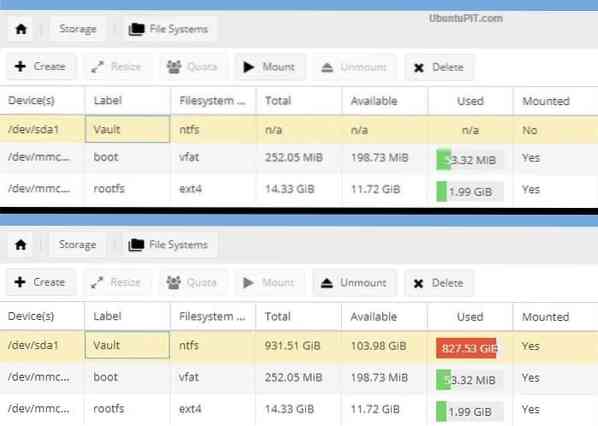
Galiausiai pasirinkite montavimo mygtuką pasirinkę išorinį kietąjį diską, kad jį prijungtumėte prie „Raspberry Pi NAS“ sistemos. Įsitikinkite, kad „boot“ ir „omv“ dalys nepakeistos, nes jos yra svarbi NAS platinimo dalis.
8 žingsnis: Vartotojo prieiga ir privilegijų priskyrimas
„OpenMediaVault5“ turi išsamų vartotojų valdymą, kad galėtumėte pasirinkti, kas gali ar negali turėti prieigą prie NAS bendrinamų aplankų. Tai galite padaryti meniu „Prieigos teisių valdymas“, po kurio eina „Vartotojas“. Pamatysite paskyrą „Pi“ su prieiga prie visų jūsų serverio sistemos funkcijų.
Jei norite pridėti vartotoją, eikite į išskleidžiamąjį meniu „Pridėti“ ir spustelėkite mygtuką „Pridėti“. Gausite iššokantį langą „Pridėti vartotoją“, kuriame bus prašoma įvesti vartotojo vardą ir el. Pašto adresą su pasirinktine komentarų skiltimi.
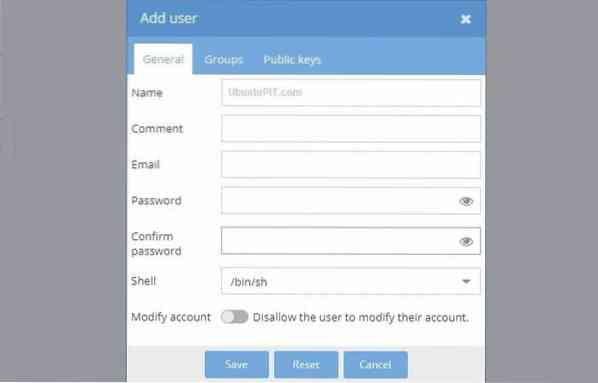
Po to eikite į skirtuką „Grupės“, kad pridėtumėte naujų vartotojų prie savo sukurtų grupių. Nors pagal numatytuosius nustatymus bus pasirinkta „vartotojų“ grupė, turėsite patikrinti kitas grupes, įskaitant „sambashare“, „ssh“ ir „sum“. Nepamirškite išsaugoti pakeitimų!
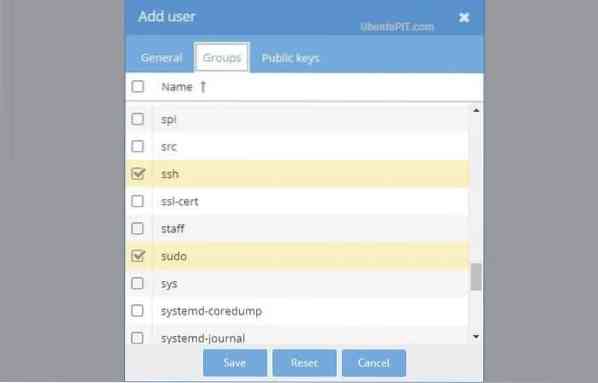
Galite naudoti šį veiksmą, kad leistumėte kuo daugiau vartotojų. Bet suteikite jiems prieigą prie „sambashare“ grupės kartu su numatytąja grupe.
9 veiksmas: bendri aplankai
Prieš perkeldami į nustatymų skirtuką, pirmiausia turėtumėte nustatyti bendrinamus aplankus. Norėdami tai padaryti, eikite į mygtuką „Pridėti“, esantį antriniame meniu „Bendrinami aplankai“. Galite pradėti nuo aplanko, kuriame bus failai, kuriuos vartotojai ir programos bendrins.
Iššokančiajame laukelyje „Pridėti bendrinamą aplanką“ įveskite savo aplanko pavadinimą. Dabar išskleidžiamajame meniu, kurį buvote įdiegę anksčiau, galite pamatyti išorinio disko parinktį. Kurdami bendrą aplanką, meniu „Leidimai“ pasirinkite parinktį „Visi: skaityti / rašyti“, kad visi galėtų lengvai pasiekti. Išsaugokite pakeitimus.
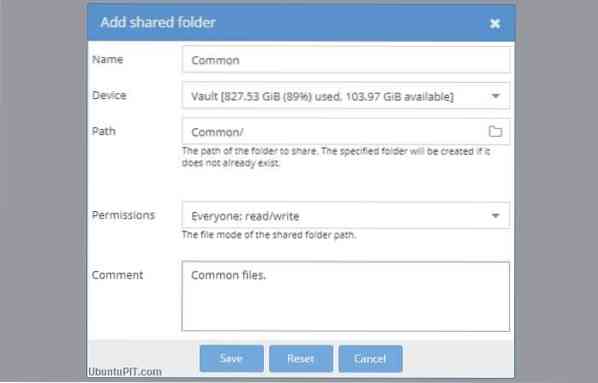
Bet kada galite pakeisti prieigos informaciją išskleidžiamajame meniu pavadinimu „Leidimai“. Nors visiems galite suteikti skirtingas prieigos parinktis, taip pat galima apriboti naudotojus gauti jūsų duomenis. Be to, gausite galimybę apriboti visus, išskyrus save, kai yra neskelbtinų duomenų. Norėdami tai padaryti, naudokite viršuje esantį mygtuką „Privilegijos“ ir pažymėkite norimą aplanką.
Iššoks langas „Bendro aplanko privilegijos“, kad kiti vartotojai galėtų apriboti tinkamus žymimuosius langelius.
10 žingsnis: nuoroda į aplankus
Dabar turėsite nurodyti OMV5 aplankus, kad galėtumėte juos pasiekti iš bet kurios tinklo vietos. Norėdami tai padaryti, eikite į meniu „Paslaugos“ ir pasirinkite protokolą iš parinkčių „SMB / CIFS“ arba „NFS“. CIFS puikiai suderinamas su „Windows“ ir „Mac“ sistemomis.
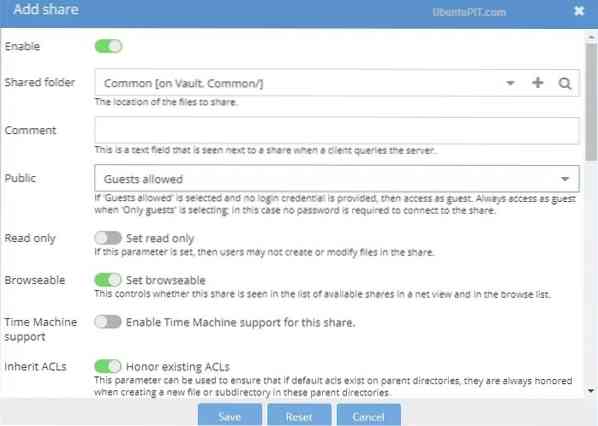
Jei pasirinksite „SMB / CIFS“ antrinį meniu, būsite nukreipti į bendrųjų nustatymų skirtuką. Norėdami patekti į langą „Pridėti bendrinimą“, spustelėkite mygtuką Pridėti. Vėliau gausite įjungimo mygtuką, kuris pagal numatytuosius nustatymus turėtų būti žalias.
Eikite į meniu „Bendri aplankai“ ir meniu „Viešas“ pasirinkite mūsų bendrą aplanką, po kurio pateikiama svečio leidžiama parinktis. Patikrinkite, ar įjungtos perjungimo parinktys „Garbinti esamą kintamąją srovę“ ir „Nustatyti naršomą“. Išsaugokite pakeitimus.
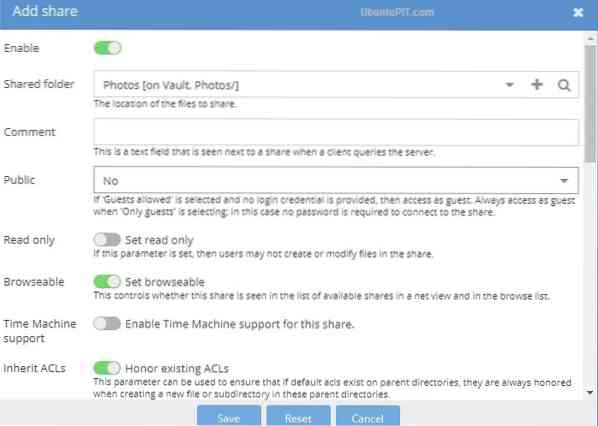
Atlikite tą patį procesą su kitais aplankais. Jei vietoj „Svečias leidžiama“ pasirenkate parinktį „Ne“, prie aplanko negali naudotis niekas, bet tik registruoti vartotojai. Baigę šį veiksmą, eikite į nustatymų skirtuką tame pačiame submeniu ir įjunkite perjungimo mygtuką „Bendrieji nustatymai“. Spustelėkite išsaugojimo mygtuką.
Dabar jūs sėkmingai pavertėte „Raspberry Pi“ NAS serveriu. Atėjo laikas pamatyti, ar viskas gerai!
11 žingsnis: Prieiga prie „Raspberry Pi NAS“
Kadangi atlikote visą reikalingą konfigūraciją, turėtumėte pabandyti ją pasiekti iš kito to paties tinklo kompiuterio.
Pirmiausia atidarykite savo kompiuterį ir eikite į NAS. Eikite į failų naršyklę ir tinklo skyrių, kad pamatytumėte, kaip jūsų „Raspberry Pi“ NA veikia kaip „RASPBERRYPI“ kaip numatytasis pagrindinio kompiuterio vardas. Dukart spustelėkite jį, kad rastumėte bendrinamą sąrašą.
Jei kyla problemų surandant NAS, eikite iš „Advanced Shared Settings“ iš tinklo ir bendrinimo centro per „Windows“ valdymo skydą. Tada įjunkite „Failų ir spausdintuvų bendrinimo radiją“ paspausdami mygtuką „Tinklo atradimas“.
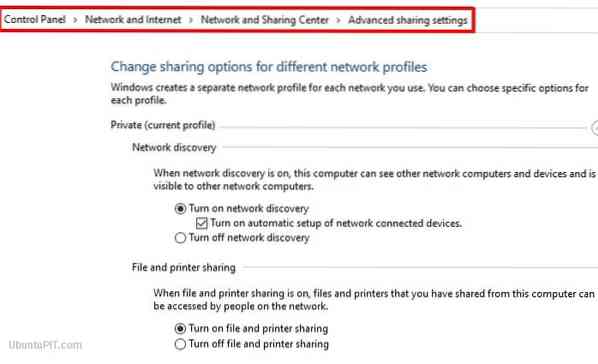
Jei jis vis tiek neveikia, paspauskite „Windows + R“, kad gautumėte dialogo langą Vykdyti. Dabar jūs tiesiog turite įvesti NAS IP adresą su dviem tolesniais atgaliniais brūkšneliais ir įvesti. Tą patį galite padaryti failų naršyklės lango adreso juostoje. Kai pateksite į NAS, dukart spustelėkite aplanką, kad patektumėte į vidų.
Jei naudojate „Linux“ arba „Ubuntu“ sistemą, turėsite rasti parinktį „Prisijungti prie serverio“ iš failų tvarkyklės ir įvesti IP adresą su smb: // prefiksu. Tai viskas, ko reikia, kad ryšys būtų atliktas.
12 žingsnis: papildomos funkcijos
Jūsų „Raspberry Pi NAS“ sistema yra pasirengusi kurti, išsaugoti ar bendrinti failus. Be šių pagrindinių funkcijų, galite rasti keletą papildomų funkcijų, įskaitant kitus protokolus, tokius kaip FTP ar „Apple AFS“. Galite pridėti šias funkcijas, kad jūsų „Raspberry Pi NAS“ būtų įdomesnis ir azartiškesnis. Pavyzdžiui, „Docker“ gali būti paprastas būdas pritaikyti savo NAS kelioms funkcijoms.
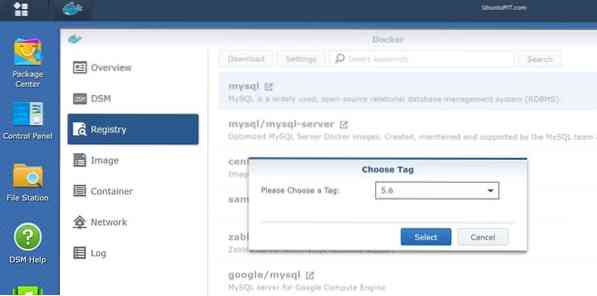
Galiausiai, įžvalgos
Taigi, jūs sėkmingai sukūrėte savo pirmąją „Raspberry Pi NAS“ sistemą, kuri yra pasirengusi bet kur laikyti bet kur. NAS sistema gali būti gana brangi; sukurti vieną naudojant savo „Raspberry Pi“ yra nebrangus pasirinkimas ir įdomus projektas. Ši NAS sistema išsaugos ir apsaugos jūsų duomenis, kaip ir bet kurią kitą įsigytą saugyklos vietą. Tikiuosi, kad jums buvo smagu paversti savo aviečių pi NAS serveriu ir pavyko, kad jis sėkmingai veiktų. Ar paminėkite savo mintis komentarų skyriuje!
 Phenquestions
Phenquestions
![Kaip paversti savo avietę Pi į NAS serverį [vadovas]](https://phen375questions.com/storage/img/images/how-to-turn-your-raspberry-pi-into-nas-server-[guide]_25.jpg)


