Kaip kai kurie iš jūsų žino, iki 2013 m. Sausio 31 d. „Microsoft“ leidžia kompiuterių vartotojams naujovinti iš „Windows XP“, „Vista“ ir „Windows 7“ į „Windows 8“ tik už 39 USD.99. Jei naudojate tikrą „XP“, „Vista“ ar „Windows 7“ versiją, galite sekti toliau pateiktas instrukcijas, kad gautumėte „Windows 8“ naujovinimo licenciją.
Kaip žinote, naujovinimo raktą taip pat galima naudoti švariam „Windows 8“ diegimui pašalinant „Windows 7“, „Vista“ arba „XP“.
Atkreipkite dėmesį, kad tik „Windows 7“ vartotojai gali atnaujinti asmeninius failus, programas ir „Windows“ nustatymus. „Vista“ vartotojai gali atnešti asmeninius failus ir „Windows“ nustatymus, o „XP“ vartotojai gali saugoti tik asmeninius failus.
Šiame vadove mes ketiname naudoti „Windows 8 Upgrade Assistant“, kad įsigytume naujovinimo licenciją.
Procedūra:
1 žingsnis: Apsilankykite šiame puslapyje ir atsisiųskite „Windows 8 Upgrade Assistant“.
2 žingsnis: Paleiskite „Upgrade Assistant“ savo „Windows 7“ kompiuteryje, kurį norite atnaujinti į „Windows 8“. Spustelėkite Taip, kad gautumėte UAC raginimą.
3 žingsnis: Atnaujinimo asistentas pradės nuskaityti jūsų kompiuterį, ar jame nėra visų įdiegtų programų ir įrenginių. Per kelias minutes pamatysite suderinamumo ataskaitą. Spustelėkite Žr. Išsamią suderinamumo informaciją norėdami pamatyti visas suderinamas ir nesuderinamas programas ir įrenginius.
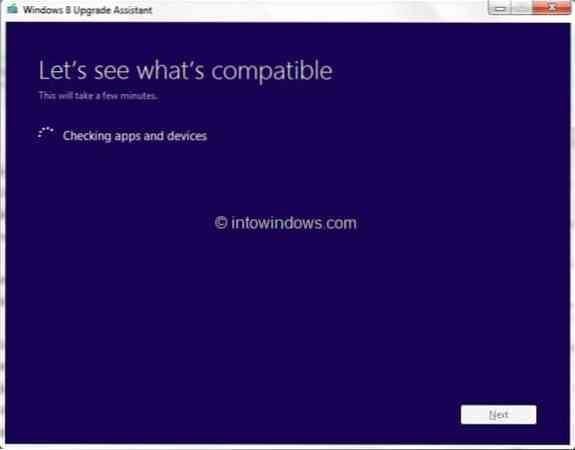
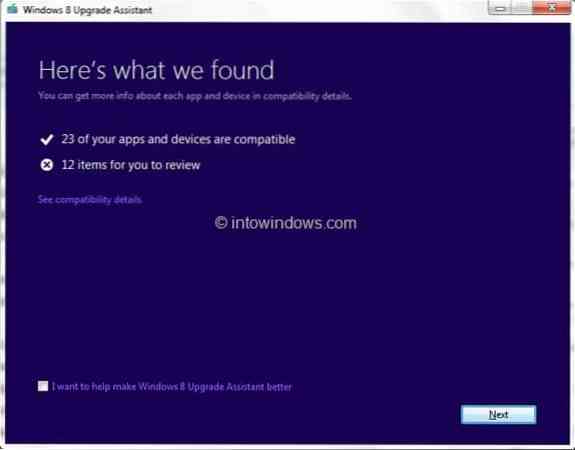
Jei prieš naujovinimą jūsų paprašys pašalinti bet kurią programą, pašalinkite reikalingas programas. Pavyzdžiui, prieš pradedant naujinimo procedūrą, reikia pašalinti kai kurią antivirusinę programinę įrangą, kuri nesuderinama su „Windows 8“.
4 žingsnis: Spustelėkite Kitas mygtuką. Čia galite pasirinkti, ką palikti naujovinimo metu. Jei naujovinate iš „Windows 7“, galite išsaugoti visas įdiegtas programas (suderinamas programas), asmeninius failus ir „Windows“ nustatymus.
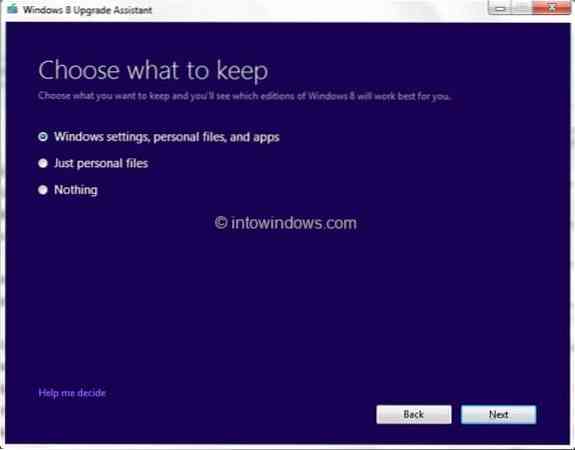
Pasirinkite „Windows“ nustatymus, asmeninius failus ir programas, tada spustelėkite Kitas mygtuką.
5 žingsnis: Šiame ekrane turite užsisakyti „Windows 8 Pro“ naujovinimo licenciją. Spustelėkite Įsakymas mygtuką tęsti.
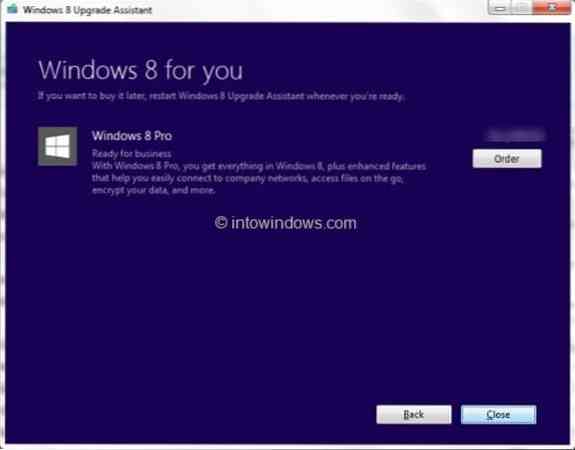
Atkreipkite dėmesį, kad jei norite gauti „Windows 8“ naujovinimo DVD, turite sumokėti papildomai.
6 žingsnis: Kitame ekrane pasirinkite „Windows DVD“ parinktį, jei norite įsigyti naujovinamąjį DVD, pridėdami papildomą apvalkalą, arba tiesiog spustelėkite mygtuką Atsiskaitymas mygtuką tęsti.
7 žingsnis: „Upgrade Assistant“ prisijungs prie „Microsoft Store“ ir paprašys pateikti atsiskaitymo adresą. Įveskite savo vardą, adresą, el. Pašto adresą ir spustelėkite Kitas mygtuką. Įsitikinkite, kad čia pateikta informacija atitinka mokėjimo metodo, kurį ketinate naudoti, atsiskaitymo adresą.
Spustelėkite Kitas mygtuką tęsti.
8 žingsnis: Kitame ekrane pasirinkite mokėjimo metodą, įveskite reikiamą informaciją ir spustelėkite Kitas mygtuką dar kartą.
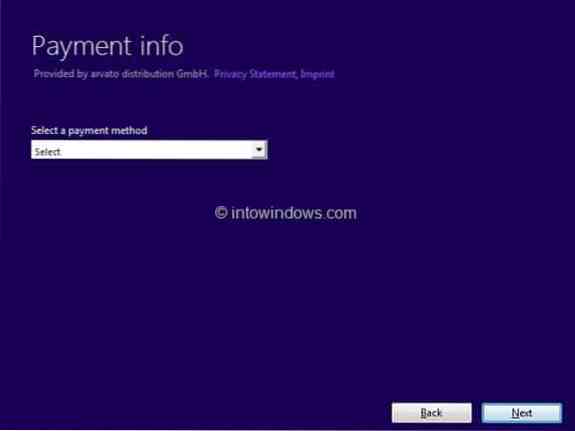
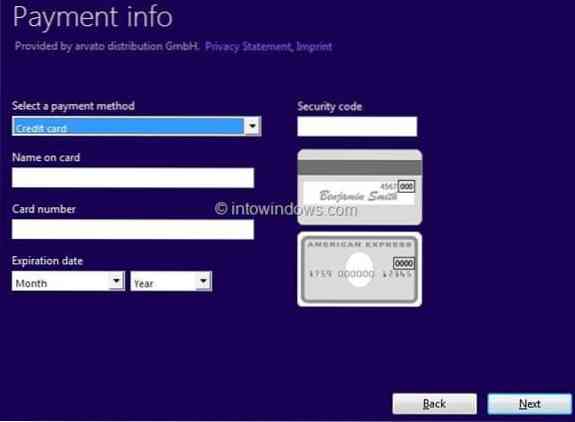
9 žingsnis: Patikrinti Aš sutinku su taisyklėmis ir sąlygomis laukelyje įveskite reklamos kredito kodą, jei turite, tada spustelėkite Pirk mygtuką, kad gautumėte „Windows 8“ naujovinimo produkto raktą. Su tavimi baigta! Jei norite atsispausdinti kvitą, tiesiog spustelėkite Peržiūrėti kvitą tada spustelėkite mygtuką Spausdinti.
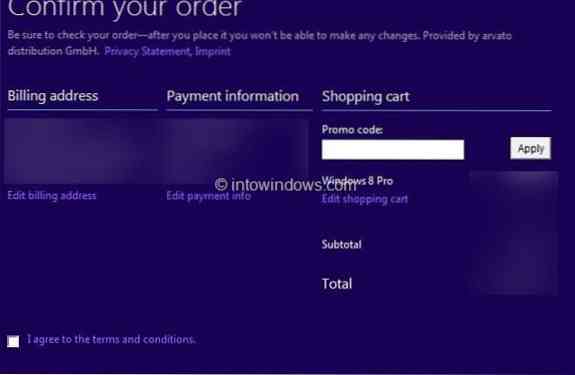
Norėdami tęsti naujinimą į „Windows 8“, spustelėkite mygtuką Kitas. Ir jei jau turite „Windows 8“ diegimo laikmeną ir norite švariai įdiegti „Windows 8“, pašalindami „Windows 7“, tiesiog uždarykite „Upgrade Assistant“ ir diegimo metu naudokite produkto raktą.
Norėdami tęsti naujovinimo procedūrą, spustelėkite mygtuką Kitas.
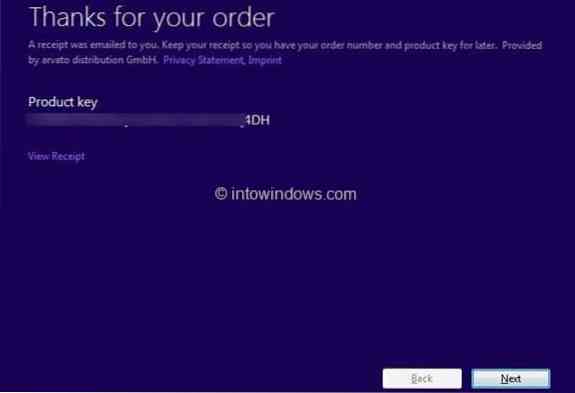
10 žingsnis: „Upgrade Assistant“ pradės atsisiųsti reikiamus failus, tada pradės naujovinti į „Windows 8“. Tai gali užtrukti nuo kelių minučių iki valandų, atsižvelgiant į jūsų interneto ryšio greitį.
11 žingsnis: Nuo šiol vykdykite ekrane pateikiamas instrukcijas, kad užbaigtumėte naujovinimo procesą.
 Phenquestions
Phenquestions


