Kompaktinių diskų / DVD diskų ISO failo kūrimas:
Jei norite padaryti savo kompaktinio arba DVD disko ISO failą. Tai galite lengvai padaryti naudodami komandą dd.
Tarkime, filmo DVD įdėjote į savo kompiuterio CD / DVD skaitytuvą. Dabar iš to DVD norite sukurti ISO failą.
Pirmiausia paleiskite šią komandą, kad rastumėte savo CD / DVD skaitytuvo įrenginio pavadinimą.
$ sudo lsblk | grep romKaip matote, įrenginio pavadinimas yra sr0 Mano atveju. Taigi, aš galiu prieiti prie jo kaip / dev / sr0

Dabar galite padaryti CD / DVD disko ISO failą naudodami šią komandą:
$ dd, jei = kelias / failo vardas = / dev / sr0.isobs = 1MČia, / kelias / failo vardas.iso yra jūsų ISO failo kelias ir failo pavadinimas. Mano atveju aš jį išsaugosiu ~ / Atsisiuntimai / ubuntu.iso

Kaip matote, sukuriamas ISO failas. Disko rašymo greitis yra apie 29.Iš viso parašyta 4 MB / s ir apie 851 MB duomenų.

ISO failą turėtumėte rasti kataloge, kuriame jį išsaugojote.

Mėgstamiausio „Linux“ platinimo įkūrimo USB nykščio kaupimas:
Galite naudoti dd, kad sukurtumėte mėgstamą „Linux“ platinimo įkraunamą USB atmintinę.
Norėdami sukurti įkeliamą USB nykščio įrenginį, turite maždaug 4 GB dydžio USB atmintinę ir norimo „Linux“ paskirstymo ISO atvaizdą.
Tarkime, norite sukurti įkrovos USB atmintinę „Ubuntu Server 18“.04.1 LTS. Atsisiuntėte „Ubuntu Server 18“ ISO failą.04.1 LTS ir jis yra jūsų ~ / Atsisiuntimai kataloge.
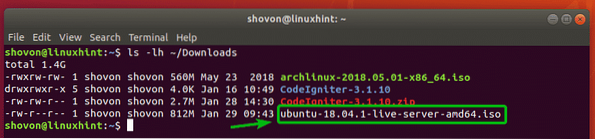
Pirmiausia įdėkite USB atmintinę, kurią norite paleisti.
Dabar paleiskite šią komandą, kad rastumėte USB nykščio įrenginio pavadinimą.
$ sudo lsblk | grep diskasKaip matote, mano 32 GB USB atmintinė yra išvardyta čia. Įrenginio pavadinimas yra SDB. Taigi, aš galiu prieiti prie jo kaip / dev / sdb

Dabar paleiskite šią komandą, kad sukurtumėte įkrovos USB atmintinę iš norimo „Linux“ paskirstymo ISO atvaizdo.
$ sudo dd if = ~ / Atsisiuntimai / ubuntu-18.04.1-live-server-amd64.iz = = dev / sdb bs = 1M
Jūsų USB nykščio diską dabar galima naudoti norimam „Linux“ paskirstymui įdiegti.

Virtualių failų sistemų kūrimas:
Komanda dd gali būti naudojama kuriant failų virtualias failų sistemas. Iš ten galite formatuoti, prijungti, saugoti failus ir pan.
Tarkime, norite sukurti 512 MB virtualią failų sistemą.
Norėdami tai padaryti, paleiskite šią komandą:
$ dd, jei = / dev / nulis = diskas1.neapdorotas bs = 1M skaičius = 512PASTABA: bs = 1M reiškia, kad bloko dydis yra 1 MB, o skaičius = 512 reiškia diskas1.žalias faile bus 512 blokų. 512 * 1 MB = 512 MB. Taip pat galite nustatyti bs = 1G, kad pakeistumėte bloko dydį į 1 GB.

512 MB neapdorotas failas diskas1.žalias turėtų būti sukurta.

Kaip matote, naujas failas diskas1.žalias yra dabartiniame mano darbo kataloge.
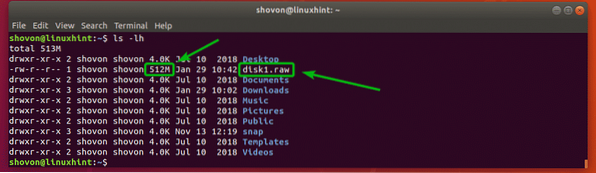
Dabar galite formatuoti failo diską1.neapdorotas failas kaip bet kokia norima failų sistema. Formatuosiu jį kaip EXT4 failų sistemą.
Norėdami formatuoti diskas1.žalias failą kaip EXT4 failų sistemą, vykdykite šią komandą:
$ mkfs.ext4 -L datastore1 diskas1.žaliasPASTABA: Čia, datastore1 yra virtualaus disko etiketė. Jei norite, galite jį pakeisti.

Reikėtų sukurti virtualią EXT4 failų sistemą.
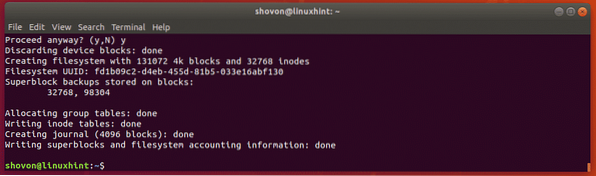
Dabar sukurkite naują katalogą, kuriame galite prijungti virtualią failų sistemą naudodami šią komandą:
$ mkdir duomenų saugykla1
Dabar pridėkite virtualią failų sistemą prie naujai sukurto katalogo naudodami šią komandą:
$ sudo prijungti diską.neapdorotas duomenų parduotuvė1 /
Kaip matote, virtuali failų sistema yra tinkamai sumontuota.
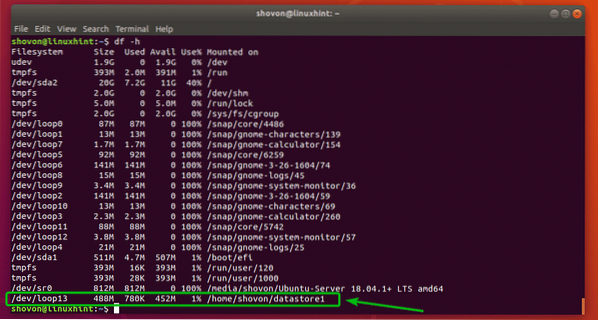
Tai puikiai tinka bandymams.
Nuvalykite visą diską:
Galite naudoti komandą dd, kad nuvalytumėte skaidymo lentelę iš savo disko ar USB atminties įrenginių.
Tarkime, norite iš disko nuvalyti skaidinių lentelę / dev / sdb. Norėdami tai padaryti, paleiskite šią komandą:
$ sudo dd, jei = / dev / nulis = / dev / sdb bs = 1M skaičius = 1Reikėtų pašalinti visą disko skaidymo lentelę. Tai labai griaunanti operacija. Nebegalėsite atkurti skaidinių. Jei norite vėl naudoti šį diską, turėsite sukurti naują skaidinių lentelę.
Jei norite parduoti standųjį diską ar SSD kitam asmeniui, visada galite visiškai ištrinti visus savo asmeninius duomenis. Visiškas ištrynimas reiškia viso disko turinio pakeitimą nuliais arba atsitiktinėmis reikšmėmis. Taigi, naujasis disko savininkas negalės atkurti jokių jūsų asmeninių duomenų.
Jei norite pakeisti viso disko turinį nuliais, dd galite naudoti taip:
$ sudo dd, jei = / dev / nulis = / dev / sdbTai užtruks ilgai.
Jei norite pakeisti viso disko turinį atsitiktinėmis reikšmėmis, dd galite naudoti taip:
$ sudo dd, jei = / dev / urandom = / dev / sdbTai taip pat užtruks ilgai.
Kur eiti toliau?
„Dd“ komandoje yra daugybė galimybių, kurios gali būti naudingos. Norėdami sužinoti daugiau informacijos apie visas palaikomas komandų eilutės parinktis ir komandos dd naudojimą, galite patikrinti dd vadovą.
Norėdami pasiekti dd puslapį, vykdykite šią komandą:
$ man ddTaigi, taip jūs naudojate komandą dd „Linux“, kad atliktumėte įvairias užduotis. Dėkojame, kad perskaitėte šį straipsnį.
 Phenquestions
Phenquestions


