Šiame straipsnyje aš jums parodysiu, kaip naudoti „fdisk“ skaidant saugojimo įrenginius, tokius kaip HDD, SSD ir USB nykščio įrenginiai, sistemoje „Linux“. Taigi, pradėkime.
Teisingo įrenginio identifikatoriaus radimas:
„Linux“ sistemoje blokiniai įrenginiai arba standieji diskai turi unikalius identifikatorius, tokius kaip sda, SDB, SDK ir pan. Prieš pradėdami skaidyti standųjį diską, turite įsitikinti, kad skaidote tinkamą. Priešingu atveju galite prarasti duomenis proceso metu.
Tu gali naudoti fdisk išvardyti visus „Linux“ kompiuterio saugojimo / blokavimo įrenginius naudodami šią komandą:
$ sudo lsblkKaip matote, turiu kietąjį diską (sda) ir USB nykščio diską (SDB), prijungtą prie mano kompiuterio. The lsblk komandoje taip pat pateikiami skaidiniai. Neapdorotas laikymo įrenginys turi TIPAS diską. Taigi, įsitikinkite, kad nenaudojate skaidinio identifikatoriaus vietoj neapdoroto disko identifikatoriaus.
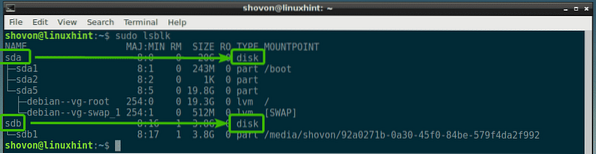
Kaip matote, kietasis diskas (sda) yra 20 GB dydžio ir USB nykščio įrenginys (SDB) yra 3.8 GB dydžio.
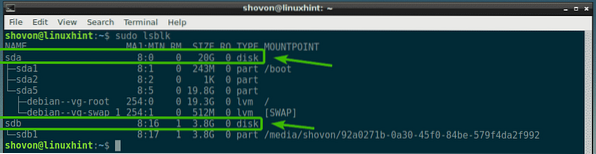
Tarkime, galite pasiekti įrenginio identifikatorių SDB, kaip / dev / sdb.
Kitame skyriuje aš jums parodysiu, kaip jį atidaryti fdisk.
Atidarome saugojimo įrenginius su fdisk:
Norėdami atidaryti saugyklos / blokavimo įrenginį su fdisk, pirmiausia turite įsitikinti, kad nė vienas jo skaidinys nėra pritvirtintas.
Tarkime, norite atidaryti USB atmintinę / dev / sdb su fdisk. Bet jis turi vieną skaidinį / dev / sdb1, kuris yra sumontuotas kažkur jūsų kompiuteryje.
Norėdami išmontuoti / dev / sdb1, paleiskite šią komandą:
$ sudo umount / dev / sdb1
Dabar atidaryta / dev / sdb su fdisk su tokia komanda:

Kaip matai, / dev / sdb saugojimo / blokavimo įrenginys atidaromas naudojant fdisk.
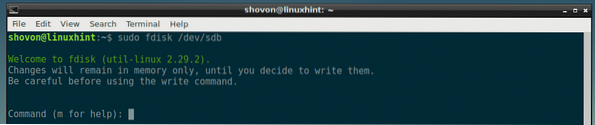
Kituose skyriuose aš jums parodysiu, kaip naudoti fdisk komandų eilutės sąsają, norint atlikti įprastas skaidymo užduotis.
Esamų skaidinių su fdisk sąrašas:
Galite paspausti p tada paspauskite
Kaip matote toliau pateiktoje ekrano kopijoje, aš turiu vieną skaidinį.
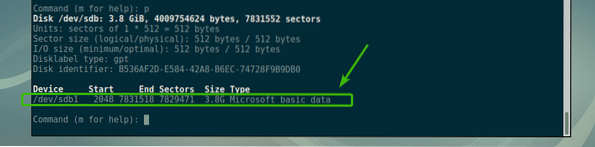
Naujos skaidinių lentelės su fdisk kūrimas:
Skirstymo lentelėje yra informacija apie standžiojo disko, SSD ar USB nykščio disko skaidinį. DOS ir GPT yra labiausiai paplitę skaidinių lentelių tipai.
DOS yra sena skaidinių lentelių schema. Tai tinka mažiems matmenims, pvz., USB nykščio įrenginiui. DOS skaidinių lentelėje negalima sukurti daugiau nei 4 pirminių skaidinių.
GPT yra nauja skaidinių lentelių schema. GPT galite turėti daugiau nei 4 pagrindinius skaidinius. Tai tinka dideliems atminties įrenginiams.
Naudodami fdisk galite sukurti tiek DOS, tiek GPT skaidinių lentelę.
Norėdami sukurti DOS skaidinių lentelę, paspauskite o tada paspauskite

Norėdami sukurti GPT skaidinio lentelę, paspauskite g tada paspauskite

Pertvarų su fdisk kūrimas ir pašalinimas:
Norėdami sukurti naują skaidinį su fdisk, paspauskite n tada paspauskite
Dabar įveskite skaidinio numerį ir paspauskite

Dabar kietajame diske įveskite sektoriaus numerį, nuo kurio norite pradėti skaidinį. Paprastai numatytoji vertė yra gerai. Taigi, tiesiog paspauskite

Čia svarbiausias yra paskutinis sektoriaus numeris arba dydis. Tarkime, norite sukurti 100 MB dydžio skaidinį, čia tiesiog įveskite + 100M. Už 1 GB čia įveskite + 1G. Lygiai taip pat, už 100 KB, + 1 KB. Skiriant 2TB, + 2T. 2PT, + 2P. Labai paprasta. Čia nerašykite trupmenų, įveskite tik realius skaičius. Priešingu atveju gausite klaidą.
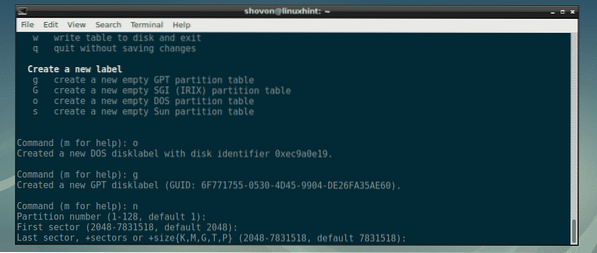
Kaip matote, sukūriau 100 MB skaidinį. Sukurtas skaidinys.

Jei anksčiau turėjote skaidinį, kuris prasidėjo ir baigėsi tame pačiame sektoriuje, galite pamatyti kažką panašaus. Tiesiog paspauskite y tada paspauskite

Kaip matote, „fdisk“ nurodo, kad parašius pakeitimus parašas bus pašalintas.
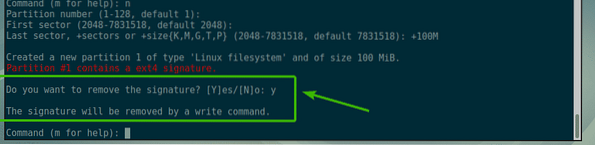
Aš ketinu sukurti dar vieną 1 GB dydžio skaidinį.

Aš ketinu sukurti dar vieną 512 MB skaidinį, kad tik parodyčiau, kaip pašalinti skaidinius naudojant fdisk.

Dabar, jei išvardysite skaidinius, turėtumėte matyti sukurtus skaidinius. Kaip matote, čia išvardyti mano ką tik sukurti 100 MB, 1 GB ir 512 MB skaidiniai.

Tarkime, kad norite ištrinti trečiąjį skaidinį / dev / sdb3 arba 512 MB skaidinį. Norėdami tai padaryti, paspauskite d tada paspauskite

Kaip matote, 3 skirsnio numeris ištrinamas.

Kaip matote, 512 MB skaidinys arba 3rd pertvaros nebėra.
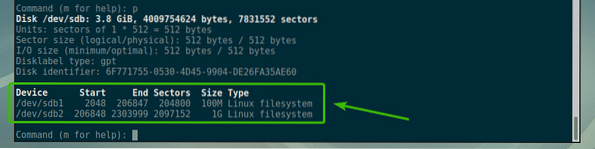
Norėdami visam laikui išsaugoti pakeitimus diske, paspauskite w tada paspauskite

Pertvarų formatavimas ir montavimas:
Dabar, kai sukūrėte keletą skaidinių naudodami fdisk, galite jį suformatuoti ir pradėti naudoti. Tarkime, kad suformatuotume antrąjį skaidinį / dev / sdb2, Norėdami išplėsti failų sistemą, vykdykite šią komandą:
$ sudo mkfs.ext4 -L MySmallPartition / dev / sdb2PASTABA: Čia, „MySmallPartition“ yra etiketė / dev / sdb2 skaidinys. Čia galite įdėti bet ką prasmingo, apibūdinančio, kam skirtas šis skaidinys.

Padalinys suformatuotas į ext4 failų sistemą.
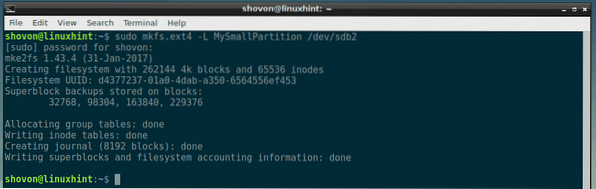
Dabar, kai skaidinys / dev / sdb2 yra suformatuotas iki ext4, galite naudoti komandą „mount“, kad ją sumontuotumėte savo kompiuteryje. Norėdami sumontuoti skaidinį / dev / sdb2 į / mnt, paleiskite šią komandą:
$ sudo mount / dev / sdb2 / mnt
Kaip matote, skaidinys / dev / sdb2 sėkmingai pritvirtintas prie / mnt tvirtinimo taškas.
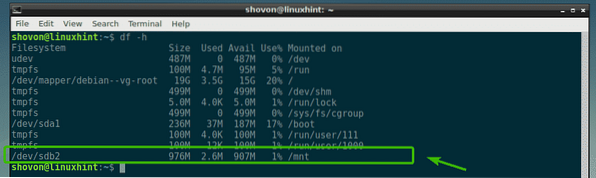
Taigi, taip jūs naudojate „fdisk“ sistemoje „Linux“ skirstydami diskus „Linux“. Dėkojame, kad perskaitėte šį straipsnį.
 Phenquestions
Phenquestions


