Šiame užimtame gyvenime labai svarbu prisiminti dalykus, kuriuos turime padaryti. Svarbių dalykų, kuriuos turime atlikti kasdien, stebėjimas yra tikrai sudėtinga užduotis kiekvienam iš mūsų. Kai nešiojamės mobiliuosius telefonus ir kitus išmaniuosius įrenginius, kad ir kur eitume, turime tam sprendimą.
„Microsoft OneNote“ leidžia mums sekti visus šiuos svarbius dalykus ir priverčia juos prisiminti, kai to reikia. „OneNote“ leidžia mums užfiksuoti, tvarkyti ir prisiminti bet ką ir palengvinti mūsų užduotį. Naudodami „One Note“ galime užrašyti, paruošti kontrolinį sąrašą ir darbų sąrašą, įrašyti garso failus ir dar daugiau. Šiame įraše mes pamatysime, kaip naudotis Rašysenos atpažinimas ir OCR funkcijos apie „OneNote“, skirta „iPad“.
„OneNote iPad“ rašysenos atpažinimas ir OCR funkcija
„Microsoft“ neseniai pristatė du naujus „iPad“ skirtos „OneNote“ atnaujinimus. Tai apima rašysenos ir OCR funkcijas. Rašysena „OneNote“ funkcija yra laukiamiausia „iPad“ funkcija ir prieinama beveik visoms garsioms platformoms. Kitas ateina jie Optinis simbolių atpažinimas (OCR) „OneNote“ funkcija, leidžianti ieškoti teksto vaizduose, kurie saugomi „OneDrive“. Ši OCR funkcija veikia „OneNote“ internete ir pradedama nuo „Windows Phone“ iki „Mac“.
„IPad“ skirtos „OneNote“ piešimo ir rašymo ranka funkcija
Daugelis „OneNote“ vartotojų klausė ir laukė „OneNote“ rašymo ranka funkcijos, kuri dabar yra prieinama. Šią funkciją galite naudoti „Windows“, „Android“ ir „iPad“. „IPad“ galite pradėti rašyti tiesiog paliesdami naujai pridėtą „LygiosiosSkirtukas juostelėje pridėtas. Vėliau turite pasirinkti rašiklį, žymeklį ar žymeklį ir eskizą, kuo geriau piešti ar rašyti ant užrašų.
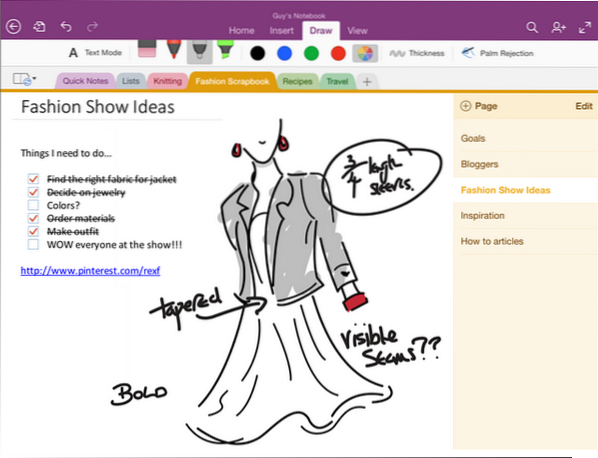
„OneNote for Windows“ bando suteikti natūralią sąsają vartotojams. „OneNote“ komanda taip pat bando suprasti, kaip žmonės naudoja rašiklius. Svarbius dalykus ir raktinius žodžius dažnai pažymime arba paryškiname keliomis spalvomis, kad galėtume juos greitai identifikuoti. Atsižvelgdamas į tai, „OneNote“ pateikė spalvas skirtuke „Piešti“ kartu su rašikliais ir žymekliais.
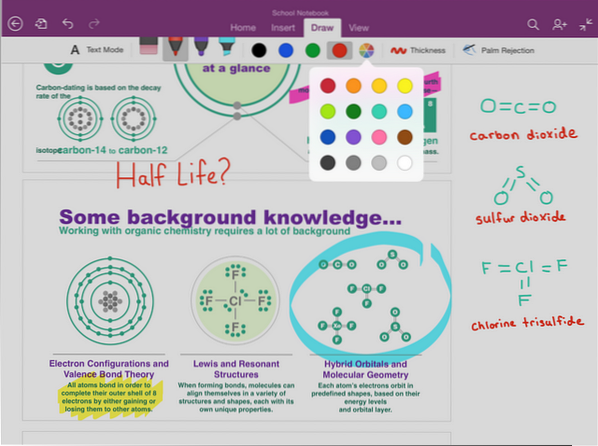
Tai suteikia mums keturių klasikinių spalvų priekį ir centrą, o spustelėdami bet kurį spalvotą apskritimą galite gauti dar 16 spalvų.
„OneNote“ suteikia jums neribotą skaitmeninę drobę. Kai toliau rašote, jis automatiškai plečiasi ir suteikia jums tiek vietos, kiek norite, netrukdydami. Galite net priartinti ir nutolinti, skirtingai nuo įprasto popieriaus. Jei norite dirbti su mažomis detalėmis, naudokite priartinimo parinktį, o jei norite matyti kaip bendras pastabas, naudokite priartinimo parinktį.
„OneNote“ leidžia jums lengvai rašyti tiesiog paleidus delną ant ekrano, o „OneNote for iPad“ jį aptinka. Tai geriausiai tinka tiek dešinės, tiek kairės rankos rašytojams ir tada, kai ją nustatote.
Norėdami tai padaryti, spustelėkite Delno atmetimas parinktį iš juostos ir ji parodo kai kurias parinktis. Pasirinkite tą, kuris panašus į jūsų rašiklio laikymo stilių, ir pradėkite rašyti.
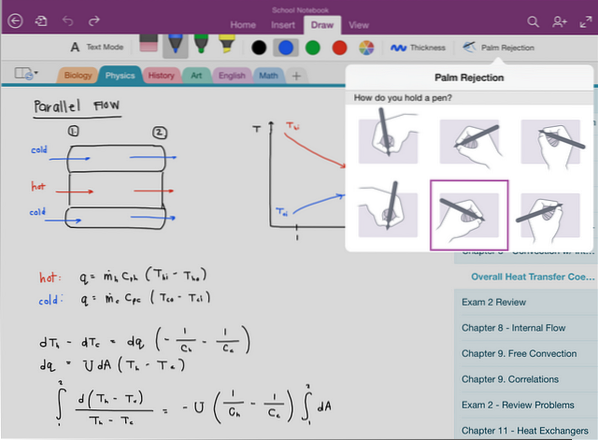
Skaityti: Kaip konvertuoti rašymą ranka į tekstą programoje „OneNote 2013“.
Ieškokite teksto vaizduose „OneNote“
Naujos „OneNote“ OCR funkcijos leidžia ieškoti teksto vaizduose ir nuskaitytuose dokumentuose, kurie išsaugomi „OneDrive“. Mes dažnai nuskaitome kvitus, receptus, adresų korteles ir dar daugiau naudodami skaitytuvo programas mobiliesiems. Mes netgi naudojame kai kurias programas ir plėtinius, kad išsaugotume tinklalapius, nuskaitytus PDF failus ir dar daugiau „OneNote“ sistemoje „OneDrive“. Naudodami OCR funkciją „OneNote“, galime pradėti rašyti tekstą paieškos laukelyje ir jame rodomi teksto atitikimo rezultatai per trumpesnį laiką.
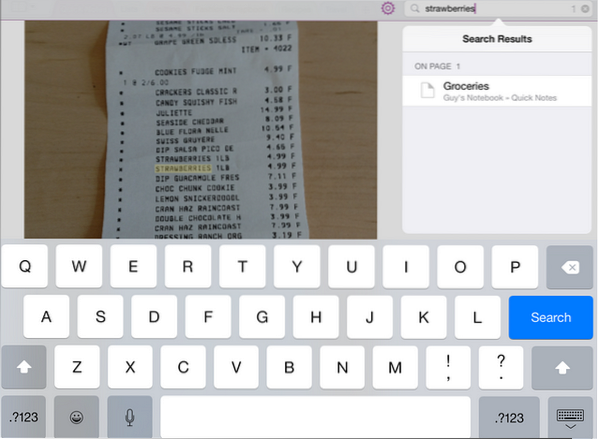
Tiesiog nuskaitykite bet kokį dokumentą, kuriame yra teksto, ir išsaugokite jį „OneDrive“ nešiojamame kompiuteryje. Ieškokite tame nuskaitytame dokumente esančio teksto ir rezultatas bus parodytas rezultate per kelias minutes. OCR funkcijos veikia „OneNote“ bet kuriai platformai ir „OneNote Online“. „OneNote“ palaiko ir atpažįsta daug kalbų, o artimiausiomis dienomis ji papildoma dar daugiau.
Čia yra vaizdo įrašas, paaiškinantis šias dvi naujas „iPad“ skirtas „OneNote“ funkcijas,
Dabar perskaityk: Kaip išskleisti tekstą iš vaizdo naudojant „OneNote 2013“.
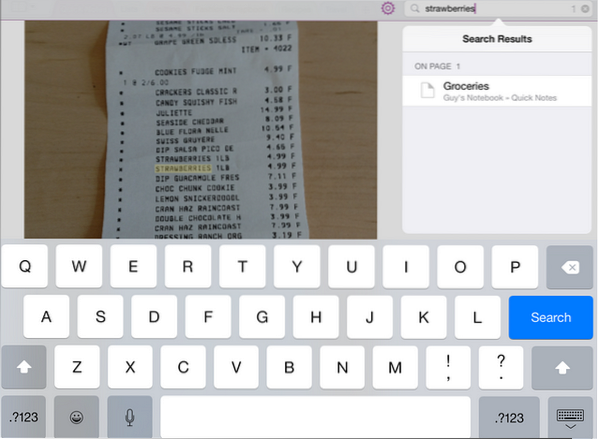
 Phenquestions
Phenquestions


