Šiame straipsnyje sužinosite, kaip vienu metu naudoti kelis „Google Chrome“ profilius. Šis straipsnis apims:
- „Google“ paskyros profilio kūrimas
- Profilių perjungimas
- Profilio vardo ar nuotraukos keitimas
- Profilio pašalinimas
Šiame straipsnyje aprašyta procedūra buvo išbandyta naudojant naujausią „Google Chrome“ versiją - 85.0.4183.83.
„Google“ paskyros profilio kūrimas
Jei norite vienu metu naudoti kelias paskyras „Google Chrome“, kiekvienai paskyrai būtina sukurti atskirus profilius. Norėdami tai padaryti, atlikite toliau nurodytus veiksmus:
1. Viršuje esančioje įrankių juostoje spustelėkite profilio piktogramą, tada spustelėkite Papildyti variantą.
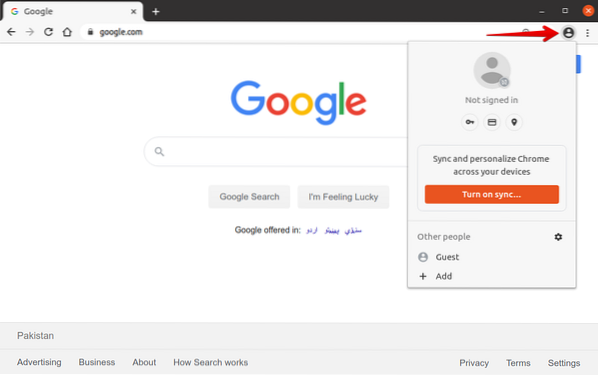
2. Bus parodytas toks langas. Įveskite savo profilio pavadinimą ir pasirinkite vaizdą iš galimų vaizdų sąrašo. Tada spustelėkite Papildyti mygtuką norėdami sukurti profilį.
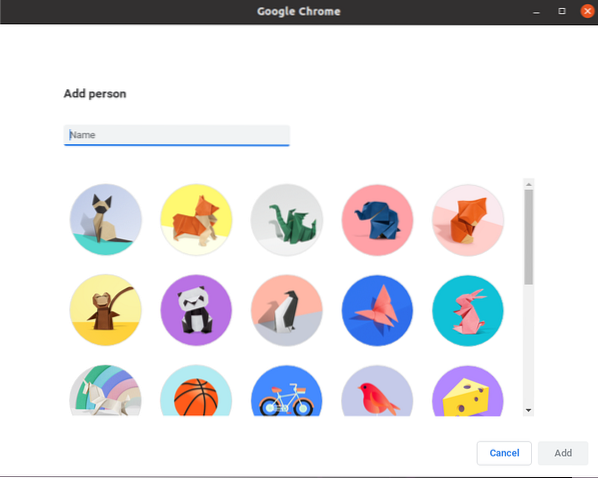
3. Jums bus suteikta galimybė prisijungti prie „Google“ paskyros. Spustelėkite Jau esate „Chrome“ naudotojas? Prisijungti nuoroda, esanti žemiau Pradėti mygtuką.
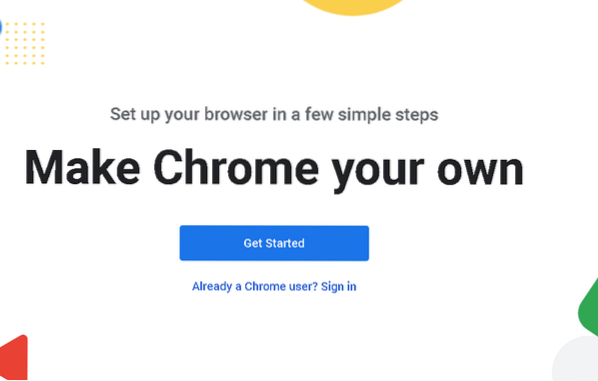
4. Pateikite „Google“ paskyros el. Pašto ID ir spustelėkite Kitas mygtuką. Tada pateikite slaptažodį ir spustelėkite Kitas mygtuką, po kurio būsite prisijungę prie savo paskyros.
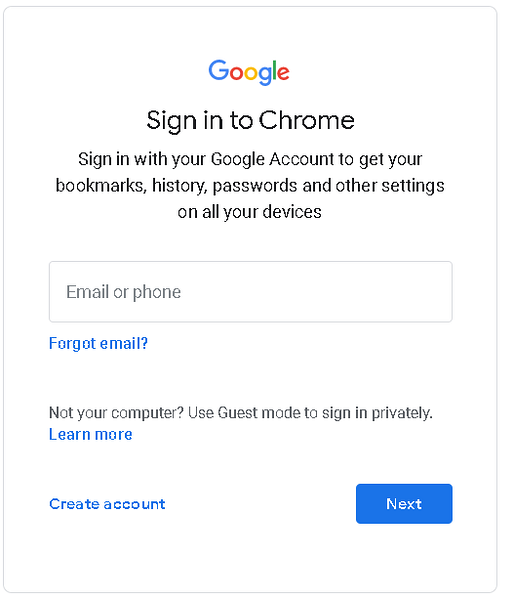
5. Atsiras toks dialogo langas, kuriame klausiama, ar norite įjungti sinchronizavimą. Įjungę sinchronizavimą, galėsite pasiekti visą naršyklės informaciją, įskaitant naršymo istoriją, žymes, slaptažodžius ir kitus duomenis visuose įrenginiuose. Jei norite įjungti sinchronizavimą, spustelėkite Taip, aš esu mygtukas; priešingu atveju spustelėkite Atšaukti mygtuką.
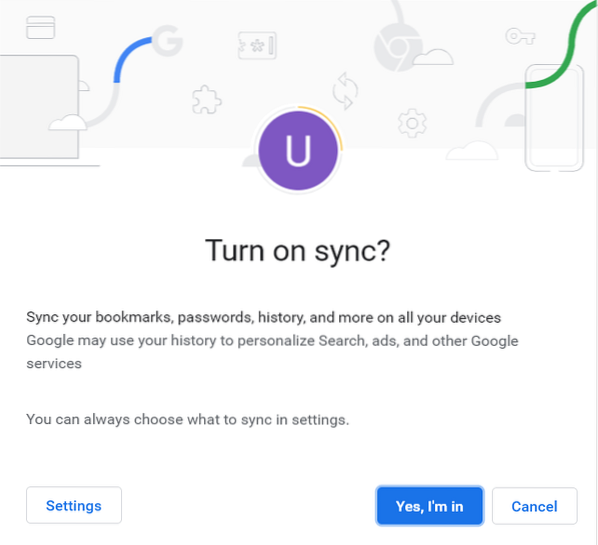
Profilis dabar sėkmingai pridėtas. Naudodami tą patį metodą, galite pridėti kelis profilius skirtingoms paskyroms.
Profilių perjungimas
Kai baigsite pridėti paskyrų profilius, eikite į profilio mygtuką dešinėje viršutinės įrankių juostos pusėje. Čia pamatysite visus pridėtus profilius. Dabar, kai jums reikės perjungti į kitą paskyrą, nebereikės atsijungti nuo ankstesnės paskyros ir tada prisijungti prie kitos paskyros.
Vietoj to, atlikite toliau nurodytus veiksmus, kad greitai perjungtumėte į kitą naršyklės profilį:
1. Eikite į profilio mygtuką ir pasirinkite norimą naudoti profilį.

2. Pasirinktas profilis bus atidarytas kitame lange, o profilio nuotrauka bus pakeista į jūsų „Google“ paskyros nuotrauką.
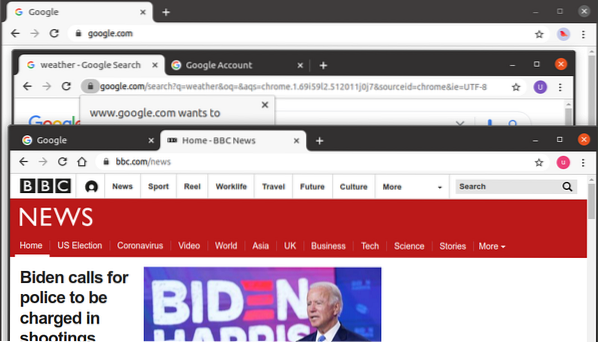
Naudodami šį metodą vienu metu galite atidaryti kelis profilius ir vienu metu dirbti keliose paskyrose „Google Chrome“ naršyklėje.
Profilio vardo ar nuotraukos keitimas
Taip pat galite bet kuriuo metu pakeisti bet kurio profilio pavadinimą ar nuotrauką. Norėdami tai padaryti, atlikite toliau nurodytus veiksmus:
1. Nukopijuokite ir įklijuokite šią nuorodą į „Chrome“ naršyklės adreso juostą:
chrome: // nustatymai / žmonės
2. Tada spustelėkite „Chrome“ pavadinimas ir paveikslėlis variantą.
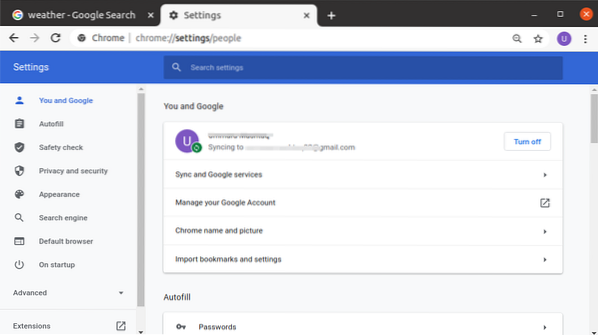
3. Pakeiskite savo profilio pavadinimą ir nuotrauką pagal savo nuostatas ir uždarykite skirtuką, nes pakeitimai bus automatiškai išsaugoti.
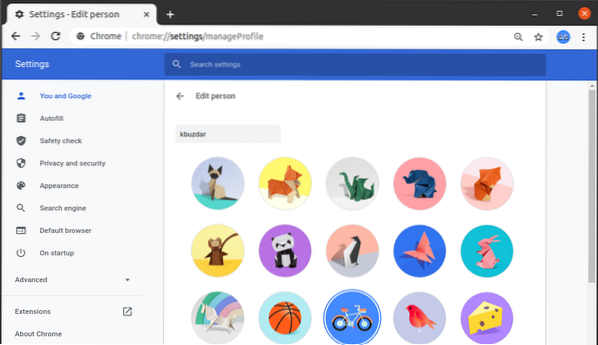
Profilio pašalinimas
Norėdami pašalinti profilį, atlikite toliau nurodytus veiksmus:
1. Atidarykite svetainę www.google.lt ir viršutiniame dešiniajame kampe spustelėkite profilio piktogramą, kaip parodyta toliau pateiktoje ekrano kopijoje. Pasirodžiusiame meniu spustelėkite Atsijungti mygtuką.
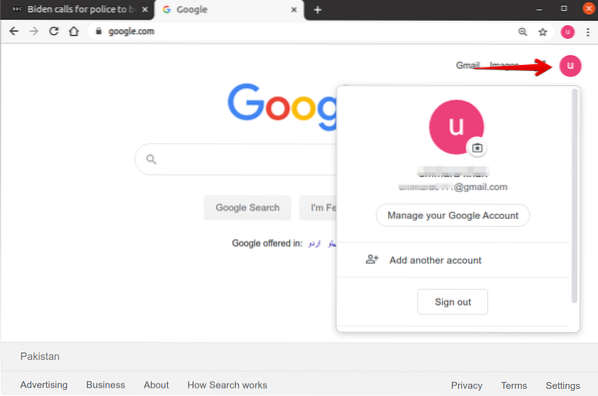
2. Atidarykite šią nuorodą ir spustelėkite Eikite į „Google“ paskyrą.
https: // mano paskyra.google.com /
3. Kai pasirodys šis puslapis, spustelėkite Pašalinkite paskyrą.
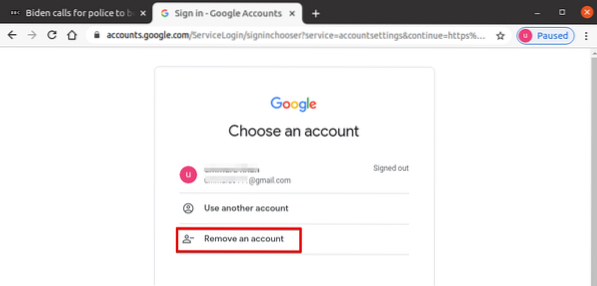
4. Tada spustelėkite minuso (-) ženklą šalia paskyros, kurią norite pašalinti, ir spustelėkite padaryta.
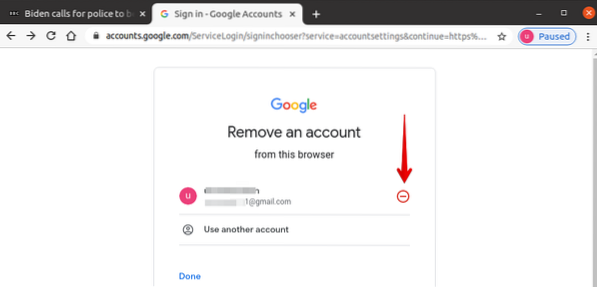
5. Jei esate tikras dėl paskyros pašalinimo, spustelėkite Taip, pašalinkite.

Dabar paskyra bus pašalinta iš naršyklės.
Tada pašalinkite profilį iš „Chrome“ naršyklės. Norėdami tai padaryti, atlikite toliau nurodytus veiksmus:
1. Eikite į profilio mygtuką, tada pasirodžiusiame meniu spustelėkite Cog (Nustatymai) piktogramą.
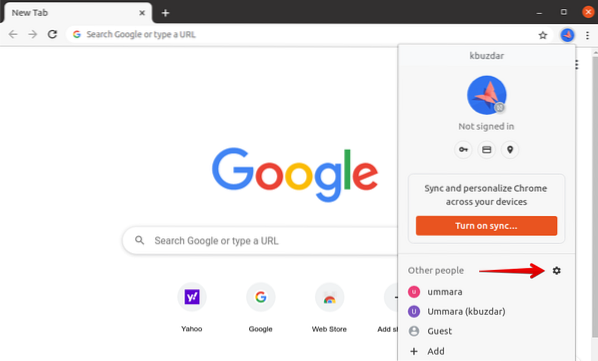
2. Atsiras langas, kuriame bus išvardyti visi galimi profiliai. Kai užvedate žymeklį ant profilio, kurį norite pašalinti, trys vertikalūs taškai piktograma pasirodys pasirinkto profilio viršuje dešinėje. Spustelėkite šią piktogramą, tada pasirodžiusiame meniu spustelėkite Pašalinkite šį asmenį.
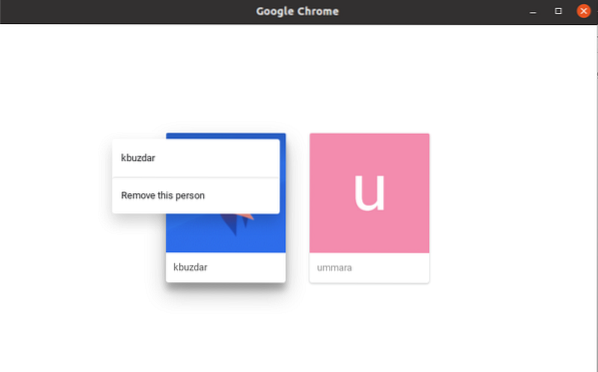
3. Jums bus pranešta, kad atlikus šį veiksmą jūsų profilio naršymo duomenys taip pat bus ištrinti. Spustelėkite Pašalinkite šį asmenį kad visiškai pašalintumėte profilį iš „Chrome“.

Išvada
Tai viskas, kas yra! Šiame straipsnyje sužinojote, kaip vienu metu naudoti kelis „Google Chrome“ profilius. Dabar galite lengvai dirbti su savo asmeninėmis ir verslo sąskaitomis neatsijungdami iš vienos paskyros ir neprisijungdami prie kitos paskyros.
 Phenquestions
Phenquestions


