Debesies saugykla pirmiausia naudojama kaip priemonė bendrinti failus su kitais arba perkelti juos iš vieno įrenginio į kitą. Kai saugojimo vieta tapo labiau prieinama, daugeliu atvejų net nemokama, paslauga pradėjo populiarėti kaip vis patrauklesnis atsarginis sprendimas, su sąlyga, kad žmonės neprieštarauja jokiai trečiajai šaliai, tvarkančiai savo duomenis.
„Microsoft“ greitai tai sužinojo. Todėl ji nuolat pradedama tobulinti „OneDrive“ paslaugą. Pavyzdžiui, vienas iš pakeitimų, neseniai įvestų „Windows 10“ buvo papildymas„OneDrive“ pasirinktinis sinchronizavimas'funkcija. Ši funkcija leido vartotojams rodyti failus, kurie sinchronizuojami su asmeniniu kompiuteriu per „OneDrive“. Ypač ši funkcija leidžia vartotojams sinchronizuoti visus „OneDrive“ failus ir aplankus arba pasirinkti konkrečius sinchronizuojamus aplankus, kad jie būtų prieinami vietoje.
„OneDrive“ pasirinktinis sinchronizavimas sistemoje „Windows 10“
Ankstesnėje „Windows“ versijoje - „Windows 8“.1, skundžiamasi, kad sinchronizavimo funkcija nebuvo tokia patikima. Žmonės norėjo, kad failai, kuriuos jie saugo failų naršyklėje savo kompiuteryje, taip pat būtų prieinami neprisijungus, kad jie galėtų juos pasiekti bet kur. Tai nebuvo įmanoma, nes tai buvo tik vietos rezervavimo ženklas.
„Microsoft“ naudojo vietos kompiuterius vartotojų kompiuteriuose, kad atvaizduotų failus, kuriuos jie saugojo „OneDrive“. Žmonės turėjo išmokti skirtumą tarp vietos ženklų, t.e. failai, prieinami internete, ir failai, prieinami neprisijungus.e. fiziškai kompiuteryje. „Microsoft“ gavo nemažai atsiliepimų apie šį elgesį ir galiausiai pateikė pasirinktinio sinchronizavimo funkciją.
Nauja funkcija suteikė vartotojams laisvę pasirinkti, kokius duomenis jie nori sinchronizuoti su savo kompiuteriu iš savo internetinio „OneDrive“. Taigi, jie gali pasirinkti, ar visi internetiniai „OneDrive“ failai bus sinchronizuojami su asmeniniu kompiuteriu, arba tik jų pasirinkti.
The „OneDrive“ piktograma yra „Windows 10“ užduočių juostoje. Tiesiog suraskite piktogramą, dešiniuoju pelės mygtuku spustelėkite arba paspauskite ir palaikykite „OneDrive“ piktogramą užduočių juostos pranešimų srityje ir pasirinkite Nustatymai.
Tada atsidariusiame „Microsoft OneDrive“ lange pasirinkite skirtuką aplankai ir paspauskite „Pasirinkote aplankusmygtuką.
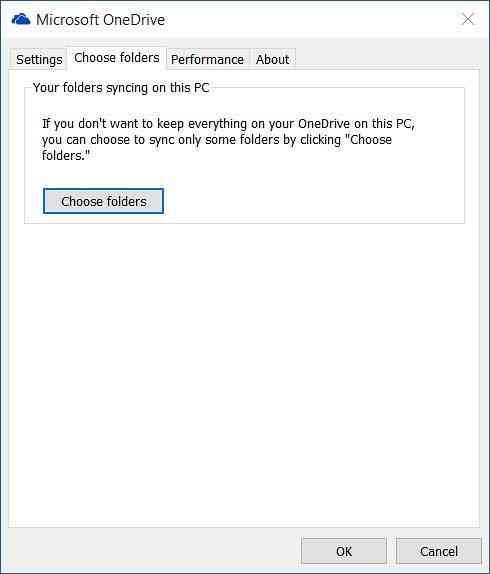
Dabar, norėdami sinchronizuoti visus „OneDrive“ failus ir aplankus, pažymėkiteVisi mano „OneDrive“ failai ir aplankaiJei norite tęsti, spustelėkite parinktį Gerai.

Norėdami pasirinkti tam tikrus aplankus, kuriuos norite sinchronizuoti arba nesinchronizuoti „OneDrive“
Pasirinkite 'Sinchronizuokite tik šiuos aplankus'ir paspauskite mygtuką Gerai.
Visi pasirinkti aplankai bus sinchronizuojami jūsų kompiuteryje.
Norėdami patikrinti, užduočių juostos pranešimų srityje spustelėkite „OneDrive“ piktogramą ir „File Explorer“ atidarykite savo „OneDrive“ aplanką.
Tikiuosi tai padės!
Peržiūrėkite šį įrašą, jei gaunate Šis įrenginys buvo pašalintas iš „OneDrive“ pranešimo, o šis - jei susiduriate su „OneDrive“ sinchronizavimo problemomis ir problemomis.

 Phenquestions
Phenquestions


