Diegimas išsiskyrė:
Jei naudojate „Ubuntu“ ar bet kurį „Debian“ pagrįstą „Linux“ paskirstymą, galite lengvai įdiegti išsiskyrę, nes tai yra oficialioje paketų saugykloje. Pirmiausia atnaujinkite APT paketų saugyklos talpyklą naudodami šią komandą:
$ sudo apt atnaujinimas
Atnaujinta APT paketo saugyklos talpykla.
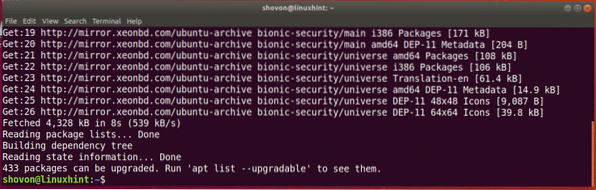
Dabar paleiskite šią komandą, kad įdiegtumėte išsiskyrimą:
$ sudo apt install išsiskyrė
Dabar paspauskite y tada paspauskite
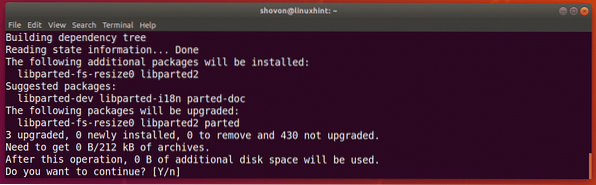
Išsiskyręs turėtų būti sumontuotas.
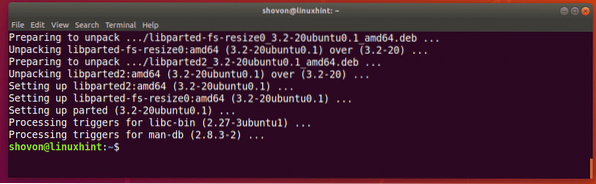
„CentOS / RHEL 7“ galite įdiegti atskirai naudodami šią komandą:
$ sudo yum install išsiskyrė -yKaip rasti saugojimo įrenginių identifikatorius:
Prieš pradėdami dirbti su išsiskyrimu, turite žinoti, kurį atminties įrenginį turite skaidyti.
Norėdami paleisti visus pridėtus atminties įrenginius kompiuteryje, galite paleisti šią komandą:
$ sudo lshw -class disk -shortKaip matote, savo kompiuteryje turiu 2 atminties įrenginius, / dev / sda ir / dev / sdb. Čia, / dev / sdb yra mano 32 GB USB atminties įrenginys. Tai yra tas, kurį noriu skaidyti.
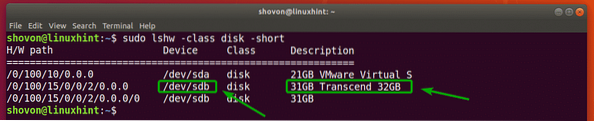
Atidaromas saugojimo įrenginys su padalintu:
Dabar, kai žinote, kurį atminties įrenginį norite skaidyti, galite atidaryti taip:
$ sudo išsiskyrė / dev / sdbPASTABA: Nepamirškite pasikeisti / dev / sdb į saugojimo įrenginį, kurį norite skaidyti.

Išsiskyręs turėtų būti atidarytas. Dabar galite paleisti daugelį išskaidytų komandų norimam saugojimo įrenginiui suskaidyti bet kokiu būdu.

Perėjimas prie kito saugojimo įrenginio:
Taip pat galite pradėti išsiskirti nenurodydami, kurį atminties įrenginį atidaryti iš anksto, taip:
$ sudo išsiskyrė
Kaip matote, prasideda išsiskyrimas. Pagal numatytuosius nustatymus, / dev / sda, pasirenkamas pirmasis / pagrindinis saugojimo įrenginys.

Visus savo kompiuterio saugojimo įrenginius galite išvardyti naudodami šią komandą:
(išsiskyrę) spausdinimo įrenginiaiKaip matote, atminties įrenginiai mano kompiuteryje / dev / sda ir / dev / sdb yra išvardyti kartu su jų fiziniu dydžiu.
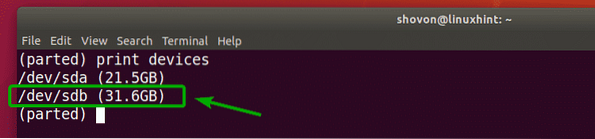
Dabar galite naudoti pasirinkite parted komanda pasirinkti saugojimo įrenginį (tarkime / dev / sdb), kurį norite skaidyti taip:
(išsiskyręs) pasirinkite / dev / sdb
Kaip matai, / dev / sdb yra pasirinktas.

Naujos skaidinių lentelės kūrimas:
Galite sukurti GPT ir MSDOS skaidinių lentelę su dalimis.
Norėdami sukurti GPT skaidinio lentelę, vykdykite šią padalytą komandą:
(išsiskyrė) mklabel gpt
Norėdami sukurti MSDOS skaidinio lentelę, vykdykite šią padalytą komandą:
(išsiskyrė) mklabel msdos
Aš eisiu į MSDOS skaidinių lentelę, nes skaidau USB nykščio įrenginį. GPT skaidinio kūrimo procedūra yra ta pati.
Dabar įveskite Nepaisyti ir paspauskite

Kai sukursite naują skaidinių lentelę, visi esami skaidiniai bus ištrinti. Jei jums viskas gerai, įveskite Taip tada paspauskite

Dėl kažkokių priežasčių pakeitimų negalima pritaikyti iš karto. Bet viskas gerai. Įveskite Ignoruoti ir paspauskite
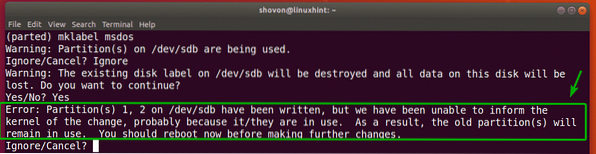
Reikėtų sukurti naują skaidinių lentelę.
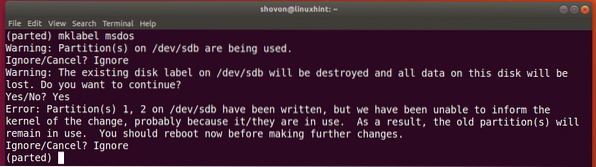
Naujų skaidinių kūrimas:
Galite sukurti naują skaidinį naudodami šią komandą:
(išsiskyrė) mkpart
Dabar įveskite bet kurį pirminis arba pratęstas atsižvelgiant į tai, ar norite sukurti pagrindinį, ar išplėstinį skaidinį. Baigę paspauskite

Dabar įveskite failų sistemos tipą, kurį norite naudoti skaidinyje. Aš eisiu ext4.

PASTABA: Čia galite sužinoti, kokius raktinius žodžius galite naudoti naudodami šią komandą:
$ grep -v nodev / proc / filesystems | iškirpti -f2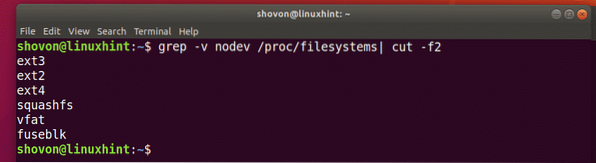
Dabar įveskite vietą megabaitais (MB), kur prasideda skaidinys. Jei tai pirmasis skaidinys, 1 (MB) yra priimtina reikšmė. Baigę paspauskite

Dabar įveskite vietą megabaitais (MB), kur baigiasi skaidinys. Disko dydis bus skirtumas tarp pabaigos ir pradžios vietos. Pavyzdžiui, tarkime, kad norite sukurti 1 GB / 1024 MB skaidinį. Taigi, pabaiga bus 1024 m. Baigę paspauskite
PASTABA: Čia negalima įdėti 1025 dėl derinimo problemų. Išsiskyrę negalima sulyginti skaidinių automatiškai.

Bus sukurtas skaidinys.

Visus pasirinktų saugojimo įrenginių skaidinius galite išvardyti taip:
(išsiskyręs) spausdinimas
Kaip matote, pateikiamas naujai sukurtas skaidinys.
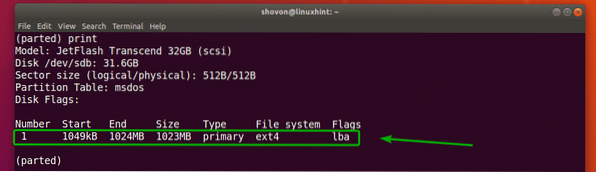
PASTABA: Kai kuriate kelis skaidinius su išskaidytais, turite pradėti naują skaidinį nuo bent paskutinio skaidinio pabaigos + 1. Pavyzdžiui, mano sukurtas skaidinys baigėsi 1024 MB. Taigi, kitas skaidinys prasidės nuo 1025 MB ar daugiau.
Sukūriau dar vieną skaidinį, kad pademonstruočiau, kaip pašalinti skaidinius naudojant skirstymą kitame skyriuje.
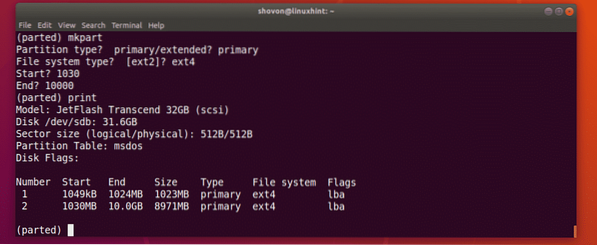
Pertvarų šalinimas:
Pirmiausia išvardykite visas pasirinkto saugojimo įrenginio skaidinius taip:
(išsiskyręs) spausdinimasTarkime, norite ištrinti skaidinio numerį 2, kaip pažymėta žemiau esančiame paveikslėlyje.
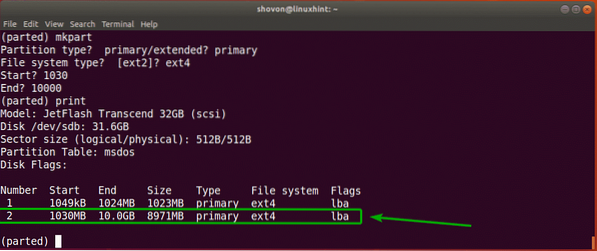
Norėdami tai padaryti, vykdykite šią padalytą komandą:
(išsiskyrė) rm 2
Kaip matote, 2 skirsnio numeris nebeegzistuoja.
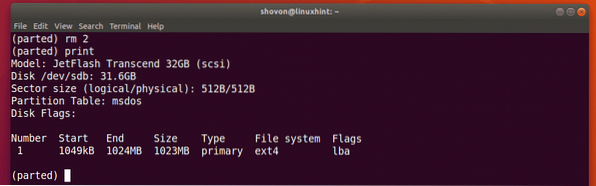
Įrenginio keitimas:
Kai kuriate naują skaidinį, turite nurodyti naujo skaidinio pradžios ir pabaigos skiltis. Numatytasis vienetas yra MB. Jūs galite jį labai lengvai pakeisti išsiskyrę.
Palaikomi vienetai ir raktiniai žodžiai:
| Vienetas | raktinis žodis |
| Sektoriai | s |
| Baitai | B |
| Cilindrai | cil |
| cilindrai, galvutės, sektoriai | chs |
| Kilobaitai | KB |
| Mebibaitai | MiB |
| Megabaitai | MB |
| Gibibaitai | GiB |
| Gigabaitai | GB |
| Procentai | % |
PASTABA: Norėdami gauti daugiau informacijos apie tai, patikrinkite žmogaus puslapį, padalytą su šia komanda:
$ vyras išsiskyrėGalite naudoti vienetas komanda pakeisti numatytąjį vienetą.
Pavyzdžiui, tarkime, kad norite pakeisti numatytąjį MB rinkinį į sektorius, tada paleiskite šią komandą:
(išsiskyręs) vienetas sKaip matote, keitėsi ir ekranas.
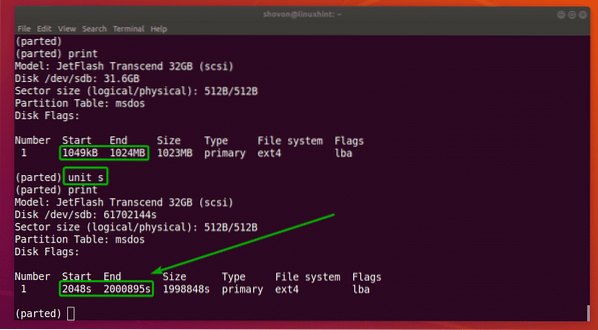
Dabar taip pat galite sukurti skaidinius su naujai nustatytu įrenginiu.
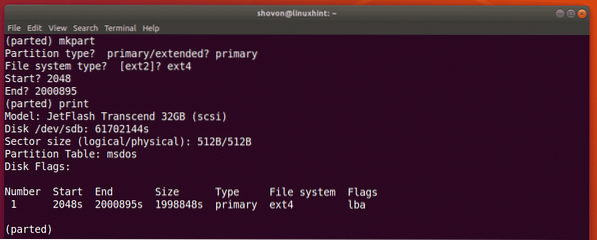
Taigi, taip jūs naudojatės „Linux“. Dėkojame, kad perskaitėte šį straipsnį.
 Phenquestions
Phenquestions


