elementari OS, būdama populiari „Linux“, yra labai efektyvi valdant sistemos išteklius tarp visų veikiančių programų. Tačiau nėra numatytojo įrankio, leidžiančio kontroliuoti numatytąsias funkcijas. Laimei, elementari OS gali tai padaryti per 3rd-vakarėlių programos.
Pažiūrėkime apie sistemos monitoriaus naudojimą pagrindinėje OS.
Kas yra sistemos monitorius?
„Linux“ sistemos monitorius yra įprasta tos pačios darbalaukio aplinkos programa, leidžianti vizualizuoti ją naudojančios operacinės sistemos išteklių sunaudojimą.
Kita vertus, yra sistemos monitorių, kurie veikia terminale ir yra labai naudingi serveriams ar net neišleisti daugiau išteklių.
Kai kurie iš šių sistemos monitorių yra gana išsamūs ir pateikia naujų ir geresnių funkcijų, tokių kaip proceso užbaigimas ar statistiniai grafikai. Tačiau nepamirškite, kad pagrindinė užduotis yra stebėti kiekvienos vykdomos programos atminties, procesoriaus ir kietojo disko sąnaudas.
Taigi, visada verta turėti po ranka, kad pamatytumėte, kokia yra sistema.
Ar man tikrai to reikia?
Sistemos monitorius, nors ir nėra pagrindinis sistemos komponentas, labai padeda kontroliuoti sistemos veikimą, ypač jei jūsų kompiuteryje nėra puikių funkcijų. Be to, naudodamiesi vienu iš jų, galėsite pastebėti, kurios programos naudoja daugiau atminties ar procesoriaus energijos nei įprastai, ir taip ją valdyti.
Gera prisiminti, kad pagrindinė OS yra sistema, kuriai būdingas paprastumas ir patogumas vartotojui, todėl naujokai iš „Windows“ ar „MacOS“ žinos, kaip padėkoti vienai iš šių programų.
Elementarus OS sistemos monitorius
elementarioji OS yra gana lankstus „Linux“ paskirstymas. Pavyzdžiui, tai suteikia vartotojui sistemos kontrolę. Tačiau jame nėra numatytojo sistemos monitoriaus, nes jis deleguoja pasirinkimą vartotojui. Kažkas panašaus, be abejo, yra vertinamas, nes tai padeda išlaikyti sistemą lengvą ir neužima tiek daug vietos programomis ir „bloatware“, kurių vartotojas niekada nenaudotų.
Taigi, mes įdiegsime sistemos monitorių, vadinamą GNOME sistemos monitoriumi. Tai gerai žinomos GNOME programinės įrangos šeimos dalis. Tai galima visoms „Linux“ sistemoms. Nepaisant to, kad tai yra paprastas įrankis, jame pateikiamos įvairios funkcijos ir pažangios funkcijos.
GNOME sistemos monitoriaus diegimas
-
„AppCenter“
Norėdami tai padaryti, pirmiausia atidarykite „AppCenter“.
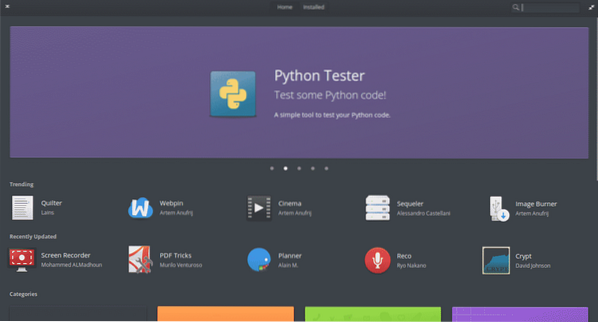
Viršutiniame dešiniajame kampe pastebėsite paieškos lauką. Panaudokime jį programai rasti. Ieškokite „gnome monitor“. Iš sąrašo pasirinkite „GNOME System Monitor“.
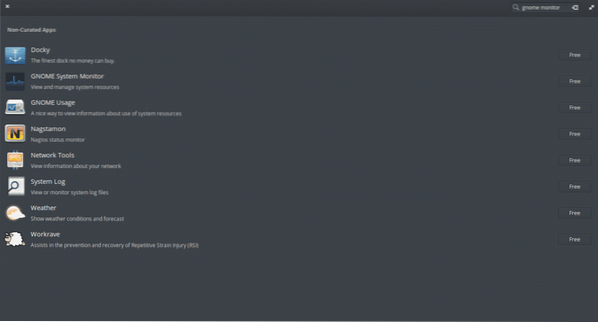
Tada spustelėkite mygtuką „Nemokama“, kad pradėtumėte diegimą.
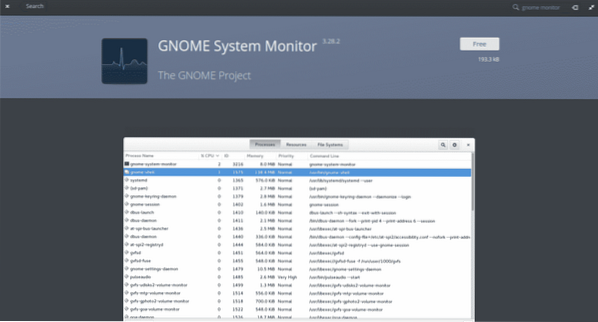
Atminkite, kad diegiant programą sistema paprašys administratoriaus slaptažodžio. Kai tik įvesite, prasidės diegimo procesas.
-
Komandinė eilutė
Taip pat galima įdiegti GNOME sistemos monitorių naudojant terminalą. Tiesiog atidarykite vieną ir vykdykite šią komandą:
sudo apt įdiekite gnome-system-monitor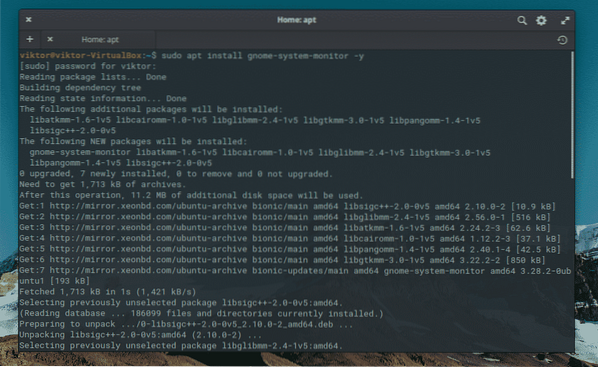
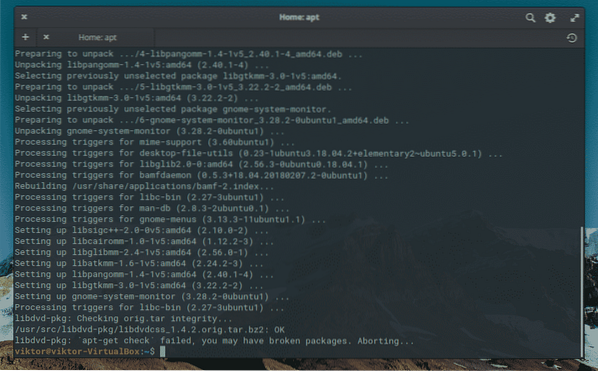
GNOME sistemos monitoriaus naudojimas pagrindinėje OS
Baigę diegimą, pagrindiniame meniu pastebėsite programą.
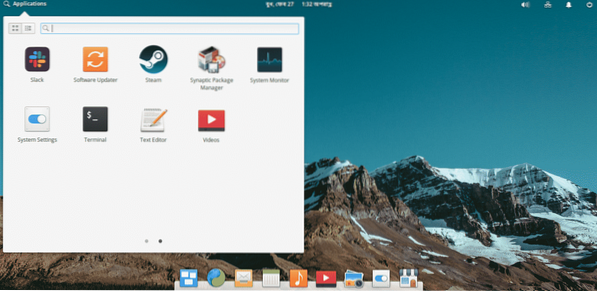
Atidarykime jį ir iškart pamatysime šiuos dalykus.
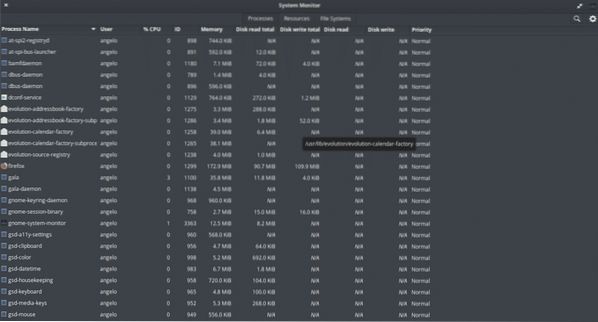
Kaip matome, ankstesniame paveikslėlyje grafinė sąsaja yra labai paprasta. Jame yra 3 skirtukai, rodantys skirtingų tipų informaciją. Pagal numatytuosius nustatymus jis atidaromas skirtuke „Procesai“.
Šiame pirmame skirtuke galėsite stebėti visus aktyvius procesus, kuriuos sistema šiuo metu vykdo. Skirtinguose stulpeliuose pateikiama papildoma informacija, pavyzdžiui, ją vykdantis vartotojas, proceso ID, naudojamos atminties ir procesoriaus kiekis. Be to, informacija apie šio proceso naudojimą pateikiama standžiajame diske.
Dabar leiskite pereiti į skirtuką „Ištekliai“.
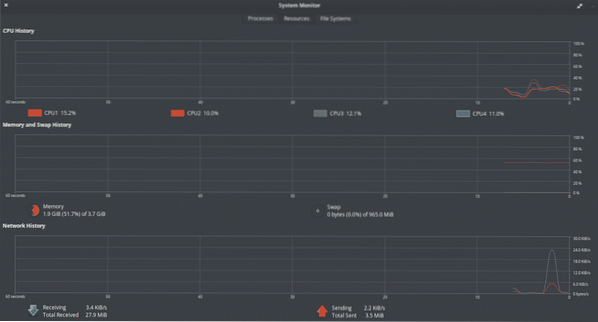
Šis skirtukas yra dar paprastesnis nei ankstesnis, nes jis mums grafiškai ir skaitmeniškai rodo procesoriaus, RAM, „Swap“ suvartojimą ir tinklo naudojimo istoriją.
Šioje dalyje galėsite išnagrinėti, kokia yra jūsų sistemos prisotinta, arba paprasčiausiai sužinoti, kiek atminties turite greitai ir lengvai.
Paskutiniame skirtuke, pavadintame „Failų sistema“, galime ištirti, kiek vietos turime kietajame diske. Jei būtų sumontuotos kitos pertvaros, mes taip pat galėtume jas pamatyti ir ištirti.
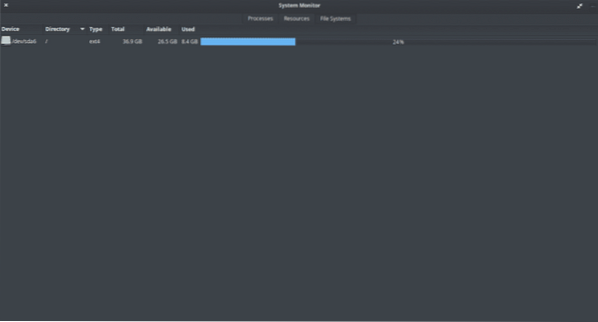
Kaip matome, ji rodo mums informaciją apie standžiojo disko failų sistemos tipą ir jo prijungimo tašką. Viskas yra gana paprasta ir lengva naudoti.
Galiausiai, mes galime pasiekti programos nuostatas spustelėdami meniu >> Parinktys parinktį. Galite pasirinkti, kurią informaciją norite pamatyti skirtuke.
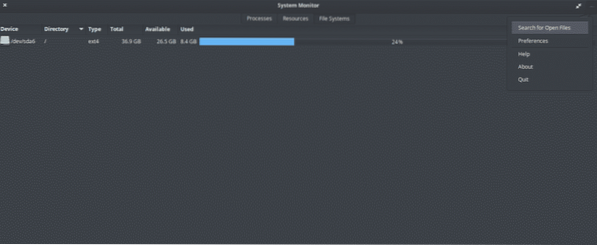
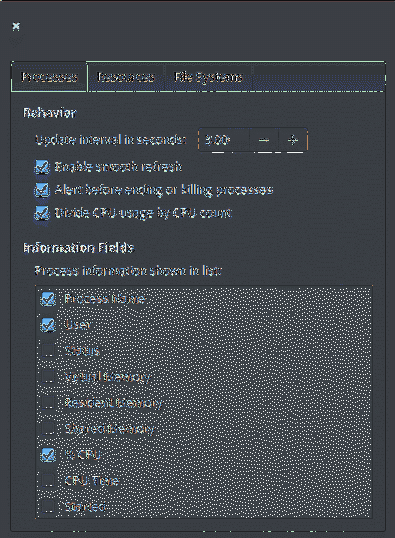
Žinodami, kaip elementariosios OS ir kitos programos naudoja kompiuterio išteklius, galite perimti sistemą. „GNOME“ sistemos monitorius yra viena paprasčiausių programų išteklių stebėjimui. Paprasta ir savaime suprantama vartotojo sąsaja jums pasakys beveik visą informaciją apie sistemą.
 Phenquestions
Phenquestions


