Po sistemos gedimo „Windows“ sistemoje įvyksta mėlyno ekrano klaida. Netikėtai pasirodo mėlynas ekranas, priverčiantis iš naujo paleisti sistemą darbo viduryje. Klaida yra nenumatytas ženklas ir yra gana varginantis, kai jums sunku išspręsti problemą. Laimei, yra daug tokių patogių įrankių kaip „Windows“ derintuvo įrankis (Windbg), leidžiančią perskaityti klaidų ataskaitą ir pašalinti BSOD klaidą.
BSOD klaidos priežastys
BSOD klaida rodoma, kai jūsų operacinė sistema pasiekia ribinę ribą, kai sistema yra pažeidžiama ir nebegali veikti saugiai. BSOD dažniausiai atsiranda dėl kelių priežasčių, pvz., Sugedusių tvarkyklių, sugadintų „Windows“ registrų, perkaitimo, netinkamai sukonfigūruotų įrenginių tvarkyklių, sugadintų failų, pasenusios tvarkyklės, įsijungimo, netinkamos programinės įrangos ir kitų sistemos aparatinės įrangos problemų.
BSOD klaidos taisymas
Dėl mėlyno ekrano klaidos, taip pat vadinamos „Stop Error“, „Windows“ sistema visiškai sustoja ir gali tekti iš naujo paleisti sistemą, kad galėtumėte toliau veikti.
Tačiau prieš perkraunant vartotojams rekomenduojama pažymėti mėlyname ekrane rodomą klaidos kodą. Tai sakant, BSOD klaida pasirodo dažniausiai tada, kai jūsų sistema negali atkurti branduolio lygio klaidos. Klaidos pranešime paprastai pateikiama visa informacija apie avariją su vairuotojo duomenimis, susijusiais su klaida, ir kita informacija su galimais jų taisymais.
Sugedus sistemai, „Windows“ sukuria „minidump“ failus ir visi atminties duomenys su išsamia klaidos informacija išleidžiami į standųjį diską, kad ateityje būtų galima derinti. Yra daugybė patogių įrankių, tokių kaip „Bluescreen“ vaizdas ir „Windbg“, leidžiantis perskaityti minidump failus trikčių šalinimui. Norėdami greitai ir lengvai išanalizuoti klaidą, galite naudoti „Bluescreen“ vaizdą. Norėdami atlikti pažangesnius tyrimus, galite naudoti „Windbg“ išspręsti BSOD problemą.
Kas yra „Windows“ derinimo priemonė („Windbg“)
„WinDbg“ dar vadinamas „Windows“ derinimo įrankiu yra daugiafunkcinis derintuvas, kuris automatiškai nuskaito visus „minidump“ failus, sukurtus po BSOD avarijos. Šis įrankis naudojamas išsamesnei klaidingos klaidos analizei ir jį galima nemokamai atsisiųsti kaip „Windows 10 SDK“ dalį. Kiekvieno avarijos atveju derinimo įrankyje pateikiama išsami informacija apie tvarkyklę, kuri buvo įkelta per avariją, ir kita išsami informacija apie avariją, kad būtų galima nustatyti pagrindinę mėlynojo ekrano klaidos priežastį, ir galiausiai padeda išsiaiškinti probleminius tvarkykles. Šiame straipsnyje mes paaiškiname, kaip naudoti „Windows“ derinimo įrankį („WinDbg“), norint perskaityti strigčių ataskaitą.
Kaip naudotis „Windbg“
„Windbg“ diegimas
Atsisiųskite atskirą „Windows 10 SDK“ čia.
Paleiskite diegimo programą ir pasirinkite numatytąjį diegimo kelią.
Priimkite licenciją ir pasirinkite funkciją Derinimo įrankiai skirta „Windows“ įdiegti derintuvą.
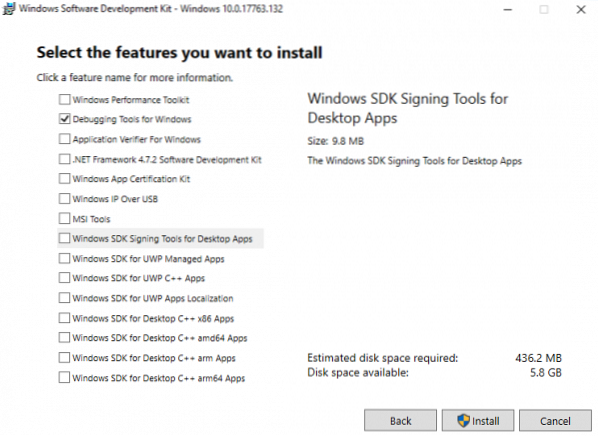
Spustelėkite Diegti mygtuką.
„Windbg“ naudojimas norint nustatyti „Blue Screen“ klaidą
Eikite į Pradėti ir įveskite „WinDbg“ (x86).
Dešiniuoju pelės mygtuku spustelėkite „WinDbg“ įrankį ir pasirinkite Vykdyti kaip administratorių.
Eiti į Failas ir spustelėkite Atidarykite „Crash Dump“ iš meniu.
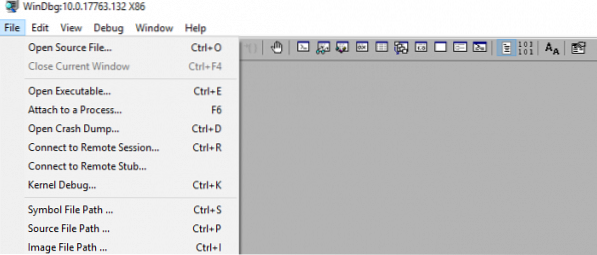
Eikite į kelią C: \ Windows \ Minidump ir spustelėkite Minidump aplanką.
Aplanke „Minidump“ spustelėkite dmp failas norite atidaryti.
Dabar „WinDbg“ išanalizuos failą ir palauk, kol bus Derintojas neprijungtas dingsta lango apačioje.
Spustelėkite !analizuoti -v komandinėje eilutėje ir palaukite, kol analizė bus baigta.
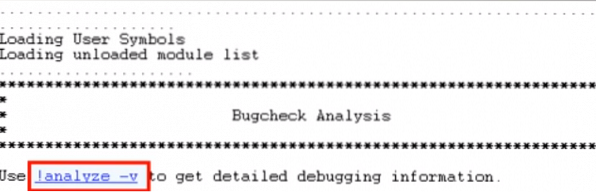
Norėdami gauti daugiau informacijos apie tvarkyklę, analizės rezultatuose suraskite „MODULE_NAME“ ir spustelėkite tvarkyklės nuorodą.
Nustatę probleminę tvarkyklę, galite pasirinkti atnaujinti arba iš naujo įdiegti probleminę tvarkyklę iš gamintojo tinklalapio, kad išspręstumėte problemą.
Tikiuosi tai padės!
PS: John Carrona Sr priduria: Jei nenustatysite galiojančio simbolių kelio, gausite simbolių klaidų. Lengviausias būdas yra spustelėti Failas ... Simbolio failo kelias ir įvesti:
srv * c: \ simboliai * https: // msdl.„Microsoft“.lt / atsisiųsti / simboliai
Tai turi būti padaryta kiekvieną kartą atidarius „WinDbg“ - nebent išsaugosite „Workspace“ vėlesniam naudojimui.
Klaidų, kurias gaunate nenaudodami simbolių, pavyzdys yra čia: https: // stackoverflow.com / questions / 30019889 / how-to-set-up-simboliai-in-windbg.
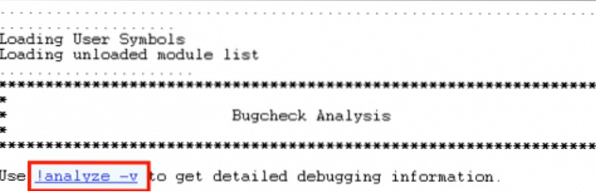
 Phenquestions
Phenquestions


