Ankstesniame įraše mes jums pranešėme apie „WinSetupFromUSB v“ išleidimą.1.1, nemokama programinė įranga, leidžianti keliais pelės paspaudimais paruošti daugiafunkcinį USB įrenginį. Nors sąsaja yra labai paprasta ir tiesi, pirmąjį kartą vartotojams gali prireikti šiek tiek pagalbos ruošiant daugiafunkcinius USB diskus.
Šiame vadove parodysime, kaip sukurti daugiafunkcinį USB diską, kuriame yra „Windows 7“ ir „Windows 8“.1 diegimo failai naudojant „WinSetupFromUSB“ programinę įrangą.
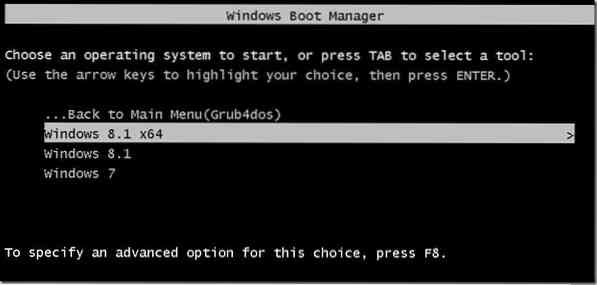
Atidžiai vykdykite toliau pateiktas instrukcijas, kad paruoštumėte USB įkrovos įrenginį, kuriame yra „Windows 7“ ir „Windows 8“.1 diegimo failai.
Dalykai, kurių jums reikės norint paruošti daugiapakopį USB:
# „Windows 7“ ISO failas
# „Windows 8/8“.1 ISO failas
# 8 GB + USB diskas (64 bitų „Windows“ rekomenduojame 16 GB)
# Kompiuteris, kuriame veikia „Windows 7“, „8“ arba „8“.1
PASTABA: Jūs turite turėti „Windows 7“ ir „Windows 8/8“.1 ISO failai. Jei turite „Windows 7“ arba „Windows 8“.8.1 DVD, pirmiausia turite paruošti ISO failo vaizdą iš DVD. Yra daugybė įrankių, kurie padės jums sukurti įkrovos ISO vaizdo failą iš DVD. Beveik visa populiari ISO vaizdo įrašymo programinė įranga, įskaitant populiarią „ISO Workshop“ (nemokamą), leidžia kurti ISO vaizdą iš DVD.
Procedūra:
1 žingsnis: Apsilankykite šiame puslapyje ir atsisiųskite naujausią „WinSetupFromUSB“ failo versiją. Ištraukite suglaudintą ZIP failą, kad gautumėte aplanką „WinSetupFromUSB“ su atskiru vykdomuoju 32 ir 64 bitų „Windows“.
2 žingsnis: Prijunkite USB diską prie kompiuterio ir sukurkite visų duomenų atsarginę kopiją saugioje vietoje, nes diskas bus ištrintas prieš paleidžiant.
3 žingsnis: Paleiskite „WinSetupFromUSB“. Atkreipkite dėmesį, kad jei naudojate „Windows“ x64 bitų versiją, paleiskite vykdomąjį failą pavadinimu „WinSetupFromUSB x64“. Spustelėkite mygtuką Taip, kai pamatysite UAC dialogą.
4 žingsnis: Pagal USB disko pasirinkimo ir formatavimo įrankiai skyriuje pasirinkite savo USB atmintinę, kurią norėtumėte paleisti daugeliu kartų.
5 žingsnis: Pasukite parinktį pavadinimu Automatiškai suformatuokite jį naudodami „FBinst“ tada pasirinkite NTFS kaip bylų sistema. Atminkite, kad jei ruošiate šį daugiafunkcinį USB, kad įdiegtumėte „Windows 7/8“.1 UEFI pagrįstame kompiuteryje turite pasirinkti FAT32 vietoj NTFS.

6 žingsnis: Pagal Pridėti į USB diską skyriuje pažymėkite laukelį pavadinimu „Windows Vista / 7/8 / Server 2008/2012“ pagrįstas ISO norėdami pamatyti naršymo mygtuką, tada spustelėkite naršymo mygtuką, norėdami naršyti savo „Windows 7“ ISO atvaizdo failą. Pasirinkite „Windows 7 ISO“ ir spustelėkite Atviras mygtuką.
PASTABA: Jei atlikdami 5 veiksmą failų sistema pasirinkote NTFS, spustelėdami naršyti norėdami pasirinkti ISO failą, gausite pranešimą, kuriame sakoma: „Jei jums reikia (U) EFI palaikymo 64 bitų„ Windows “versijoms „Vista SP1“ ar naujesnės versijos, turite naudoti FAT32 skaidinį.“
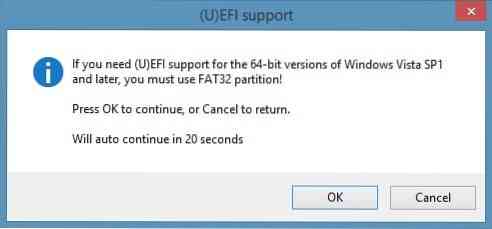
7 žingsnis: Galiausiai spustelėkite Eik mygtuką, norėdami pradėti perkelti „Windows 7“ sąrankos failus į USB. Spustelėkite Taip mygtuką, kai pamatysite įspėjimo dialogus, kad galėtumėte tęsti. Priklausomai nuo pasirinktos „Windows“ versijos ir kompiuterio aparatūros, procesas gali užtrukti 15–30 minučių.
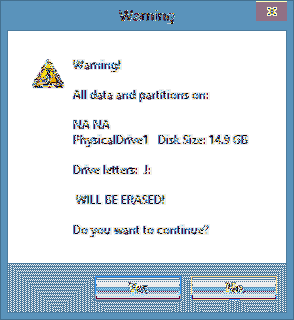
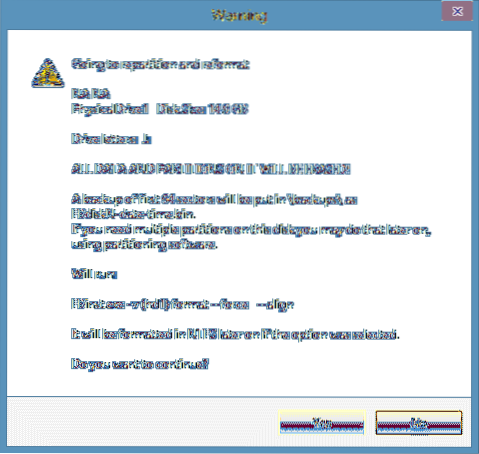
Kai atliksite, pamatysite Darbas atliktas pranešimą.

Dabar, kai prie USB pridėjome „Windows 7“ diegimo failus, atėjo laikas perkelti „Windows 8/8“.1 failai į USB. Neatjunkite USB nuo kompiuterio ir neuždarykite „WinSetupFromUSB“.
8 žingsnis: Šiame žingsnyje pridėsime „Windows 8/8“.1 diegimo failai į USB. Pasirinkite USB diską ir būtinai palikite parinktį Automatinis formatas, kai „FBinst“ yra išjungtas (jį pasirinkus, USB diskas vėl bus suformatuotas, todėl būtinai jo nepasirinkite).
9 žingsnis: Patikrinti „Windows Vista“ / 7/8 / „Server 2008/2012“ pagrįstas ISO failas ir šį kartą naršykite „Windows 8“.1 ISO failą ir spustelėkite jį atidaryti.
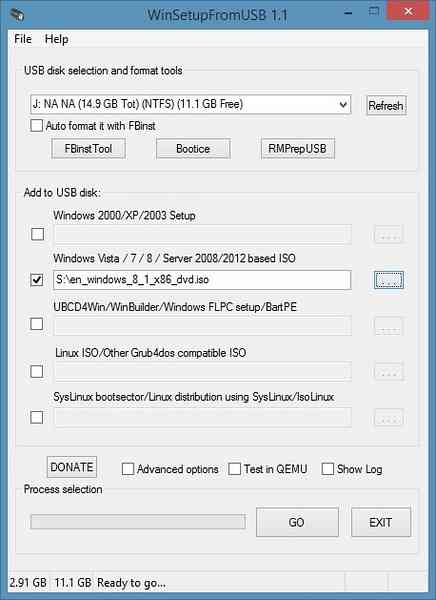
10 žingsnis: Galiausiai spustelėkite EITI mygtuką, spustelėkite Taip kai pamatysite du įspėjamuosius pranešimus pradėti perkelti „Windows 8/8“.1 diegimo failai į pasirinktą USB. Kai „WinSetupFromUSB“ baigs savo veiklą, pamatysite Darbas atliktas pranešimą. Jei norite įdiegti „Windows 7“ arba „Windows 8/8“, galite saugiai pašalinti USB ir tada naudoti jį kaip daugiafunkcinį USB.1. Viskas! Sėkmės!
Taip pat gali jus dominti, kaip įdiegti „Windows 7“ į USB diską ir kaip paleisti iš USB, net jei jūsų kompiuterio pagrindinė plokštė nepalaiko paleidimo iš USB vadovų.
 Phenquestions
Phenquestions


