QGIS yra geografinė informacinė sistema. Tai darbalaukio programa, skirta dirbti su geoerdviniais duomenimis. Tai nemokamas ir atviras šaltinis. QGIS yra „Linux“, „Mac OS“ ir „Windows“. Taigi tai yra tarp platformos. QGIS naudojamas kurti žemėlapius, redaguoti žemėlapius, peržiūrėti žemėlapius ir atlikti visų tipų skaitmeninius geografinius brėžinius. QGIS yra vektorinė programa, o tai reiškia, kad visi geogaliniai duomenys, kuriuos piešiate QGIS, yra vektoriai. Privalumas yra tas, kad jis visada atrodys gerai, kad ir kiek priartintumėte.Galite importuoti „Google Earth“, „Google Maps“, „Google Satellite“, „Google Terrain“, „Google Roads“ duomenis į QGIS 3 ir, jei norite, juos skaitmeninti. Šiame straipsnyje aš jums parodysiu, kaip. Pradėkime.
Eksportuoti žemėlapio duomenis iš „Google Earth“
Galite eksportuoti vietos žymė taškų iš „Google Earth“ kaip kml failą. Norėdami tai padaryti, pirmiausia atidarykite „Google Earth“ ir turėtumėte pamatyti kažką panašaus.
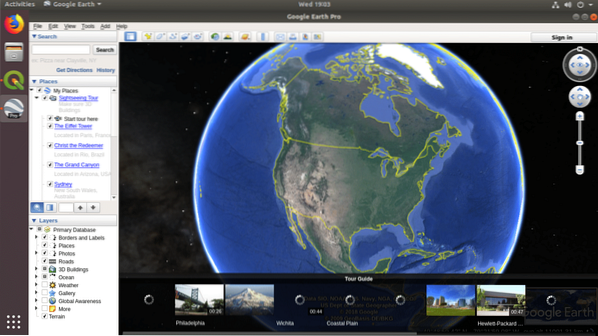
Dabar ieškokite vietos, kurią norite eksportuoti. Mano atveju aš ieškojau Kalifornijos universitetas, Berkley kaip matote toliau pateiktoje ekrano kopijoje.
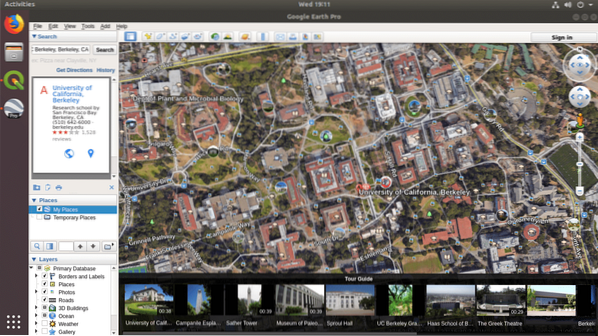
Dabar spustelėkite Vietos žymeklis piktogramą, kaip pažymėta žemiau esančiame ekrano kopijoje.
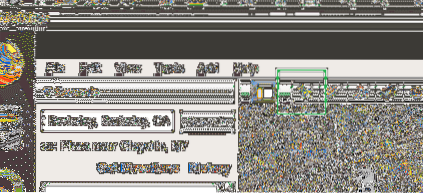
Turėtumėte pamatyti a Naujas vietos žymeklis dialogo langas, kaip parodyta toliau pateiktame ekrano paveikslėlyje.
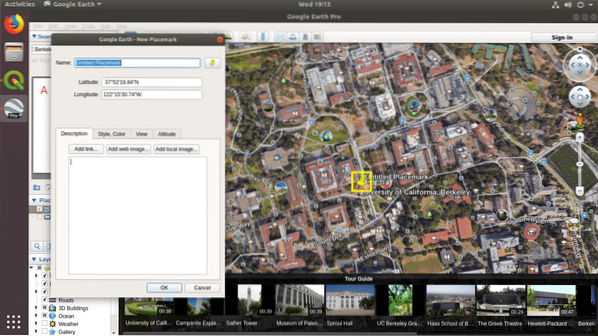
Nustatyti vardas prie ko nors prasmingo ir spustelėkite Gerai mygtuką.
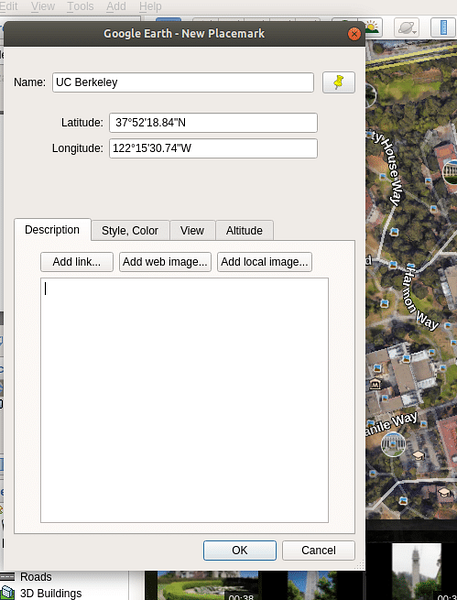
The Vietos žymeklis turėtų būti pridėta prie jūsų Mano vietos skyrių, kaip matote pažymėtoje žemiau esančioje ekrano kopijos dalyje.
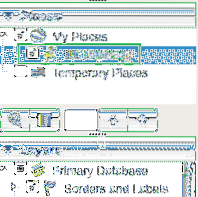
Dabar Dešiniuoju pelės mygtuku spustelėkite ant Vietos žymeklis ką tik išsaugojote ir spustelėkite Išsaugoti vietą kaip .. kaip pažymėta toliau pateiktoje ekrano kopijoje.
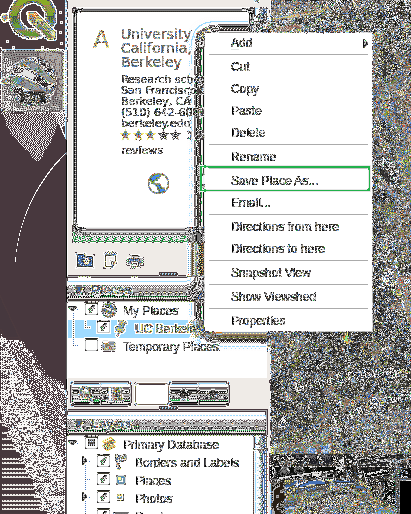
Turėtumėte pamatyti šiuos dalykus Išsaugoti failą… dialogo langas. Dabar įveskite prasmingą Failo pavadinimas.
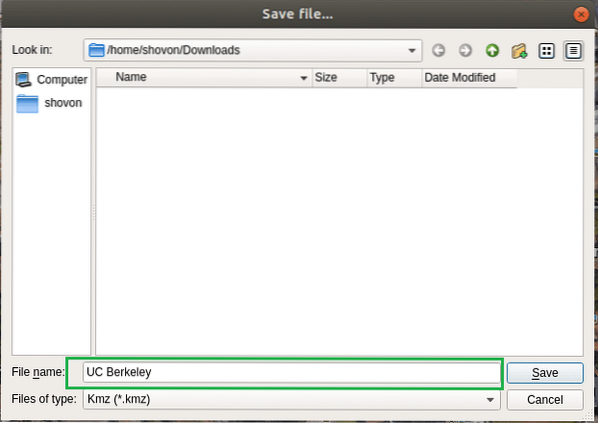
Tada spustelėkite Tipo bylos ir išrinkti Kml.
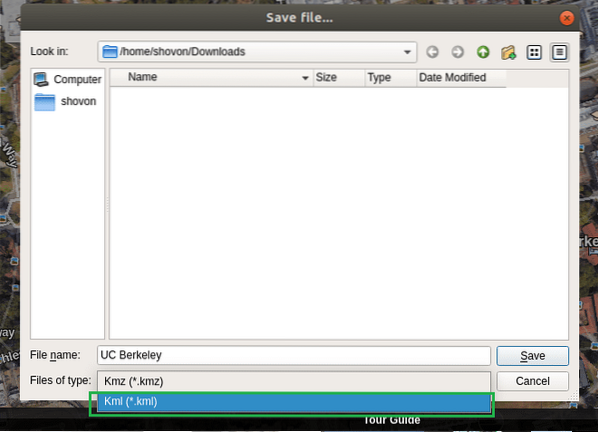
Kai baigsite, tai turėtų atrodyti taip. Dabar spustelėkite Sutaupyti kad išsaugotumėte failą.
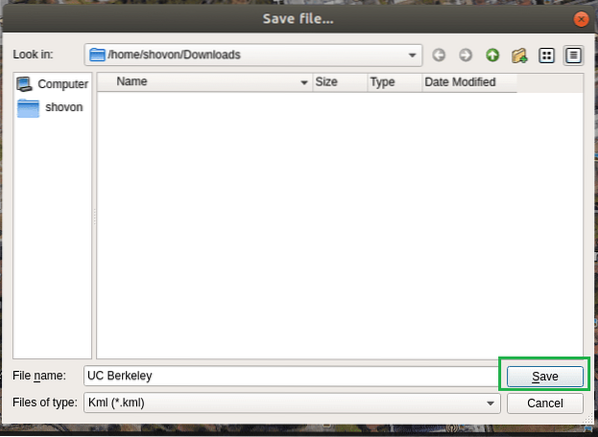
„Google Earth“ vietos žymeklio importavimas į QGIS 3
Dabar turite importuoti tą vietos žymeklį į QGIS 3. Bet prieš tai jums reikia „Google“ žemėlapio. Priešingu atveju paprastas taškas nieko nereiškia. Taigi, kaip gauti pavyzdinį žemėlapį?
Ankstesnėje QGIS versijoje, kuri yra QGIS 2, galite naudoti papildinį, vadinamą „OpenLayers“ norėdami gauti „Google Maps“ informacinį žemėlapį. Tačiau „QGIS 3“ papildinys nebeveikia. Kūrėjas vis tiek neatnaujino jos, skirtos „QGIS 3“. Geros naujienos yra tai, kad „Google“ pateikia būdą gauti savo žemėlapių tarnybos XYZ plyteles, o „QGIS 3“ dabar palaiko ir „XYZ“ plyteles. Taigi taip gausite „Google Map“ paslaugos nuorodinį žemėlapį „QGIS 3“.
Atidarykite QGIS 3 ir turėtumėte pamatyti šį langą.
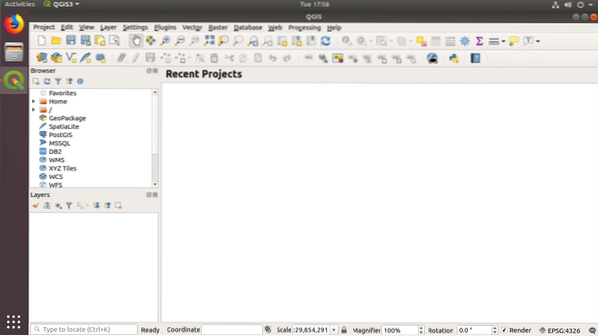
Dabar Dešiniuoju pelės mygtuku spustelėkite ant „XYZ“ pavadinimai nuo Naršyklė ir spustelėkite Nauja jungtis .. kaip pažymėta toliau pateiktoje ekrano kopijoje.
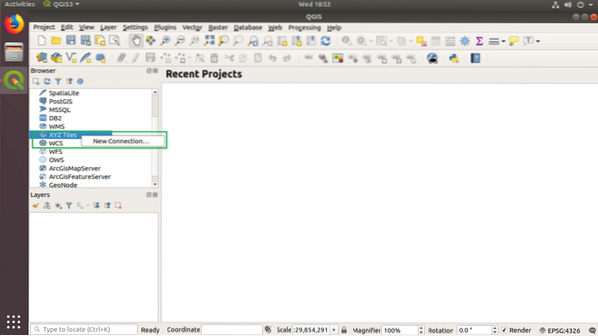
Turėtumėte pamatyti šiuos dalykus XYZ jungtis dialogo langas.
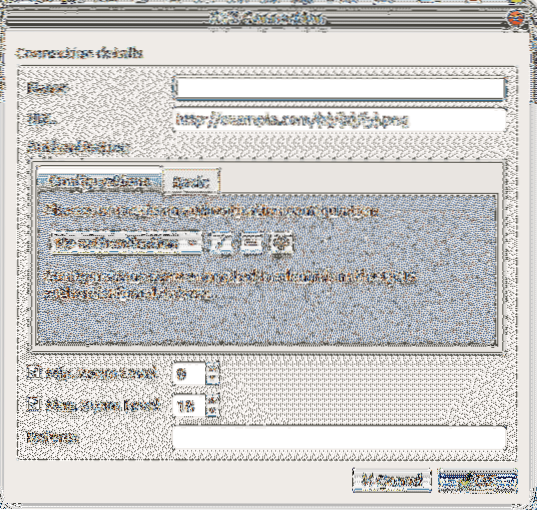
Pirmiausia pridėsiu „Google Maps XYZ Titles“ ryšį. Taigi aš nustatysiu vardas į „Google Maps“, kaip parodyta pažymėtoje žemiau esančio ekrano kopijos dalyje.

Dabar jums reikia „Google Maps XYZ Titles“ paslaugos URL. URL pateikiamas žemiau:
https: // mt1.google.com / vt / lyrs = r & x = x & y = y & z = z
Nukopijuokite ir įklijuokite URL į URL skyriuje, kaip pažymėta toliau pateiktoje ekrano kopijoje.
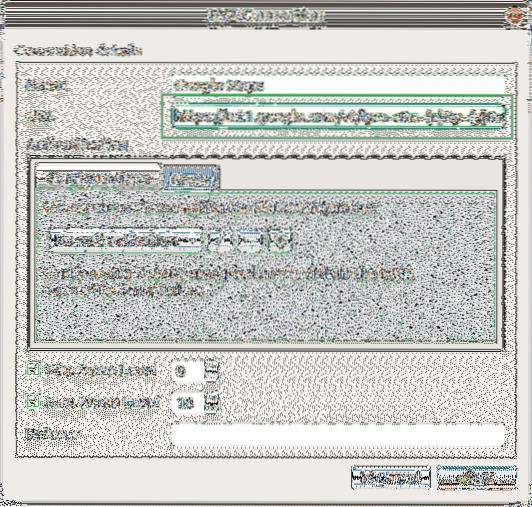
Dabar nustatyta Maks. Mastelio lygis į 19 kaip pažymėta toliau pateiktoje ekrano kopijoje.
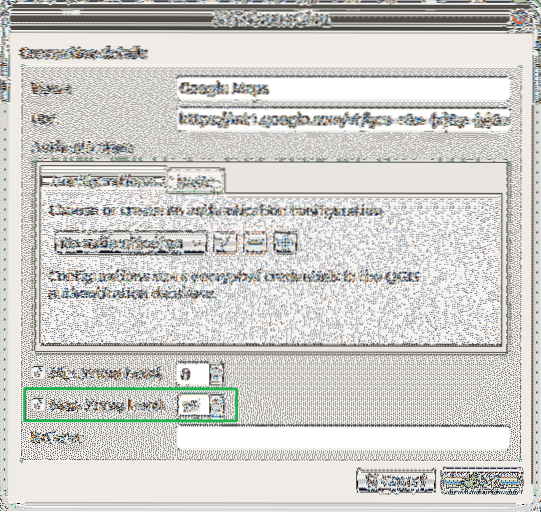
Dabar galite rasti Google žemėlapiai viduje konors XYZ plytelės skyriuje, kaip pažymėta toliau pateiktoje ekrano kopijoje.
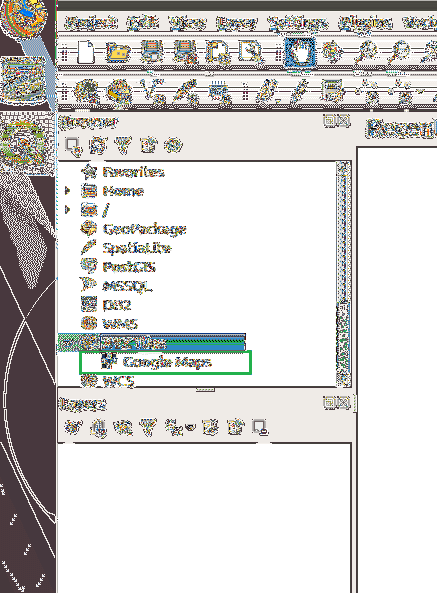
Dabar, norėdami atidaryti „Google Maps“, dukart spustelėkite Google žemėlapiai viduje konors XYZ plytelės skyrius. Jis turėtų atsidaryti taip, kaip parodyta toliau pateiktoje ekrano kopijoje.
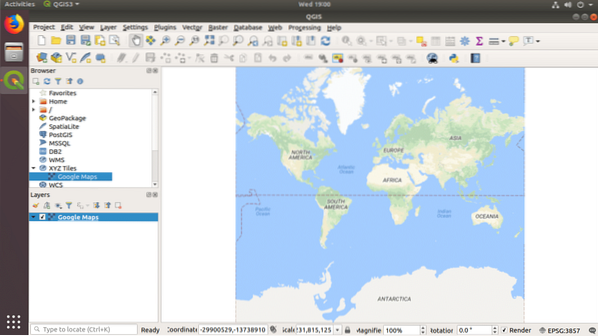
Dabar galite pridėti tiek „Google Earth“ vietos žymeklių, kiek norite. Norėdami pridėti vietos žymeklį, spustelėkite Sluoksnis iš meniu ir eikite į Pridėti sluoksnį ir tada spustelėkite Pridėti rastro sluoksnį .. kaip pažymėta toliau pateiktoje ekrano kopijoje.
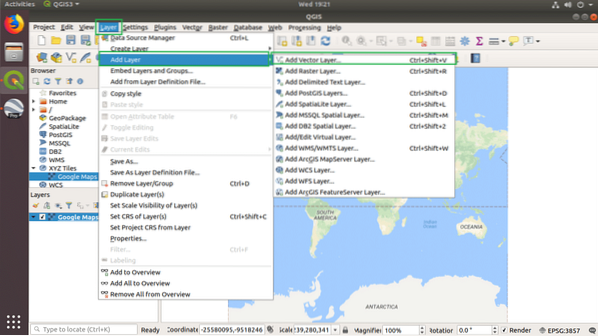
Turėtumėte pamatyti šį langą.
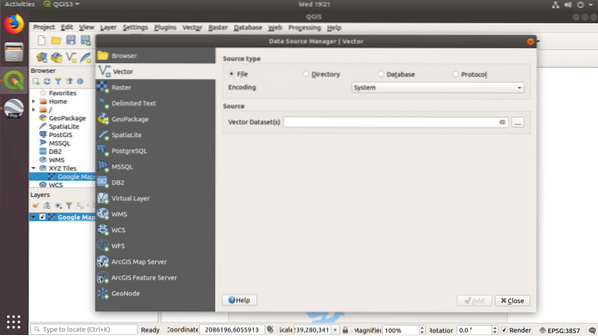
Dabar spustelėkite … mygtuką, kaip pažymėta žemiau esančiame ekrano kopija, kad pasirinktumėte a Vektorinis duomenų rinkinyss.
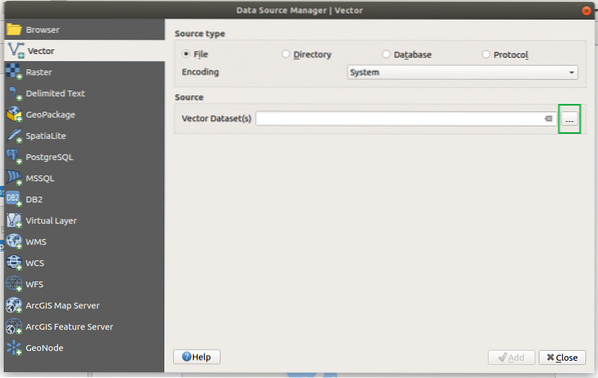
A Failų naršyklė turėtų atsiverti. Pasirinkite kml failą, kurį išsaugojote iš „Google Earth“, ir spustelėkite Atviras.

Dabar spustelėkite Papildyti pridėti jį kaip naują Sluoksnis.
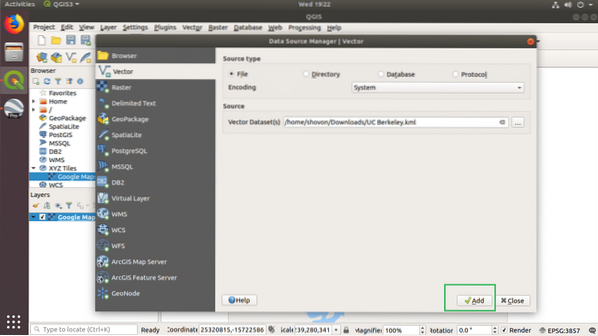
Kaip matote pažymėtoje Sluoksniai skydelyje buvo pridėtas vietos žymeklis.
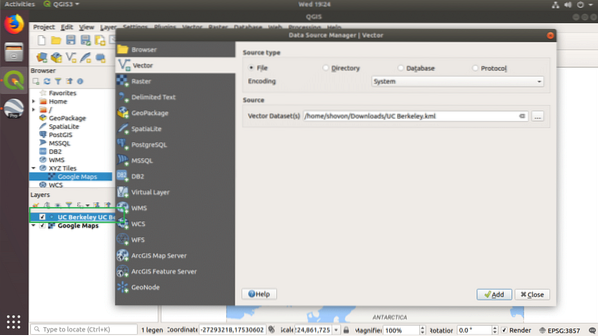
Dabar spustelėkite Uždaryti.

Turėtumėte pamatyti mažą tašką, pažymėtą žemiau esančioje ekrano kopijoje.
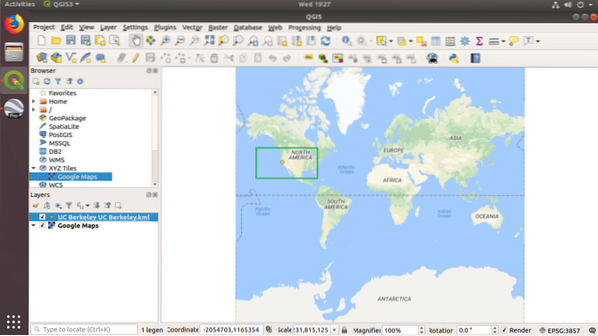
Dabar spustelėkite Mastelis piktogramą ir priartinkite vietos žymeklį.
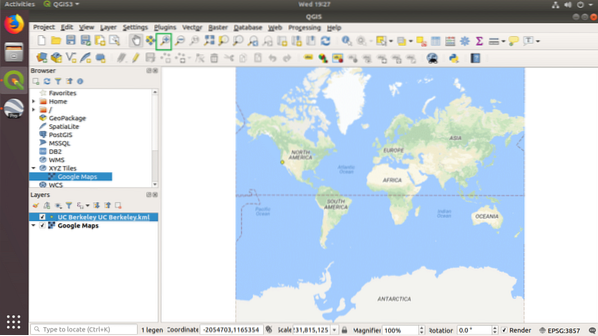
Kaip matote, tai vis artėja.

Priartinau daugiau.
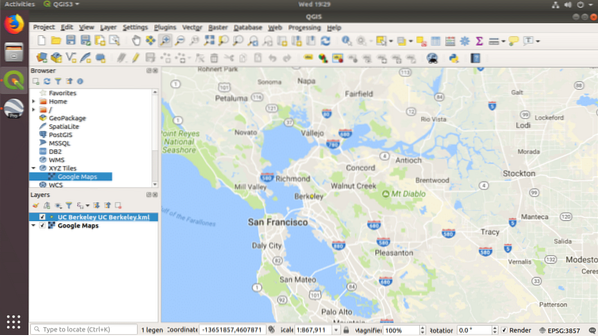
Dabar aiškiai matoma vietos žymė. Taip pat galite pridėti nuorodą į „Google Satellite“, „Google Terrain“ ir „Google Roads“. Tiesiog pridėkite kitas „XYZ“ plyteles ir URL bus pateikti žemiau:
„Google“ palydovas:
http: // www.google.cn / maps / [apsaugotas el. paštas] & gl = cn & x = x & y = y & z = z
„Google“ palydovo hibridas:
https: // mt1.google.com / vt / lyrs = y & x = x & y = y & z = z
„Google“ keliai:
https: // mt1.google.com / vt / lyrs = h & x = x & y = y & z = z
„Google Terrain“:
https: // mt1.google.com / vt / lyrs = t & x = x & y = y & z = z
Galite pridėti visas šias XYZ plyteles ir įgalinti arba išjungti jas, jei jums reikia iš Sluoksniai skydelyje.
Darbas su „Google“ žemėlapių duomenimis su „QGIS 3“
Šiame skyriuje parodysiu, kaip paryškinti kai kurias „Google“ žemėlapio krypties linijas naudojant „QGIS 3“. Tai aš dabar atidariau „QGIS 3“.
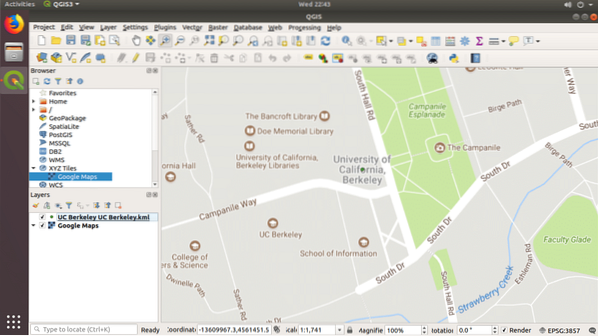
Spustelėkite Naujas formos failas piktogramą, kaip pažymėta žemiau esančiame ekrano kopijoje.

Turėtumėte pamatyti šį langą.
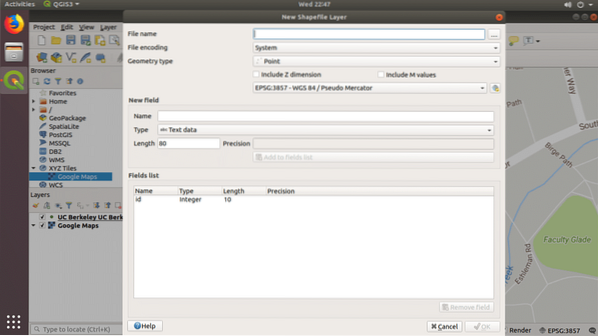
Spustelėkite … piktogramą, kaip pažymėta ekrano kopijoje, ir išsaugokite failą.
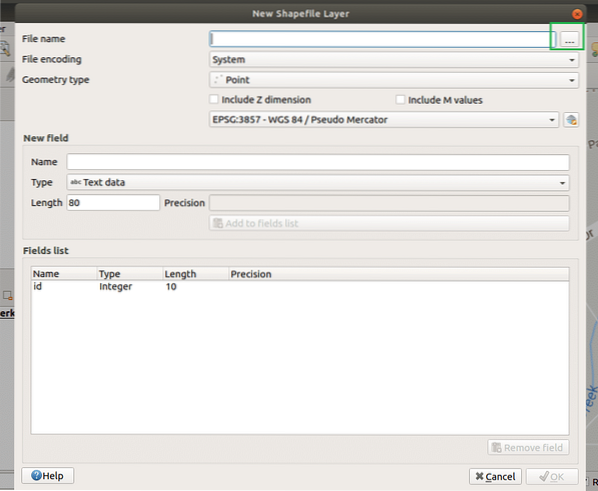
Dabar pasirinkite Geometrijos tipas į Linija.
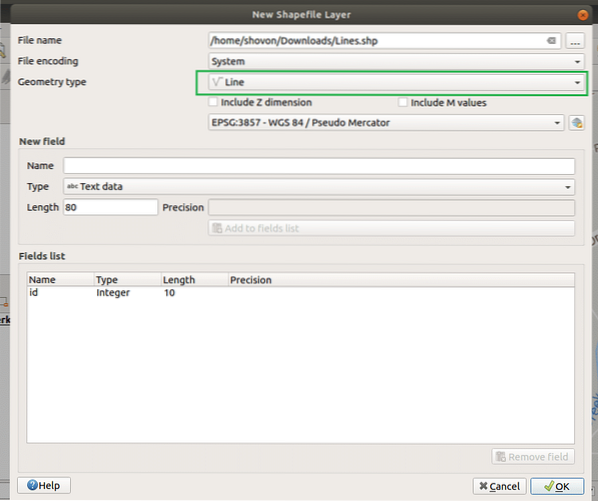
Dabar spustelėkite Gerai.
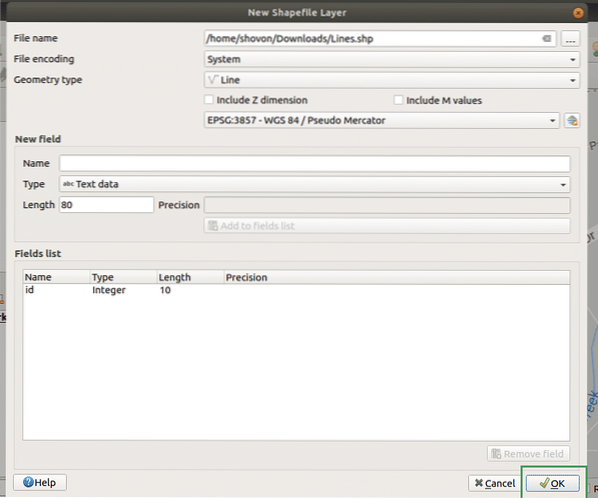
Dabar spustelėkite Perjungti redagavimą.
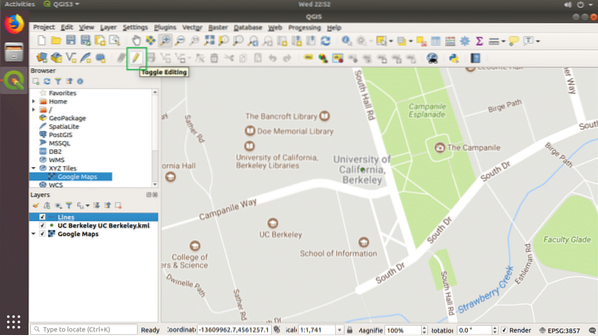
Dabar spustelėkite Pridėti eilutės funkciją.
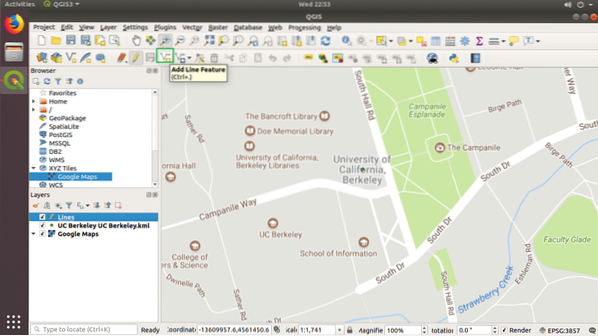
Dabar spustelėkite ir padarykite juo linijos formą. Kai baigsite, paspauskite Dešinysis pelės mygtukas. Turėtumėte pamatyti šį dialogo langą. Spustelėkite Gerai.
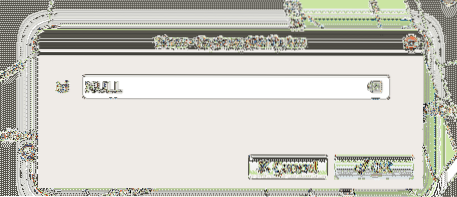
Turi būti nubrėžta linija, kaip parodyta žemiau esančiame paveikslėlyje.
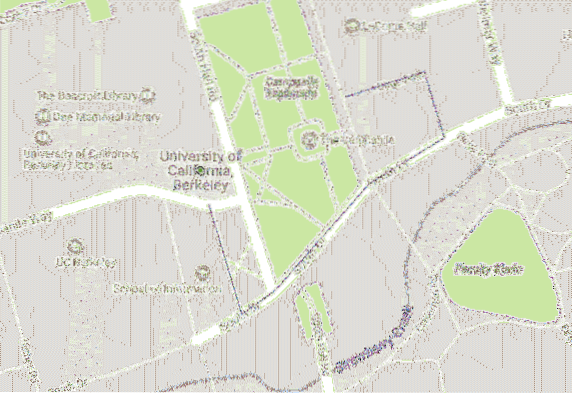
Dabar dukart spustelėkite Linijos Sluoksniuokite ir eikite į Simbolika tada pasirinkite Paprasta linija.
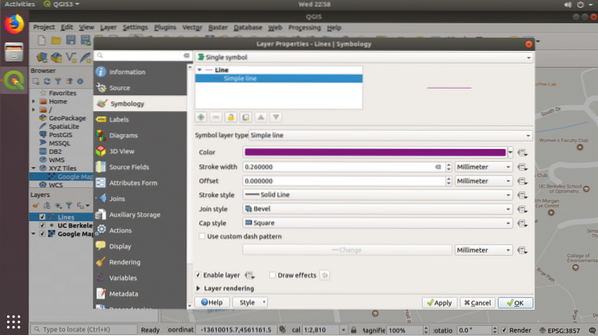
Dabar pakeiskite Spalva ir Insulto plotis kaip jums reikia. Kai būsite patenkintas, spustelėkite Gerai.

Kaip matote, dabar linijos yra platesnės.
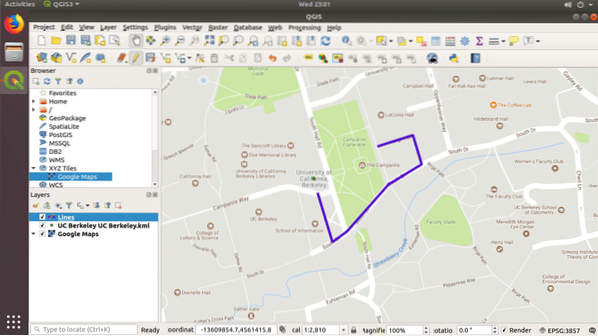
Galite padaryti daug daugiau tinkinimo, tačiau tai nepatenka į šio straipsnio taikymo sritį. Bet kokiu atveju, ačiū, kad perskaitėte šį straipsnį.
 Phenquestions
Phenquestions


