„Vim“ nustatymo parinktis galite naudoti dviem būdais:
1. Įjunkite atskiro failo parinktis „Vim“ sesijoje naudodami: set Atidarykite norimą failą „Vim“, įveskite bet kurią parinktį naudodami komandą: set režime Normal ir paspauskite Enter.
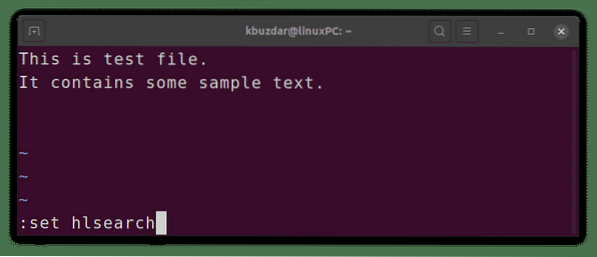
2. Įgalinkite visų failų parinktis visam laikui nurodydami juos vietiniame „Vim“ konfigūracijos faile ~ /.vimrc. Nepriklausomai nuo parinkčių, kurias norite įgalinti, tiesiog pridėkite jas į ~ /.„vimrc“ failą pašalindami (:) prieš komandą „set“, tada išsaugokite ir uždarykite failą.
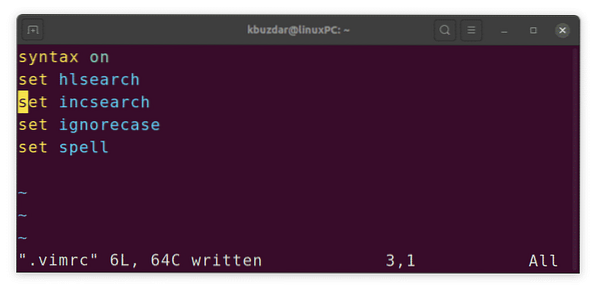
„Vim“ konfigūracijos failą dabartiniam vartotojui galima sukurti naudojant šią komandą terminale:
$ touch ~ /.vimrcNorėdami redaguoti „Vim“ konfigūracijos failą, naudokite šią komandą „Terminal“:
$ vim ~ /.vimrcPaieškos parinktys
Įgalinti paieškos paryškinimą
Ieškant teksto dažnai naudinga paryškinti visus paieškos rezultatus, kad iš pirmo žvilgsnio rastumėte, kur slypi atitikimo modelis. Įgalinus paieškos paryškinimą, prie visų paieškos rezultatų pridedamas spalvotas fonas. Paieškos paryškinimas pagal numatytuosius nustatymus yra išjungtas.
Norėdami įjungti paieškos paryškinimą, naudokite šią komandą:
: nustatyti „hlsearch“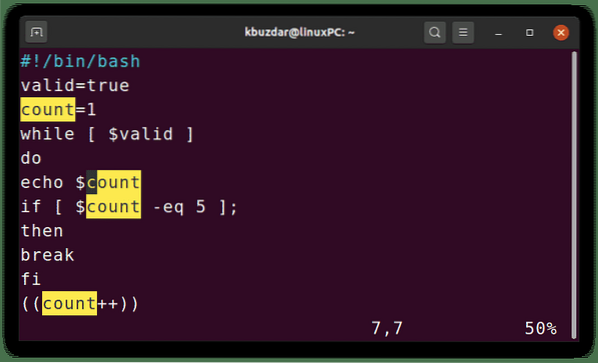
Norėdami išjungti paieškos paryškinimą, tiesiog prieš pasirinkimą įrašykite žodį „ne“.
: nustatyti nohlsearchPrieauginės paieškos
Paprastai, kai atliekate įprastą paiešką „Vim“, rezultatą galite pamatyti tik tada, kai įvedate visą paieškos žodį ir paspaudžiate „Enter“. Naudodami „Vim“ palaipsninę paiešką, galite pamatyti paieškos rezultatus, kai pradedate rašyti paieškos žodį. Tai paryškina visą tekstą, kuris atitinka tai, ką įvedėte iki šiol. Pavyzdžiui, jūs ieškote žodžio „skaičiuoti“. Pradėdami rašyti raides pamatysite, kad Vimas paryškina rungtynes.
Pagal numatytuosius nustatymus papildoma paieška yra išjungta. Norėdami įgalinti papildomą paiešką, naudokite šią komandą:
: nustatyti paiešką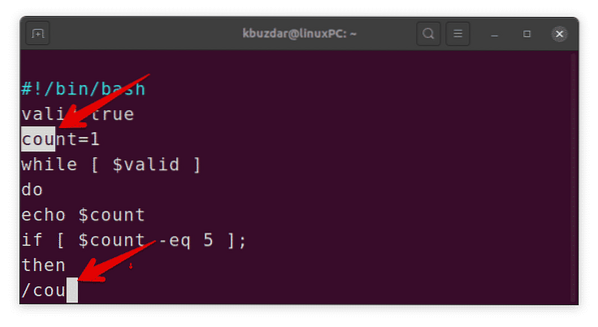
Norėdami išjungti papildomą paiešką, tiesiog prieš pasirinkdami žodį „ne“.
: nustatyti noincsearchDidžiųjų ir mažųjų raidžių paieška
Pagal numatytuosius nustatymus „Vim“ atlieka didžiųjų ir mažųjų raidžių paiešką, skirtingai traktuoja didžiąsias ir mažąsias raides. Norėdami atlikti didžiųjų ir mažųjų raidžių paiešką, naudokite šią komandą:
: nustatykite nežinojimą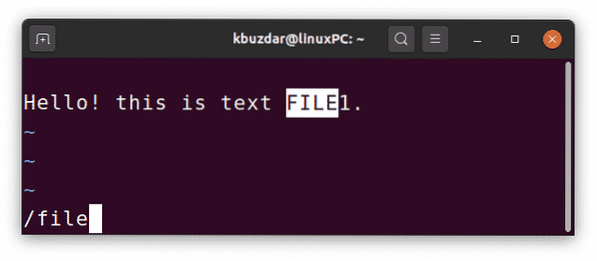
Norėdami iš naujo įgalinti didžiųjų ir mažųjų raidžių paiešką, tiesiog prieš pasirinkdami žodį „ne“.
: nustatyti noignorecaseIšmanioji paieška
Kartais, atliekant didžiųjų ir mažųjų raidžių paiešką, reikia atlikti bet kurio kito teksto paiešką didžiosiomis ir mažosiomis raidėmis. Perėjimas tarp nemokšiškas ir nekokybiškas atvejis gali erzinti. Laimei, „Vim“ leidžia mums atlikti protingą paiešką naudojant „smartcase“ parinktį su „ignorecase“ parinktimi. Sujungę šias parinktis gausite neskelbtinas arba nejautras paieškas pagal scenarijų:
- Jei įvesite paieškos užklausą mažosiomis raidėmis, paieška bus maža ir maža. Pavyzdžiui, ieškodami „ubuntu“ rasite „ubuntu“, „Ubuntu“ ir „UBUNTU“.
- Jei įvesite paieškos užklausą, kurioje yra viena ar daugiau raidžių didžiosiomis raidėmis, paieška bus neskelbtina. Pavyzdžiui, ieškodami „Ubuntu“ rasite tik „Ubuntu“, o ne „Ubuntu“ ar „UBUNTU“
Norėdami atlikti protingą paiešką „Vim“, naudokite šias komandas:
: nustatyti ignorecase (paspauskite Enter): nustatykite „smartcase“ (paspauskite „Enter“)
Norėdami išjungti išmaniąją paiešką, tiesiog nurodykite parinktis žodžiu „ne“:
: nustatyti nosmartcaseAutomatiškai rašyti failus
Perjungdamas kelis failus, Vimas paprašo pirmiausia išsaugoti failą, jei jis buvo modifikuotas. Tačiau su parašyti automatiškai parinktį, „Vim“ automatiškai išsaugo failą, kai naudojate komandas: n (arba: p,: pirma, paskutinė), kad pereitumėte į kitą failą.
Norėdami automatiškai rašyti failus prieš atidarydami kitą failą, naudokite šią komandą:
: nustatyti automatinį rašymąNorėdami išjungti šią parinktį, tiesiog priešais ją pažymėkite žodžiu „ne“.
: nustatyti noautowriteĮgalinamas automatinis įtraukimas
Įgalinus automatinį įtraukimą programoje „Vim“, kiekviena eilutė gali būti įtraukta taip pat, kaip ir ankstesnė. Pvz., Įtraukdami eilutę paspauskite tarpo klavišą arba tabuliavimo klavišą ir paspauskite Enter. Kitos įvestos eilutės bus automatiškai skirtos ta pačia suma kaip ir ankstesnė eilutė.
Norėdami įjungti „Vim“ automatinį įtraukimą, naudokite šią komandą:
: nustatyti automatinį įtraukimąNorėdami išjungti automatinę įtrauką, tiesiog prieš variantą įrašykite žodį „ne“.
: nustatyti noautoindentSintaksės paryškinimas
Sintaksės paryškinimas rodo šaltinio kodą skirtingomis spalvomis, kad būtų lengviau jį skaityti. Norėdami įgalinti sintaksės paryškinimą „Vim“, naudokite šią komandą:
: sintaksė įjungta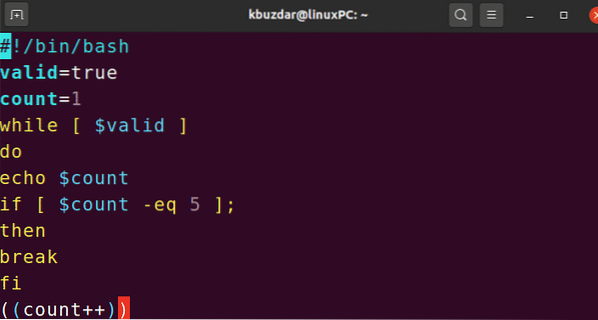
Norėdami išjungti sintaksės paryškinimą, tiesiog prieš nustatydami parinktį žodžiu „ne“.
: išjungta sintaksėNustatykite sintaksės paryškinimo spalvų schemą
Spalvų schema iš esmės yra spalvų derinys, naudojamas paryškinant sintaksę. Tai yra patogu, nes spalvos gali padėti nustatyti įvairius duomenų tipus, funkcijas, parametrus ir kt.
„Vim“ yra keletas iš anksto įdiegtų spalvų schemų, kurias galima peržiūrėti iš „Vim“. Įveskite: spalvų schema, paspauskite tarpo klavišą ir naudokite sparčiuosius klavišus „Ctrl“ + d:
: spalvų schema [tarpas] [Ctrl + d]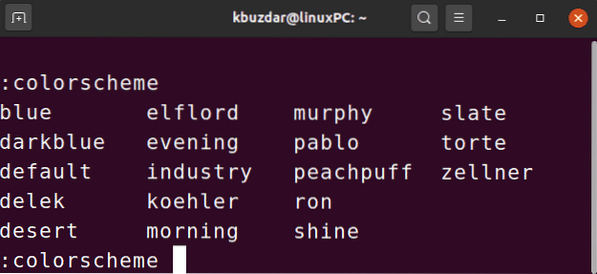
Norėdami nustatyti naują sintaksės paryškinimo spalvų schemą, įveskite:spalvų schema komanda, po kurios nurodomas schemos pavadinimas.
: spalvų schemos pavadinimasPavyzdys:
: spalvų schema torte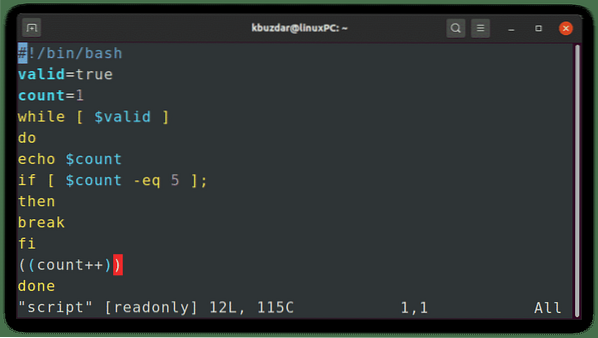
Rodyti numeraciją
Eilutės numeriai redaktoriuje gali būti labai naudingi naršant failą. Taip pat byloje nurodoma, kur esate. Pagal numatytuosius nustatymus „Vim“ nerodo eilių numeracijos.
Norėdami rodyti eilutės numerius „Vim“, naudokite šią komandą:
: nustatytas numeris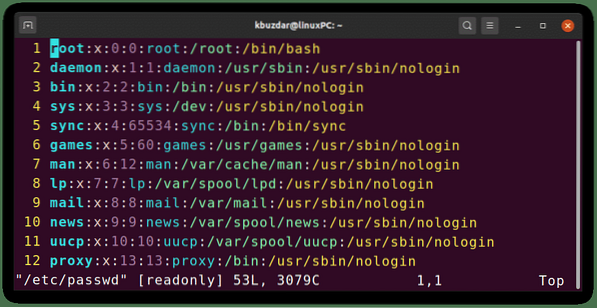
Norėdami paslėpti eilučių numeravimą, tiesiog prieš pasirinkimą įrašykite žodį „ne“.
: nustatyti numerįNustatyti „Windows“ pavadinimą
„Vim“ taip pat leidžia pakeisti „Vim“ redagavimo lango pavadinimą. Naudodamiesi šia funkcija galite parodyti šiuo metu redaguojamą failą.
Norėdami nurodyti naują „Vim“ lango pavadinimą, naudokite šią komandą pakeisdami stygos su jūsų pageidaujamu eilutės pavadinimu.
: set titlestring = stringNorėdami rodyti pradinį failo pavadinimą kaip pavadinimą, naudokite% t:
: nustatyti titrą =% tNurodę pavadinimo eilutę, naudokite šią komandą norėdami nustatyti šį naują pavadinimą:
: nustatyti pavadinimą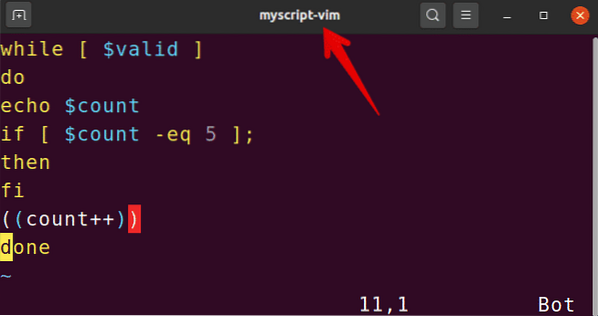
Jei norite pašalinti naują pavadinimą ir grįžti į numatytąjį, tiesiog prieš pasirinkimą įrašykite žodį „ne“.
: nustatyti notitleRodyti žymeklio padėtį
Naudodami „Vim“ valdiklio komandą galite sužinoti dabartinę žymeklio vietą faile. Tai rodo žymeklio eilutę ir stulpelį, kurie gali būti labai naudingi, kai slenkate ilgą tekstinį failą.
Norėdami rodyti dabartinę žymeklio vietą „Vim“, naudokite šią komandą:
: nustatyti liniuotę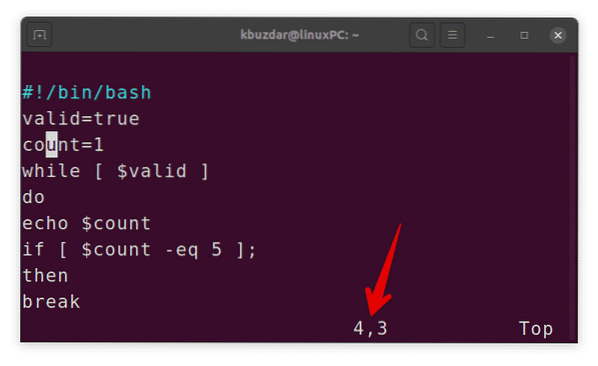
Norėdami išjungti šią parinktį, tiesiog priešais ją pažymėkite žodžiu „ne“.
: nustatytas norulerisNustatykite patvirtinimą
Kai bandote modifikuotame faile atlikti tam tikras operacijas (pvz .: q arba: e), jos neišsaugodami, operacijos nepavyksta. Tačiau jei naudojate patvirtinimo parinktį, „Vim“ rodo patvirtinimo dialogo langą, kuriame klausiama, ar norite išsaugoti failą.
Norėdami naudoti „Vim“ patvirtinimo parinktį, naudokite šią komandą:
: nustatykite patvirtinimą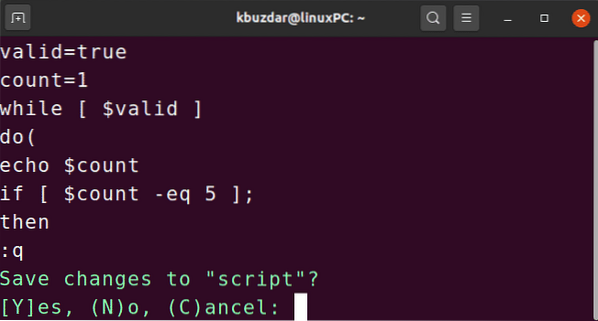
Norėdami išjungti šią parinktį, tiesiog priešais ją pažymėkite žodžiu „ne“.
: nustatykite nepatvirtintiNustatyti istoriją
Pagal numatytuosius nustatymus Vimas prisimena 50 (:) komandų ir paieškos modelių istoriją. Tačiau galite pakeisti šį numatytąjį elgesį sumažindami ar padidindami įsimenamų komandų skaičių.
Norėdami pakeisti komandų, kurias prisimena „Vim“, skaičių, naudokite šią komandą, pakeisdami „x“ komandų skaičiumi, kurį norite prisiminti:
: nustatyti istoriją = xĮgalinti rašybos tikrinimą
Kitas puikus „Vim“ bruožas yra rašybos tikrinimas. Įjungus rašybos tikrinimą, Vimas suranda ir paryškina neteisingai parašytą žodį.
Norėdami įgalinti rašybos tikrinimą „Vim“, naudokite šią komandą:
: nustatyti burtą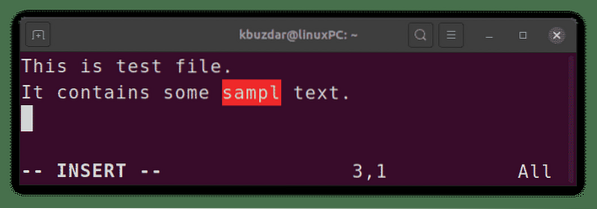
Norėdami išjungti šią parinktį, tiesiog priešais ją pažymėkite žodžiu „ne“.
: nustatyti nospellTaigi taip galite naudoti kai kurias svarbias ir naudingas „Vim“ nustatymo parinktis, kad sukonfigūruotumėte „Vim“ pagal savo pageidavimus. Naudokite šias parinktis atskiruose failuose arba pritaikykite jas visiems failams, pridėdami jas į ~ /.vimrc failas.
 Phenquestions
Phenquestions


