Diegimo procesas
Jei esate „Arch Linux“ tipo asmuo, turite žinoti apie ryškius šios OS atributus ir numatytuosius paketus. Kad „Steam“ efektyviai veiktų jūsų serveryje, turite laikytis keturių širdies procesų. Šie veiksmai apima;
- 1 žingsnis „Steam“ diegimas
- 2 žingsnis Konfigūracija
- 3 žingsnis „Steam“ naudojimas
- 4 žingsnis Protono nustatymas
Taip pat galite atlikti keletą papildomų veiksmų, pvz., Įdiegti ir pašalinti žaidimą.
Būtinos sąlygos
Būtinosios sąlygos „Steam“ gauti jūsų sistemoje yra tokios pačios kaip ir kitų reikalavimų įdiegiant programas „Arch Linux“. Nuostatos numato, kad sudo vartotojas turi prisijungti prie serverio, ir „Pacman“ galimybė valdyti paketus. Programa yra 32 bitų dydžio, ją galite rasti daugialypėje saugykloje. Pirma, įgalinkite tą saugyklą kaip numatytąją serverio funkciją. Paleiskite šią komandą;
$ sudo nano / etc / pacman.konfDabar išvesties lange raskite šį segmentą ir tada jį atžymėkite.
# [multilib]# Įtraukite = / etc / pacman.d / veidrodžių sąrašas
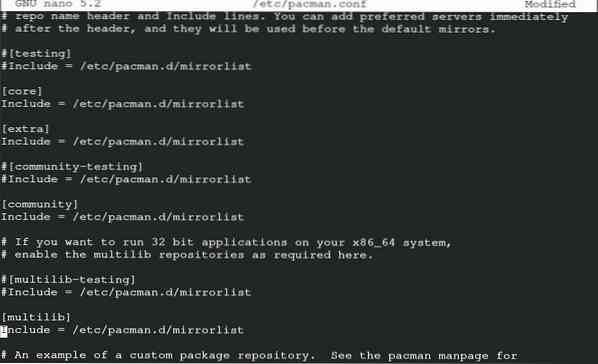
Jei norite tęsti, išsaugokite failą. Baigę išsaugoti failą, įveskite šią komandą, kad atnaujintumėte sistemos paketus.
$ sudo pacman -Syu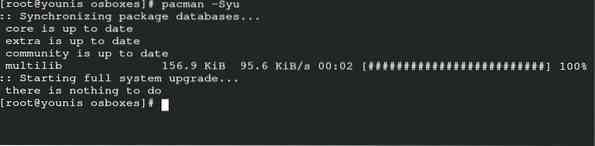
Tai yra įprasta „Arch Linux“ sudo komanda, kuri sinchronizuoja, atnaujina ir atnaujina paketus per „Pacman“.
„Steam“ diegimas
Būtinos sąlygos leidžia jums įdiegti „Steam“ į savo serverį. Įveskite šią komandą, kad gautumėte „Steam“ „Arial“ šriftą.
$ sudo pacman -S ttf-liberation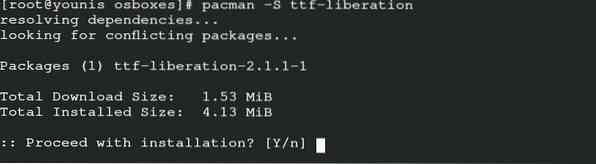
Dabar įdiekite garų paketą per „Pacman“ naudodami šią komandą.
$ sudo pacman -S garas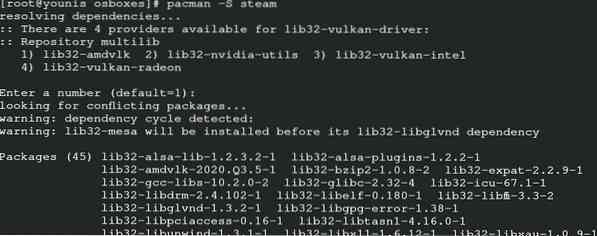
Tokiu būdu paketą gausite iš oficialios „Arch Linux“ saugyklos kartu su bibliotekomis, apimančiomis 32 bitų duomenis.
Dabar galite iš naujo paleisti sistemą, kad serveris galėtų įgyvendinti pakeitimus. „Steam“ diegimui galite pasirinkti „flathub“. Jame yra visa oficiali programinė įranga, susijusi su „Flatpak“. Norėdami rankiniu būdu konfigūruoti garus iš „Flatpak“, įveskite sistemos atnaujinimo komandą.
$ sudo pacman -Syu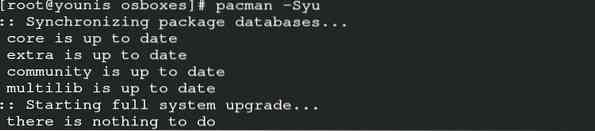
Įdiekite „Flatpak“ per „Pacman“ naudodami šią komandą.
$ sudo pacman -S flatpak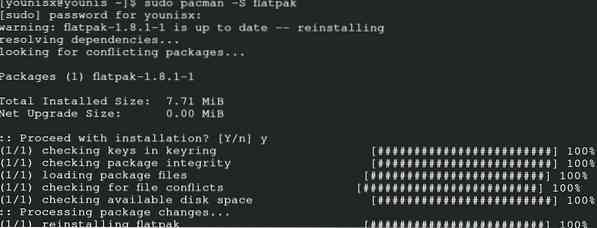
Įveskite komandą, kad pridėtumėte „Flathub“ saugyklą įgalinančiai „Flatpak“ funkcijai.
$ sudo flatpak remote-add --if-not-exist flathubhttps: // flathub.org / repo / flathub.flatpakrepo

Jūsų „Flatpak“ stovi šalia, kad įdiegtų „Arch Linux“ garą. Išduokite šias išvesties komandas.
$ sudo flatpak install com.vožtuvų programinė įranga.garai
Konfigūracija
Jei garą diegiate per daugialypį ryšį, atlikite šią konfigūracijos procedūrą. Atidarykite konfigūracijos failą vykdydami šią komandą.
$ sudo nano / etc / X11 / Xwrapper.konfigūruotiĮtraukite šiuos parametrus į serverio pakuotės konfigūracijos failą ir tęskite failo išsaugojimą.
# allowed_users = kas nors# needs_root_rights = taip
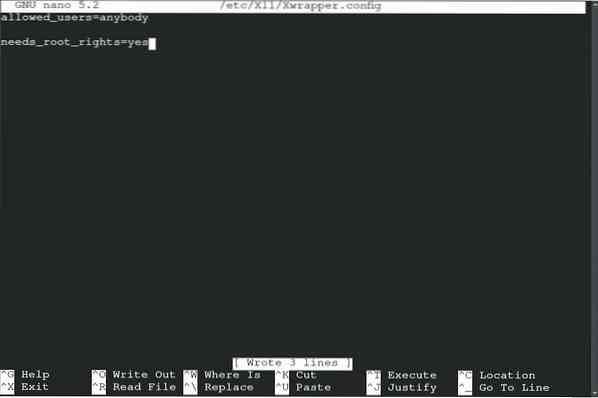
Dėl bibliotekų konflikto galite susidurti su kai kuriomis klaidomis. Dažniausiai pasitaikanti klaida yra tokia.
libGL klaida: nepavyksta įkelti tvarkyklės: radeonsi_dri.taiplibGL klaida: trūksta tvarkyklės žymiklio
libGL klaida: nepavyko įkelti tvarkyklės: radeonsi
libGL klaida: nepavyksta įkelti tvarkyklės: swrast_dri.taip
libGL klaida: nepavyko įkelti tvarkyklės: swrast
naudodami šias komandas išmeskite nereikalingas bibliotekas.
$ rm ~ /.local / share / Steam / ubuntu12_32 / steam-runtime / i386 / usr / lib /„i386-linux- gnu / libstdc“++.taip.6 ir
$ rasti ~ /.steam / root / -name "libgpg-error.taigi * "- spausdinti -ištrinti
Dabar, norėdami pradėti rankinę procedūrą, įveskite šią komandą su ne root vartotoju. Žinokite, kad jei bibliotekos vėl suformuluojamos atnaujinus, ištrinkite jas naudodami aukščiau pateiktą komandą.
$ startx / usr / bin / steam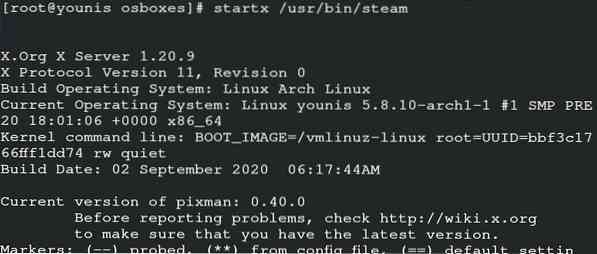
Ši komanda leidžia rankiniu būdu valdyti „Steam“, tačiau taip pat galite paleisti programą paleidę ją serveryje.
„Steam“ naudojimas
Dabar galite naudoti „Arch Linux“ garą. Galite pradėti paleisdami „Arch Linux“. Įveskite šią komandą savo sistemoje.
$ garo
Padarykite „Steam“ paskyrą ir prisijunkite prie tos paskyros, kad galėtumėte ją paleisti „Arch Linux“. Tai parodys langą, kuriame prašoma patvirtinti savininką. Šis nustatymas nustatytas norint sukonfigūruoti vartotojo el. Pašto adresą. Spustelėkite „Next“ parinktį, ir jūs galėsite tyrinėti „Steam“.
Protono nustatymas
„Proton“ leidžia jums pasiekti „Arch Linux“ žaidimus su langais. Tai veikia kaip patikimas elementas stabilizuojant žaidimus „Steam“. Pirmiausia turite peržiūrėti protonų suderinamumo su savo serveriu sąrašą. Norėdami įdiegti protoną savo sistemoje, naudokite „yay helper“.
$ yay -S protonas
Galite įjungti protonų raktą pasirinkdami nustatymus. Dabar ieškokite garų žaidimo ir įgalinkite jį visiems pavadinimams, tada tęskite. Jūs turite prabangą pasirinkti savo protono versiją. Atlikę pageidaujamus parametrų pakeitimus, paleiskite programą iš naujo. Dabar galite įdiegti bet kurį pasirinktą žaidimą ir mėgautis žaidimų patirtimi „Arch Linux“.
Išvada
„Steam“ leidžia programuotojams labai lengvai žaisti žaidimus, nekeičiant operacinės sistemos iš „Arch Linux“ į „Windows“. Šis vadovas padeda „Arch Linux“ vartotojui įdiegti ir paleisti „Steam“ savo serveryje.
 Phenquestions
Phenquestions


