Šiame straipsnyje aš jums parodysiu, kaip įdiegti „Debian“ į „Raspberry Pi 4“. Taigi, pradėkime.
Dalykai, kurių jums reikės:
Norėdami išbandyti šį straipsnį, jums reikia šių dalykų:
- „Raspberry Pi 4“ vieno borto kompiuteris.
- C tipo USB maitinimo adapteris, skirtas „Raspberry Pi 4“.
- 16 GB ar didesnės talpos „microSD“ kortelė.
- Kortelių skaitytuvas, skirtas mirksėti Debianui „microSD“ kortelėje.
- Kompiuteris / nešiojamas kompiuteris, skirtas mirksėti „microSD“ kortelei.
- Klaviatūra ir pelė.
- „Micro-HDMI“ - „HDMI“ kabelis.
Atsisiųskite „Debian“, skirtą „Raspberry Pi 4“:
„Debian“, skirtą „Raspberry Pi 4“, galite atsisiųsti iš oficialios „Debian for Raspberry Pi“ svetainės.
Pirmiausia apsilankykite oficialioje „Debian for Raspberry Pi“ svetainėje iš savo mėgstamos interneto naršyklės. Kai puslapis bus įkeltas, spustelėkite Atsisiųskite patikrintus „Raspberry Pi“ „Debian“ vaizdus kaip pažymėta toliau pateiktoje ekrano kopijoje.
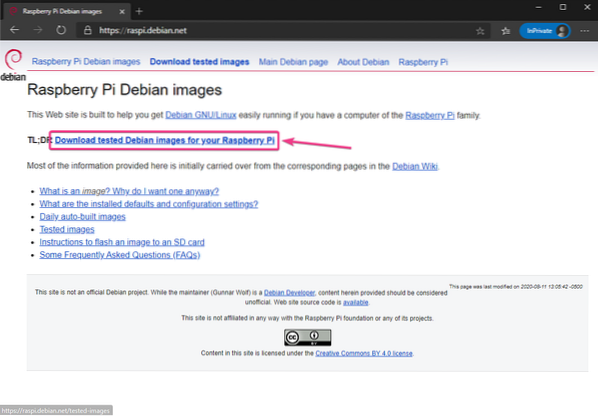
Spustelėkite xz suspaustas vaizdas nuoroda („Raspberry Pi 4“ arba „Family 4“), kaip pažymėta žemiau esančiame paveikslėlyje.
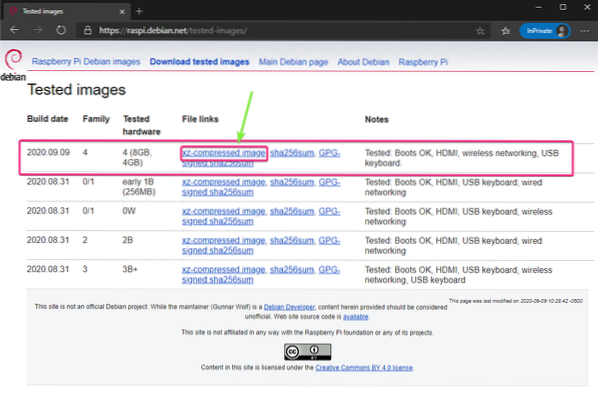
Jūsų naršyklė turėtų paraginti jus išsaugoti „Debian Raspberry Pi 4“ vaizdą. Pasirinkite katalogą, kuriame norite išsaugoti vaizdą, ir spustelėkite Sutaupyti.
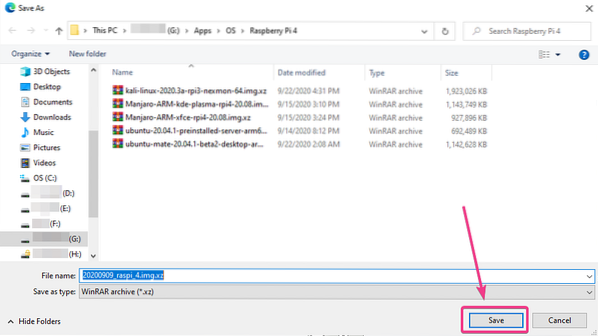
Jūsų naršyklė turėtų pradėti atsisiųsti „Debian Raspberry Pi 4“ vaizdą. Gali praeiti šiek tiek laiko.
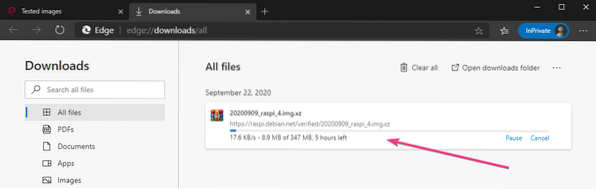
„MicroSD“ kortelėje mirksintis „Raspberry Pi 4“ „Debian“:
Kai atsisiųsite „Debian Raspberry Pi“ vaizdą, turite jį mirksėti „microSD“ kortelėje. Galite naudoti tokias programas kaip Balena Etcher, Aviečių Pi vaizduoklis, ir pan. norėdami mirksėti „Debian Raspberry Pi“ vaizde „microSD“ kortelėje.
Šiame straipsnyje aš naudosiu Aviečių Pi vaizduoklis programa, skirta „Debian“ atvaizdui mirksėti „microSD“ kortelėje. Aviečių Pi vaizduoklis galima atsisiųsti iš oficialios „Raspberry Pi Foundation“ svetainės. Tai galima „Windows 10“, „Mac“ ir „Ubuntu“. Jei jums reikia pagalbos įdiegiant „Raspberry Pi Imager“, peržiūrėkite mano straipsnį Kaip įdiegti ir naudoti „Raspberry Pi Imager“ „LinuxHint“.com.
Kai tik turėsite Aviečių Pi vaizduoklis įdiegtą kompiuteryje, įdėkite „microSD“ kortelę į kompiuterį ir paleiskite „Raspberry Pi Imager“.
Tada spustelėkite PASIRINKITE OS norėdami pasirinkti operacinės sistemos vaizdą.
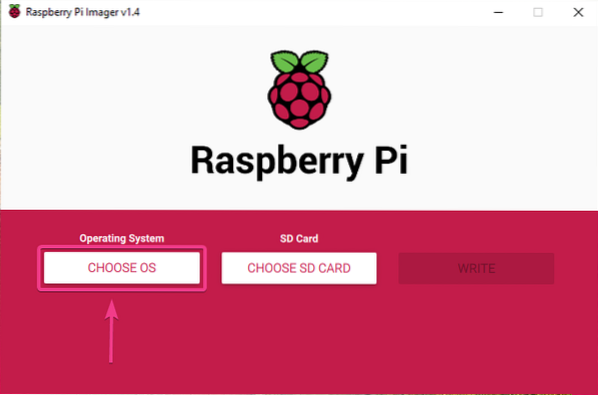
Spustelėkite Naudokite pasirinktinį iš sąrašo.
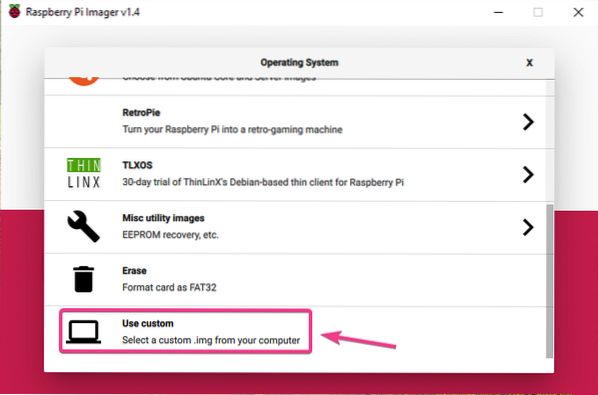
Pasirinkite ką tik atsisiųstą „Debian Raspberry Pi“ vaizdą ir spustelėkite Atviras.
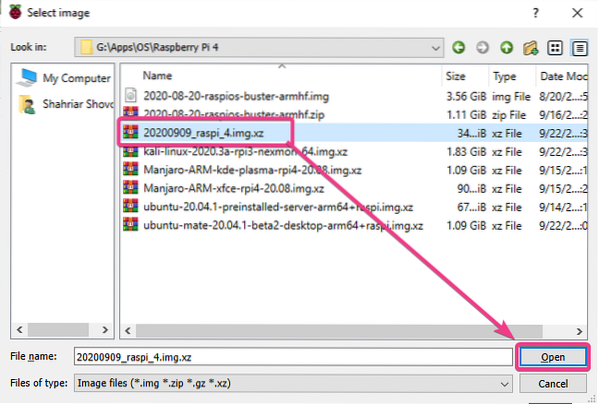
Norėdami pasirinkti „microSD“ kortelę, spustelėkite PASIRINKITE SD KORTEL kaip pažymėta toliau pateiktoje ekrano kopijoje.
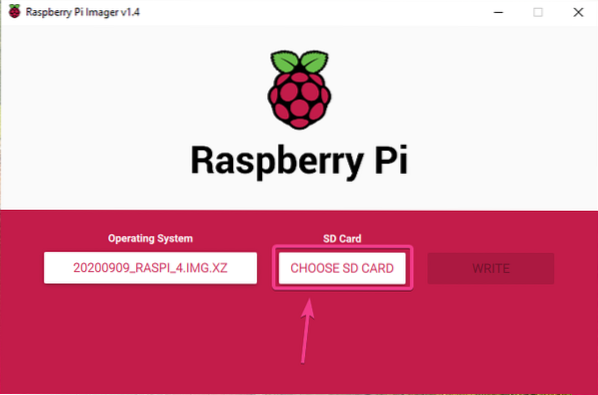
Sąraše spustelėkite savo „microSD“ kortelę.
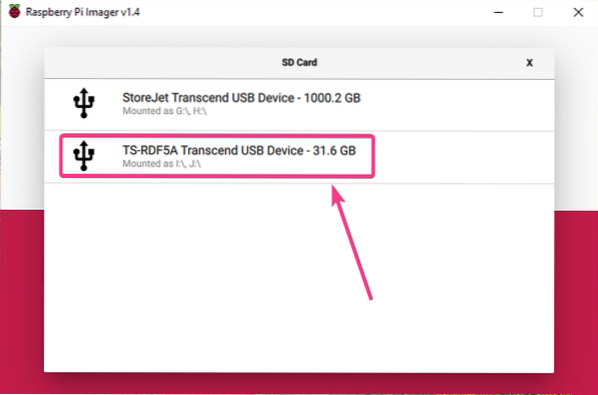
Norėdami perkelti „Debian“ vaizdą į pasirinktą „microSD“ kortelę, spustelėkite RAŠYKITE.
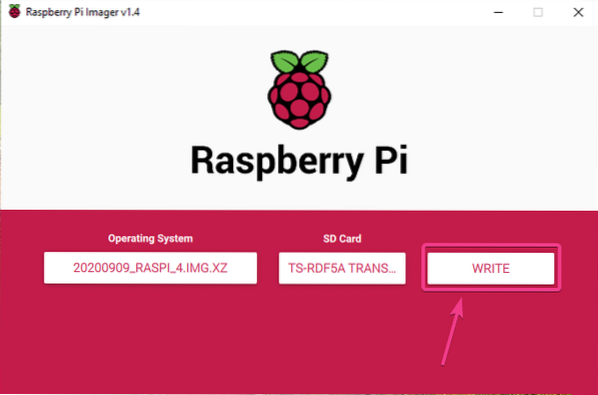
Prieš pradedant mirksėti „microSD“ kortelėje su nauju operacinės sistemos atvaizdu, ją reikia ištrinti. Jei „microSD“ kortelėje nėra svarbių duomenų, spustelėkite TAIP.
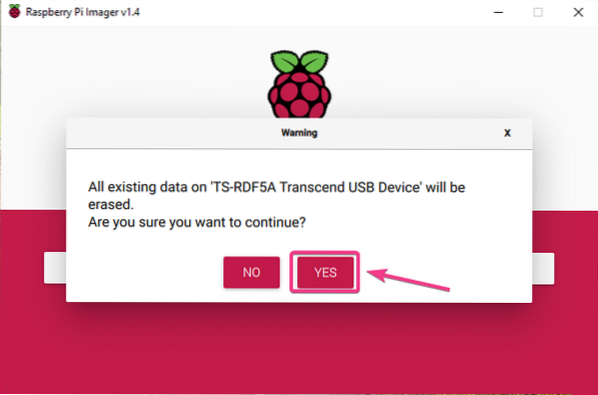
„Raspberry Pi Imager“ turėtų pradėti mirksėti „Debian Raspberry Pi“ atvaizde „microSD“ kortelėje. Gali praeiti šiek tiek laiko.
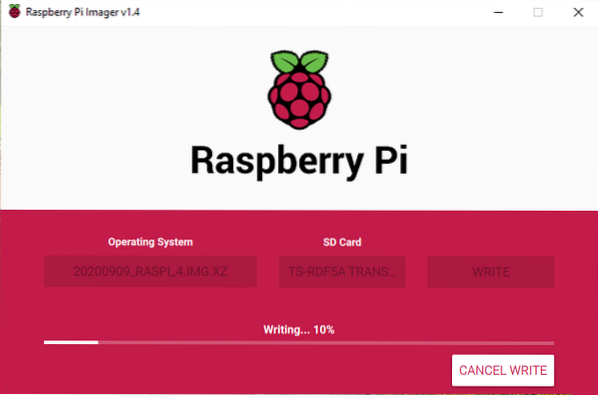
Kai „Debian Raspberry Pi“ vaizdas bus parašytas „microSD“ kortelėje, „Raspberry Pi Imager“ patikrins, ar „microSD“ kortelėje nėra rašymo klaidų. Gali praeiti šiek tiek laiko.
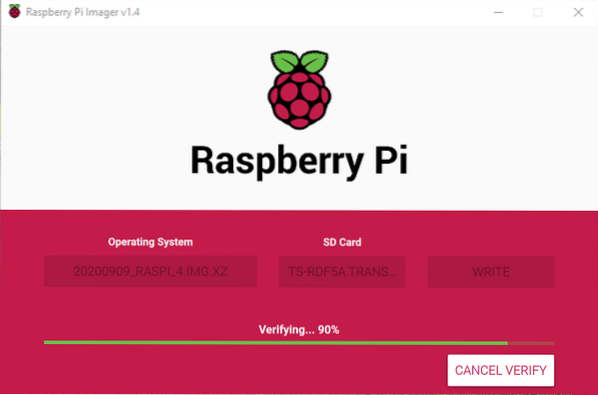
Šiuo metu „Debian Raspberry Pi“ paveikslėlis turėtų būti pažymėtas „microSD“ kortelėje. Spustelėkite TĘSTI ir uždarykite „Raspberry Pi Imager“. Tada išimkite „microSD“ kortelę iš kompiuterio.
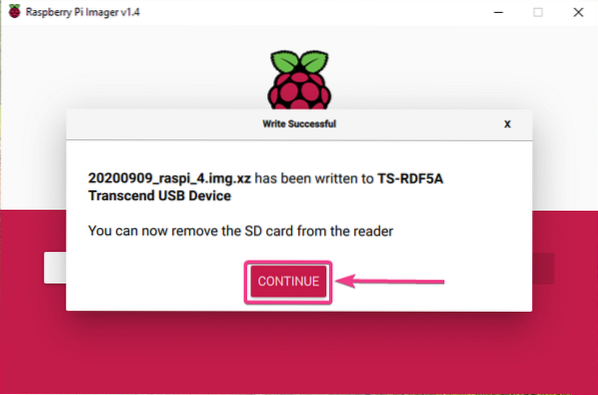
„Debian“ paleidimas naudojant „Raspberry Pi 4“:
Išėmę / išėmę „microSD“ kortelę iš savo kompiuterio, įdėkite ją į „Raspberry Pi 4“ „MicroSD“ kortelės angą. Be to, „Raspberry Pi 4“ prie „Raspberry Pi 4“ prijunkite „micro HDMI“ ir „HDMI“ kabelį, USB klaviatūrą, USB pelę, tinklo laidą RJ45 prievade (pasirinktinai) ir C tipo USB maitinimo laidą.
Prijungę visus priedus, įjunkite „Raspberry Pi 4“.

Debianas paleidžiamas.
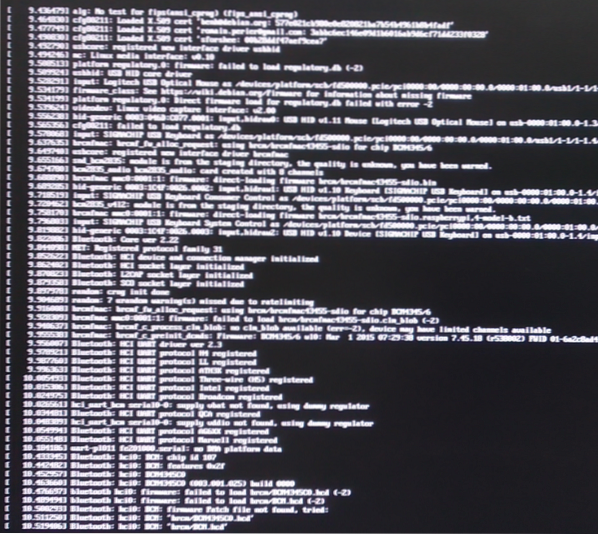
Netrukus turėtumėte pamatyti „Debian“ prisijungimo raginimą. „Raspberry Pi 4“ operacinėje sistemoje „Debian“ pagal numatytuosius nustatymus nėra grafinės darbastalio aplinkos.
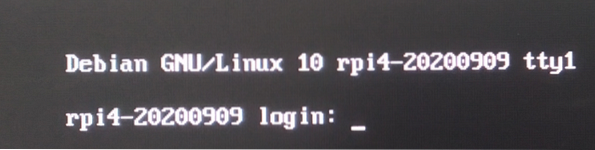
Galite prisijungti kaip vartotojas šaknis. Tiesiog įveskite vartotojo vardą šaknis ir paspauskite
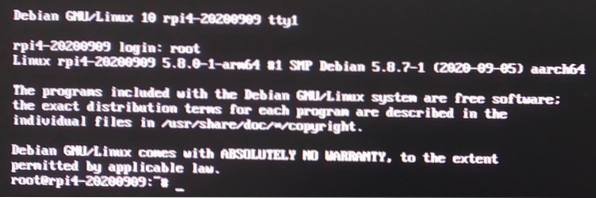
Pagrindinio slaptažodžio nustatymas:
Norėdami nustatyti a šaknis slaptažodį, paleiskite šią komandą:
$ passwd
Įveskite naują slaptažodį ir paspauskite

Dar kartą įveskite naują slaptažodį ir paspauskite
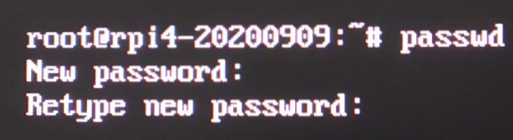
The šaknis slaptažodis turėtų būti nustatytas kaip norimas slaptažodis.
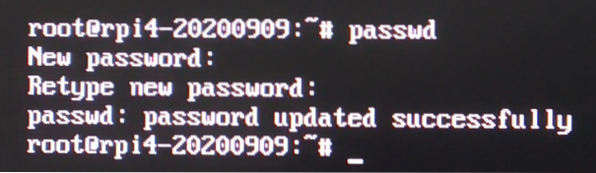
Belaidžio tinklo konfigūravimas:
Jei savo „Raspberry Pi 4“ vietoj laidinio tinklo norite naudoti belaidį tinklą („Wi-Fi“), galite lengvai jį sukonfigūruoti „Debian“.
Pirmiausia atidarykite / etc / network / interface.d / wlan0 konfigūracijos failas su nano teksto redaktoriumi taip:
$ nano / etc / network / interface.d / wlan0
Tada pašalinkite ženklą # iš kiekvienos eilutės, kaip pažymėta žemiau esančiame ekrano kopijoje.
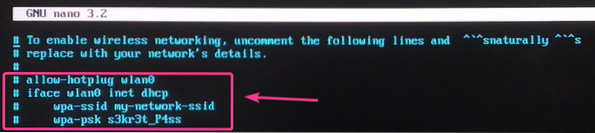
Pakeisti wpa-ssid į savo „Wi-Fi“ SSID ir wpa-psk į „Wi-Fi“ slaptažodį.
Baigę paspauskite
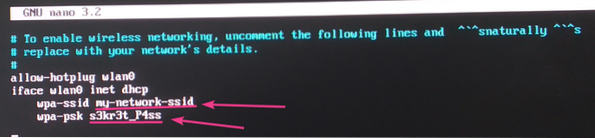
Galiausiai perkraukite „Raspberry Pi 4“ naudodami šią komandą:
$ systemctl perkrauti
Kai jūsų „Raspberry Pi 4“ bus paleisti, belaidžio tinklo sąsaja 0 turėtų automatiškai prisijungti prie norimo „Wi-Fi“ tinklo ir gauti IP adresą per DHCP. Mano atveju IP adresas yra 192.168.0.104. Jums bus kitaip. Taigi, nuo šiol būtinai pakeiskite jį savo.
$ ip a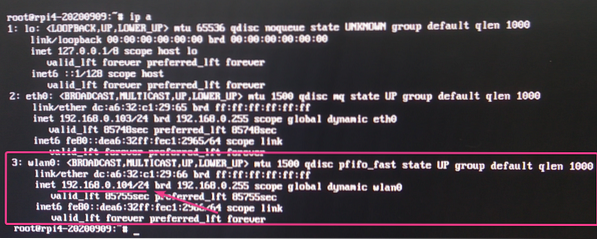
SSH prieigos leidimas:
Jei norite prisijungti prie savo „Raspberry Pi 4“, kuriame veikia „Debian“ operacinė sistema, šis skyrius skirtas jums.
Pagal numatytuosius nustatymus „Debian“ operacinėje sistemoje „Raspberry Pi 4“ galima naudoti tik raktais pagrįstą SSH be slaptažodžių šaknis prisijungimas įgalintas.
SSH be raktų šaknis prisijunkite, kad sukurtumėte kliento SSH raktų porą iš ten, kur norite SSH į „Raspberry Pi 4“, naudodami ssh-keygen komandą. Tada pridėkite ~ /.ssh / id_rsa.aludė kliento kompiuterio failą į ~ /.ssh / Author_keys jūsų „Raspberry Pi 4“ failą. Jei jums reikia pagalbos, perskaitykite Kliento viešojo rakto pridėjimas prie „Git“ serverio straipsnio „Configure Git Server with SSH“ skyriuje „CentOS 8“.
Jei norite prisijungti prie „Raspberry Pi 4“ kaip a šaknis vartotojas, naudodamas šakninį slaptažodį, kaip įprasta, tada turite sukonfigūruoti SSH serverį, kad jis leistų prisijungti slaptažodžiu.
Pirmiausia atidarykite / etc / ssh / sshd_config konfigūracijos failą su „nano“ teksto redaktoriumi taip:
$ nano / etc / ssh / sshd_config
Viduje konors # Autentifikavimas skyriuje, pridėkite eilutę „PermitRootLogin“ taip kaip pažymėta toliau pateiktoje ekrano kopijoje.
Baigę paspauskite
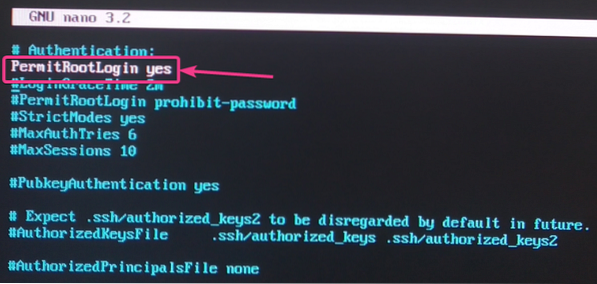
Kad pakeitimai įsigaliotų, paleiskite iš naujo sshd paslauga, veikianti jūsų „Raspberry Pi 4“ su tokia komanda:
$ systemctl restart sshd
Dabar turėtumėte sugebėti SSH į savo „Raspberry Pi“ kaip šaknis vartotojas, naudodamas pagrindinio vartotojo slaptažodį.
Galite įvesti SSH į savo „Raspberry Pi 4“ kaip šaknis vartotojui iš bet kurio tinklo kompiuterio taip:
$ ssh šaknis @ 192.168.0.104
Įrašykite taip ir paspauskite

Įveskite šaknis „Raspberry Pi 4“ slaptažodį ir paspauskite

Prie „Raspberry Pi 4“ turėtumėte prisijungti per SSH. Dabar nuotoliniu būdu galite paleisti bet kurią norimą komandą „Raspberry Pi 4“.
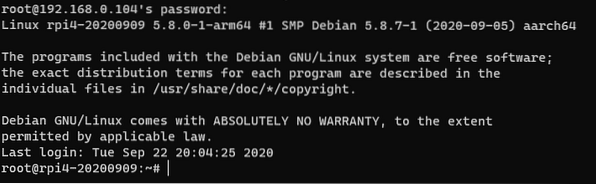
Išvada:
Šiame straipsnyje aš jums parodžiau, kaip įdiegti „Debian“ operacinę sistemą „Raspberry Pi 4“. Aš taip pat parodžiau, kaip nustatyti pagrindinį slaptažodį, konfigūruoti „Wi-Fi“ ir nuotoliniu būdu pasiekti „Raspberry Pi 4“ per SSH. Šis straipsnis turėtų padėti jums pradėti naudoti „Debian“ operacinę sistemą jūsų „Raspberry Pi 4“.
 Phenquestions
Phenquestions


