Šiame straipsnyje aš jums parodysiu, kaip įdiegti „Docker“ į „Raspberry Pi 3“ modelį B. Demonstracijai naudosiu savo „Raspberry Pi 3“ modelio B operacinę sistemą „Ubuntu Core“.
Ko tau reikia:
Tau reikia:
- „Raspberry Pi 3“ B modelio arba „Raspberry Pi 3“ modelio B + vieno plokštės kompiuterio įrenginys.
- Mažiausiai 16 GB „microSD“ kortelės, skirtos „Ubuntu Core“ įdiegti.
- Ethernet kabelis interneto ryšiui. Taip pat galite naudoti įmontuotą „Wi-Fi“ internetą. Tačiau man labiau patinka laidinis ryšys, nes manau, kad jis yra patikimesnis.
- HDMI kabelis.
- Monitorius su HDMI prievadu.
- USB klaviatūra, skirta pirmą kartą konfigūruoti „Ubuntu Core“.
- Maitinimo adapteris „Raspberry Pi“.
Įdiekite „Ubuntu Core“ į „Raspberry Pi 3“:
Parodžiau, kaip įdiegti ir sukonfigūruoti „Ubuntu Core“ „Raspberry Pi 2“ ir „Raspberry Pi 3“ kitame „Raspberry Pi“ straipsnyje, kurį parašiau „LinuxHint“. Galite tai patikrinti (nuoroda į straipsnį „Įdiekite„ Ubuntu “į„ Raspberry Pi “)
„Raspberry Pi 3“ maitinimas:
Kai viską nustatysite, prijunkite visus reikalingus įrenginius ir jungtis prie „Raspberry Pi“ ir įjunkite.

Prisijungimas prie „Raspberry Pi 3“ per SSH:
Sukonfigūravę „Ubuntu Core“ OS, turėsite galimybę prisijungti prie „Raspberry Pi 3“ per SSH. Reikalinga informacija, kaip prisijungti prie „Raspberry Pi“ per SSH, turėtų būti rodoma monitoriuje, prijungtame prie „Raspberry Pi“, kaip matote pažymėtoje žemiau esančiame ekrano kopijos skyriuje.
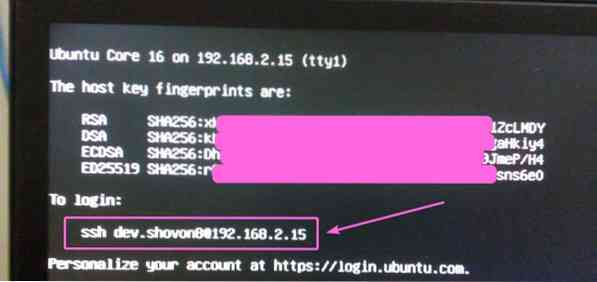
Dabar iš bet kurio kompiuterio, prie kurio esate pridėję SSH raktą prie savo „Ubuntu One“ paskyros, vykdykite šią komandą, kad prisijungtumėte prie „Raspberry Pi“ per SSH:
$ ssh [el. pašto saugoma]PASTABA: Pakeiskite komandos vartotojo vardą ir IP adresą į savo.

Prisijungdami prie „Raspberry Pi“ per SSH, galite pamatyti klaidą, tokiu atveju tiesiog paleiskite šią komandą:
$ ssh-keygen -f ~ /.ssh / žinomi_šeimininkai -R 192.168.2.15Dabar turėtumėte vėl prisijungti prie „Raspberry Pi“ per SSH. Jei pirmą kartą prisijungiate prie „Raspberry Pi“ per SSH, turėtumėte pamatyti šį pranešimą. Tiesiog įveskite taip tada paspauskite

Turėtumėte būti prisijungę.
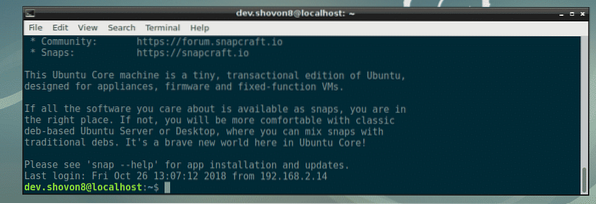
„Docker“ diegimas „Raspberry Pi 3“:
„Ubuntu Core“ galite įdiegti tik papildomus paketus. Laimei, „Ubuntu Core“ oficialioje „Snap“ paketų saugykloje yra „Docker“ papildomas paketas. Taigi, neturėsite jokių problemų įdiegdami „Docker“ į „Raspberry Pi 3“. Norėdami įdiegti „Docker“ į „Raspberry Pi 3“, vykdykite šią komandą:
$ sudo snap install docker
Kaip matote, „Docker“ diegiamas. Užtruks šiek tiek laiko.

Šiuo metu yra įdiegtas „Docker“. Kaip matote, „Docker“ versija yra 18.06.1. Tai „Docker Community Edition“.

Dabar paleiskite šią komandą, kad prijungtumėte „Docker“ prie sistemos:
$ sudo snap connect docker: namai„Docker“ naudojimas „Raspberry Pi 3“:
Šiame skyriuje aš jums parodysiu, kaip paleisti „Docker“ konteinerius naudojant „Raspberry Pi 3“. Pradėkime. „Docker“ vaizdų galite ieškoti naudodami šią komandą:
$ sudo docker paieška KEYWORDPavyzdžiui, norėdami ieškoti „Ubuntu Docker“ vaizdų, vykdykite šią komandą:
„$ sudo docker“ ieškokite „ubuntu“Kaip matote, rodomas paieškos rezultatas. Bet kurį „Docker“ vaizdą galite atsisiųsti ir naudoti iš čia. Pirmasis „Docker“ vaizdas paieškos rezultatuose yra ubuntu. Atsisiųskime ir įdiekime.
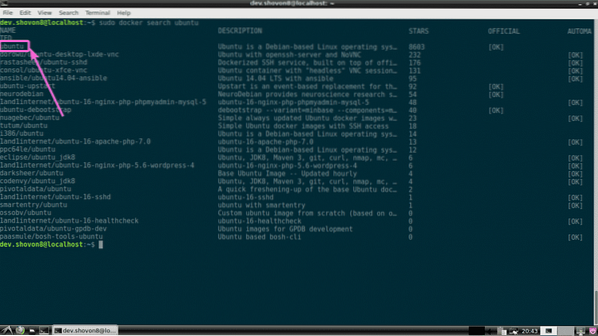
Norėdami atsisiųsti („Docker“ terminu „pull“) ubuntu paveikslėlį, vykdykite šią komandą:
$ sudo docker pull ubuntu
Kaip matote, „Docker“ ubuntu vaizdas traukiamas.

„Docker“ ubuntu vaizdas traukiamas.
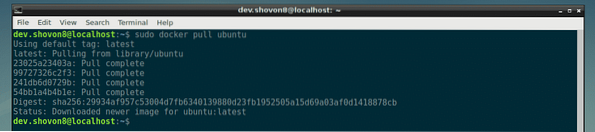
Galite išvardyti visus ištrauktus „Docker“ vaizdus naudodami šią komandą:
$ sudo dokininko vaizdai
Dabar galite sukurti „Docker“ konteinerį naudodami ubuntu vaizdas su šia komanda:
$ sudo docker run -it ubuntu
Kaip matote, sukuriamas „Docker“ konteineris ir esate prisijungę prie naujo konteinerio apvalkalo.

Dabar čia galite paleisti bet kurią norimą komandą, kaip matote toliau pateiktoje ekrano kopijoje.

Norėdami išeiti iš konteinerio apvalkalo, vykdykite šią komandą:
$ išėjimas
Visus sukurtus konteinerius galite išvardyti naudodami šią komandą:
$ sudo docker ps -aKaip matote, anksčiau sukurtas sudėtinis rodinys turi sudėtinio rodinio ID 0f097e568547. Konteineris nebeveikia.

Galite paleisti konteinerį 0f097e568547 dar kartą su tokia komanda:
$ sudo docker start 0f097e568547
Kaip matote, konteineris 0f097e568547 vėl bėga.

Norėdami prisijungti prie konteinerio apvalkalo, vykdykite šią komandą:
$ sudo docker pridėkite 0f097e568547Kaip matote, esu prisijungęs prie konteinerio apvalkalo 0f097e568547 vėl.

Galite patikrinti, kiek atminties, procesoriaus, disko įvesties / išvesties, tinklo įvesties / išvesties ir kt. Veikia naudojami konteineriai, naudodami šią komandą:
$ sudo dokininko statistika
Kaip matote, turiu du konteinerius ir jų ID, vardas, procesoriaus naudojimas, atminties naudojimas, tinklo naudojimas, disko naudojimas, pid ir tt rodomi gražiai suformatuotu būdu.

Aš naudoju „Docker“ ir 2 talpyklas savo „Raspberry Pi 3“ ir dar turiu apie 786 MB atminties / laisvos. „Docker“, esantis „Raspberry Pi 3“, yra nuostabus.

Taigi, taip įdiegiate ir naudojate „Docker“ „Raspberry Pi 3“. Dėkojame, kad perskaitėte šį straipsnį.
 Phenquestions
Phenquestions


