Šiame straipsnyje aš jums parodysiu, kaip įdiegti ir naudoti „Etcher“ sistemoje „Linux“. Demonstracijai naudosiu „Debian 9 Stretch“. Bet šis straipsnis turėtų veikti bet kuriame kitame „Debian“ pagrįstame „Linux“ paskirstyme, pvz., „Ubuntu“, be jokių modifikacijų. Šiek tiek modifikavus, jis turėtų veikti ir kituose „Linux“ paskirstymuose. Taigi, pradėkime.
„Etcher“ atsisiuntimas „Linux“:
„Etcher“ galite atsisiųsti iš oficialios „Etcher“ svetainės. Pirmiausia eikite į oficialią „Etcher“ svetainę https: // www.balena.io / etcher / ir turėtumėte pamatyti šį puslapį. Norėdami atsisiųsti „Etcher“, skirtą „Linux“, galite spustelėti atsisiuntimo nuorodą, kaip pažymėta toliau pateiktoje ekrano kopijoje, tačiau ji gali neveikti visą laiką. Man tai netiko.
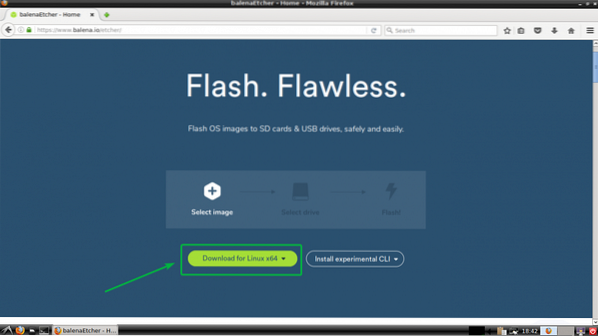
Jei taip pat yra ir jums, slinkite šiek tiek žemyn ir spustelėkite nuorodą, pažymėtą žemiau esančiame ekrano kopijoje.
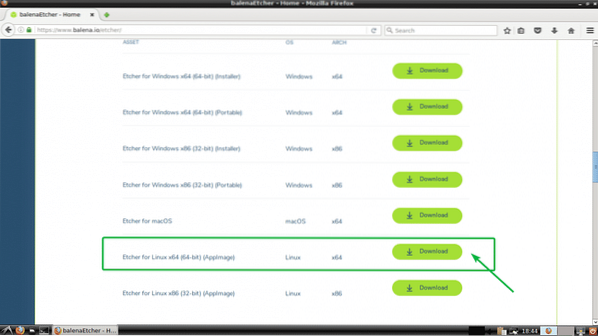
Jūsų naršyklė turėtų paraginti jus išsaugoti failą. Tiesiog spustelėkite Išsaugoti failą.
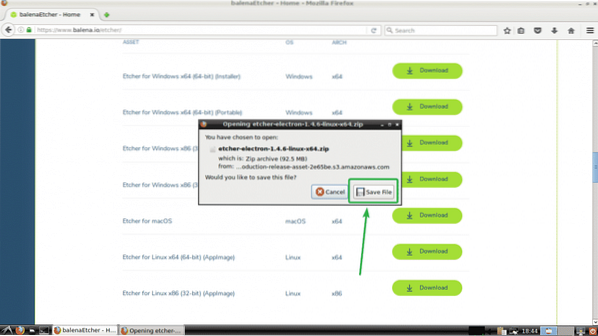
Jūsų atsisiuntimas turėtų prasidėti taip, kaip matote toliau pateiktoje ekrano kopijoje.
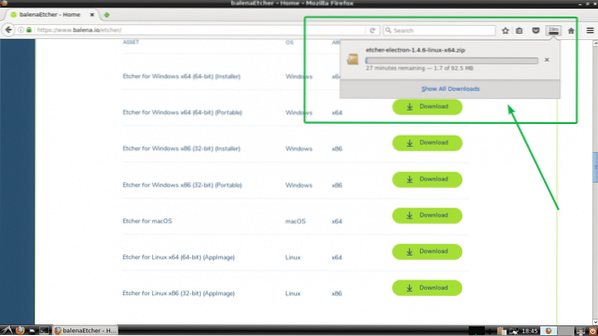
„Etcher“ diegimas „Linux“:
Dabar, kai atsisiuntėte „Etcher“, skirtą „Linux“, esate pasirengę įdiegti „Etcher“ į „Linux“. Norint paleisti „Etcher“ sistemoje „Linux“, reikia turėti zenity arba „Xdialog“ arba kdialog paketą, įdiegtą jūsų norimame „Linux“ paskirstyme. „Ubuntu“, „Debian“, „Linux Mint“ ir kituose „Debian“ pagrįstuose „Linux“ paskirstymuose ją įdiegti yra daug lengviau zenity kaip zenity yra oficialioje šių „Linux“ paskirstymų paketų saugykloje. Kadangi demonstracijai naudoju „Debian 9 Stretch“, čia aptarsiu tik „Debian“ pagrįstus paskirstymus.
Pirmiausia atnaujinkite savo „Ubuntu“ arba „Debian“ kompiuterio paketų saugyklą naudodami šią komandą:
$ sudo apt atnaujinimas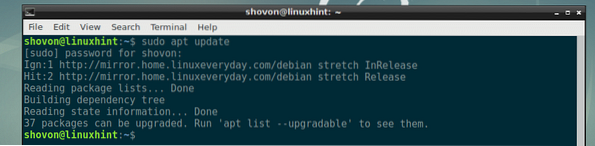
Dabar įdiekite zenity su tokia komanda:
$ sudo apt įdiekite zenity
Dabar paspauskite y tada paspauskite
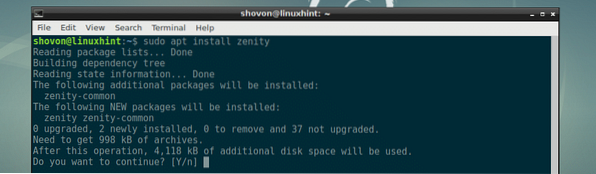
zenity turėtų būti įdiegta.
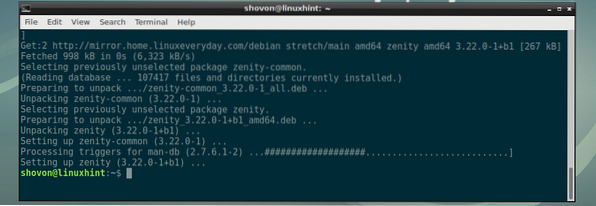
Dabar eikite į ~ / Atsisiuntimai katalogą, kuriame atsisiuntėte „Etcher“ su šia komanda:
$ cd ~ / Atsisiuntimai
Kaip matote, „Etcher“ zip archyvo failas yra čia.

Dabar išpakuokite failą naudodami šią komandą:
$ išpakuokite etcher-electron-1.4.6-linux-x64.užtrauktukas
Reikėtų išgauti ZIP failą ir sugeneruoti naują „AppImage“ failą, kaip matote toliau pateiktoje ekrano kopijoje.

Dabar perkelkite „AppImage“ failą į / opt katalogą su šia komanda:
$ sudo mv etcher-electron-1.4.6-x86_64.„AppImage“ / pasirinkti
Dabar paleiskite „Etcher“ naudodami šią komandą:
$ / opt / etcher-electron-1.4.6-x86_64.„AppImage“Turėtumėte pamatyti šį dialogo langą. Tiesiog spustelėkite Taip.
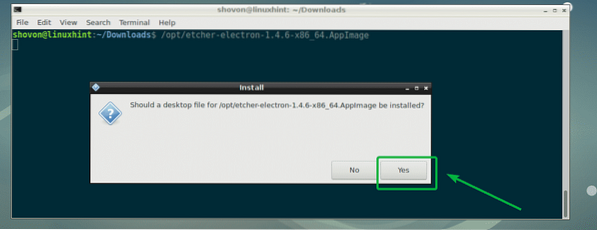
„Etcher“ turėtų prasidėti taip, kaip matote toliau pateiktoje ekrano kopijoje.
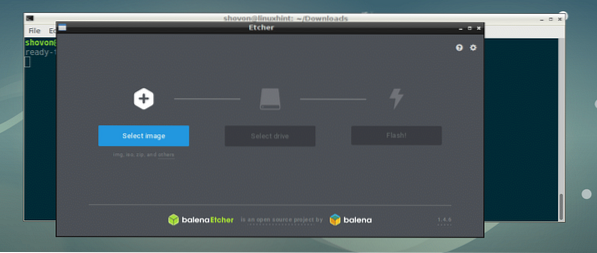
Dabar jums nebereikia paleisti „Etcher“ iš komandinės eilutės. „Etcher“ galite paleisti iš „Application Menu“, kaip matote toliau pateiktoje ekrano kopijoje.
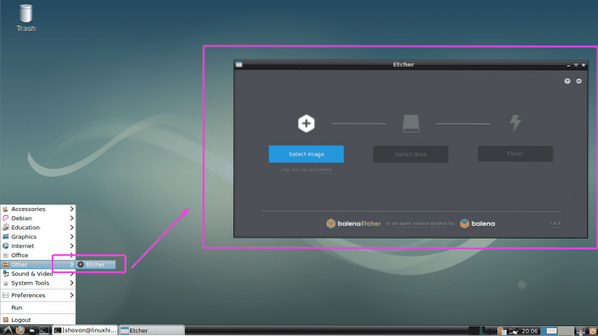
„Etcher“ naudojimas „Linux“:
Dabar „Raspberry Pi“ galite „flash“ naudoti „microSD“ korteles naudodami „Etcher“. Pirmiausia atidarykite „Etcher“ ir spustelėkite Pasirinkite vaizdą.
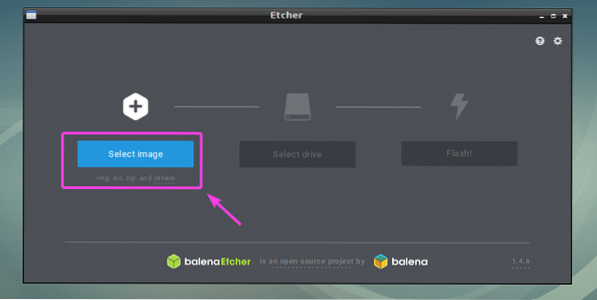
Reikėtų atidaryti failų rinkiklį. Dabar pasirinkite operacinės sistemos vaizdo failą, kuriuo norite mirksėti „microSD“ kortelėje, ir spustelėkite Atviras.
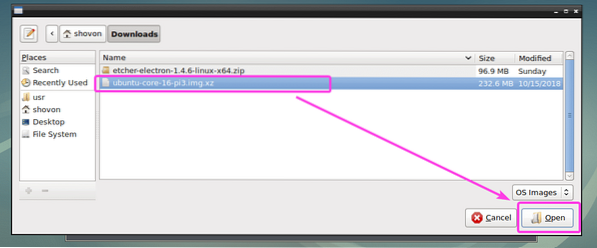
Reikėtų pasirinkti vaizdą.
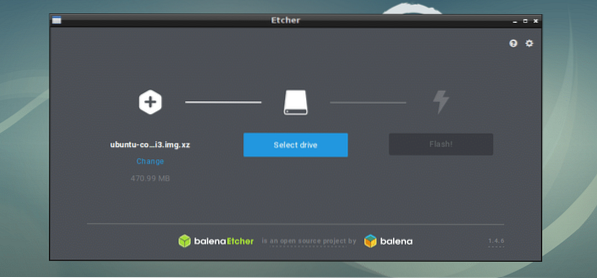
Dabar įdėkite „microSD“ kortelę arba USB atmintinę, kurią norite mirksėti naudodami „Etcher“. Jis gali būti pasirinktas pagal numatytuosius nustatymus. Jei prie kompiuterio turite kelis USB atminties įrenginius arba „microSD“ kortelę, o dešinioji nėra pasirinkta pagal numatytuosius nustatymus, galite spustelėti Keisti kaip pažymėta toliau pateiktoje ekrano kopijoje, kad ją pakeistumėte.
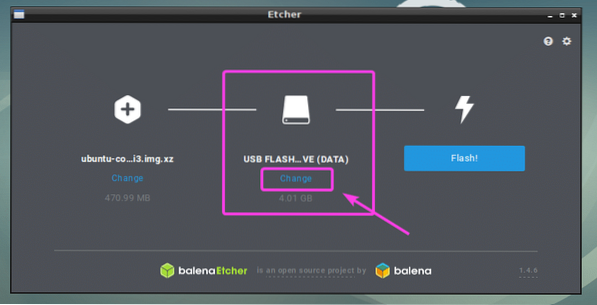
Dabar sąraše pasirinkite tą, kurį norite mirksėti naudodami „Etcher“, ir spustelėkite toliau Tęsti.
PASTABA: Taip pat vienu metu su „Etcher“ galite mirksėti keliais USB įrenginiais arba „microSD“ kortelėmis. Tiesiog pasirinkite iš sąrašo tuos, kuriuos norite mirksėti, ir spustelėkite toliau Tęsti.
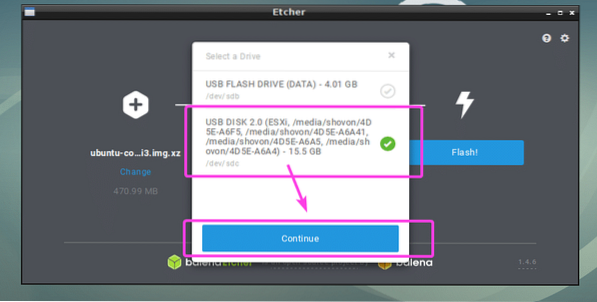
Jis turėtų būti pasirinktas taip, kaip matote toliau pateiktoje ekrano kopijoje.
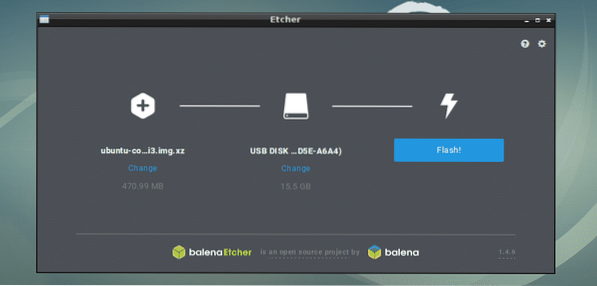
Taip pat galite pakeisti „Etcher“ nustatymus, kad valdytumėte, kaip „Etcher“ taip pat mirksės „microSD“ kortelėse ar USB atmintinėse. Norėdami tai padaryti, spustelėkite krumpliaračio piktogramą, kaip pažymėta žemiau esančiame ekrano kopijoje.
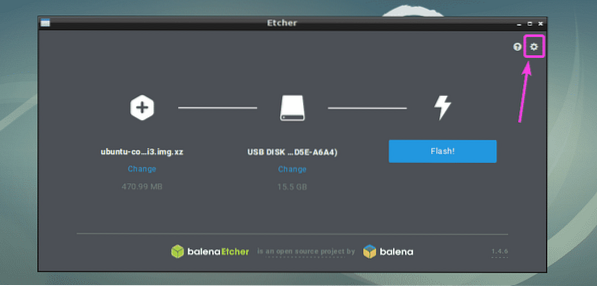
„Etcher“ nustatymų skydelis yra labai aiškus ir patogus naudoti. Viskas, ką jums reikia padaryti, tai arba pažymėti norimus dalykus, arba panaikinti jų žymėjimą, ir spustelėkite mygtuką Atgal mygtuką. Paprastai čia nieko nereikia daryti. Numatytieji nustatymai yra geri. Bet jei panaikinsite žymėjimą Patvirtinkite parašymą apie sėkmę, tai sutaupys jums daug laiko. Nes ši parinktis patikrins, ar viskas tinkamai parašyta „microSD“ kortelėse ar USB atmintinėse. Tai kelia didelę įtampą jūsų „microSD“ kortelėms ar USB įrenginiams ir užtrunka daug laiko. Jei neturite sugedusios „microSD“ kortelės ar USB atminties įrenginio, nepažymėję šios parinkties, nepakenksite. Tik jūs nuspręsite, ko norite.
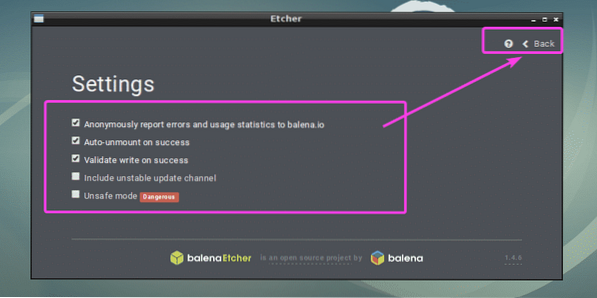
Galiausiai spustelėkite Blykstė!
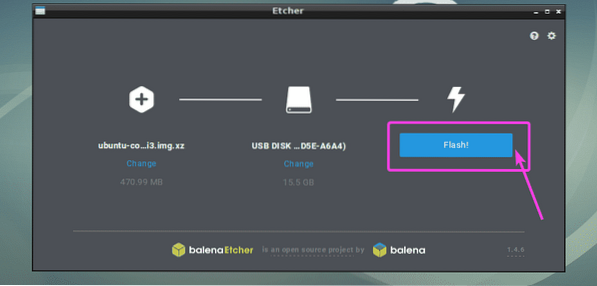
„Etcher“ turėtų pradėti mirksėti „microSD“ kortelėje arba USB atmintinėje.
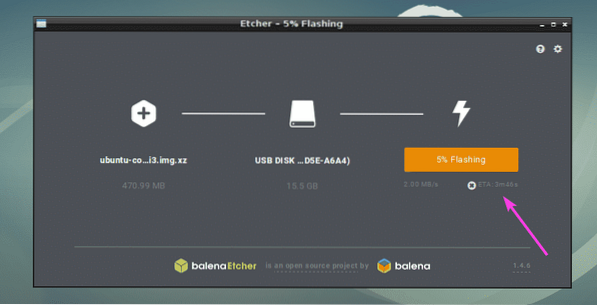
Kai mirksi „microSD“ kortelė arba USB atminties įrenginys, turėtumėte pamatyti šį langą. Dabar galite uždaryti „Etcher“ ir išimti „microSD“ kortelę arba USB atmintinę ir naudoti ją savo „Raspberry Pi“ įrenginyje.
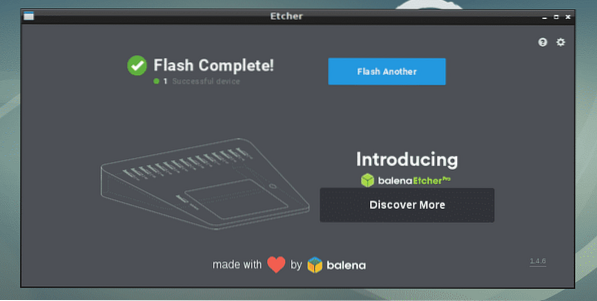
Taigi, kaip jūs įdiegiate ir naudojate „Etcher“ „Linux“ (konkrečiai „Ubuntu“ / „Debian“). Dėkojame, kad perskaitėte šį straipsnį.
 Phenquestions
Phenquestions


