„Chromium“ yra numatytoji „Raspberry Pi OS“ - oficialios „Raspberry Pi“ operacinės sistemos - interneto naršyklė. „Chromium“ yra populiarios „Google Chrome“ žiniatinklio naršyklės atvirojo kodo versija. Chromas labai gerai veikia „Raspberry Pi“. Tačiau daugeliui žmonių patinka „Firefox“ interneto naršyklė. Jei esate vienas iš jų, patekote į reikiamą vietą.
Šiame straipsnyje aš jums parodysiu, kaip įdiegti „Firefox“ interneto naršyklę „Raspberry Pi OS“. Taigi, pradėkime.
„Firefox“ diegimas „Raspberry Pi“ OS
Pagal numatytuosius nustatymus „Firefox“ nėra įdiegta „Raspberry Pi OS“. Bet tai yra oficialioje „Raspberry Pi OS“ paketų saugykloje. Taigi, ją galite lengvai įdiegti savo „Raspberry Pi OS“.
Pirmiausia atnaujinkite APT paketų saugyklos talpyklą naudodami šią komandą:
$ sudo apt atnaujinimas
Reikėtų atnaujinti APT paketų saugyklos talpyklą.
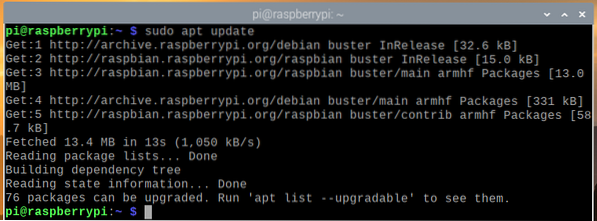
Norėdami įdiegti „Firefox“ savo „Raspberry Pi“ OS, vykdykite šią komandą:
$ sudo apt įdiekite „Firefox-esr“
Norėdami patvirtinti diegimą, paspauskite Y tada paspauskite
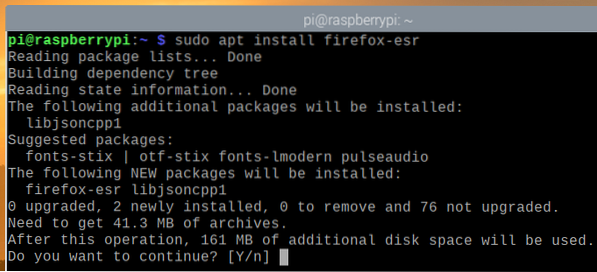
APT paketų tvarkyklė atsisiųs ir įdiegs visus reikalingus paketus iš interneto. Gali praeiti šiek tiek laiko.
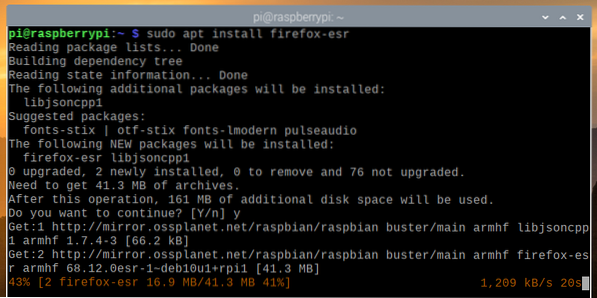
Šiuo metu turėtų būti įdiegta „Firefox“.
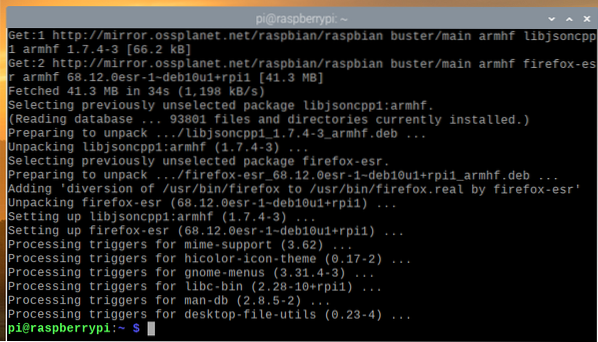
„Firefox“ paleidimas naudojant „Raspberry Pi“ OS
Įdiegę „Firefox“ interneto naršyklę, galite paleisti „Firefox“ iš „Raspberry Pi OS“ meniu > internetas > „Firefox“ ESR, kaip parodyta paveikslėlyje žemiau.
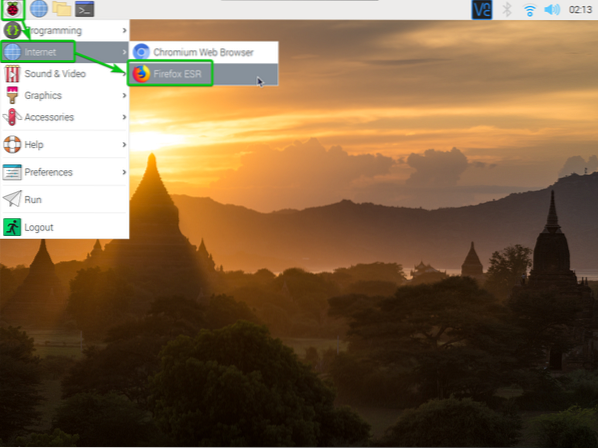
Turėtų pradėti veikti „Firefox“ interneto naršyklė.
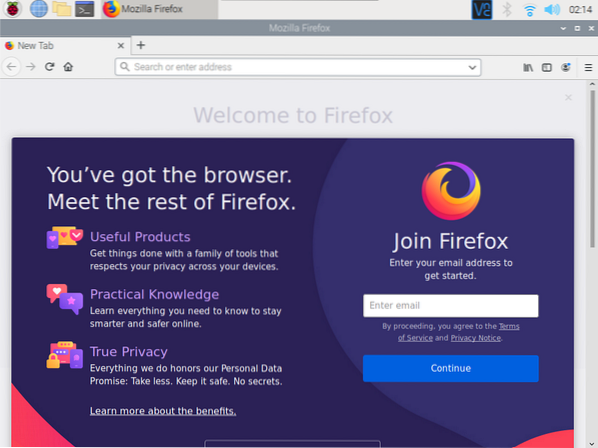
Norėdami pamatyti naudojamos „Firefox“ žiniatinklio naršyklės versiją, viršutiniame dešiniajame „Firefox“ žiniatinklio naršyklės kampe spustelėkite mėsainių meniu () ir eikite į Pagalba.
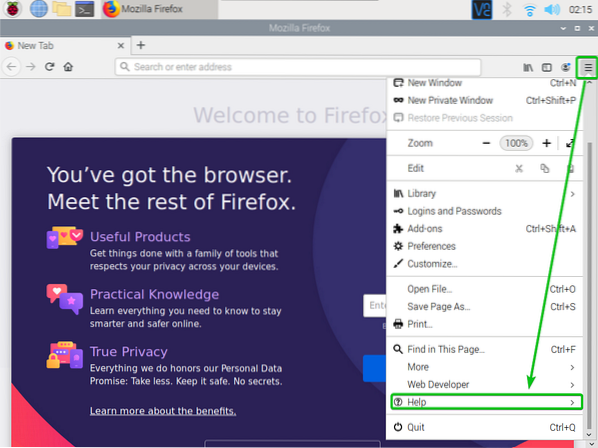
Tada spustelėkite Apie „Firefox“.
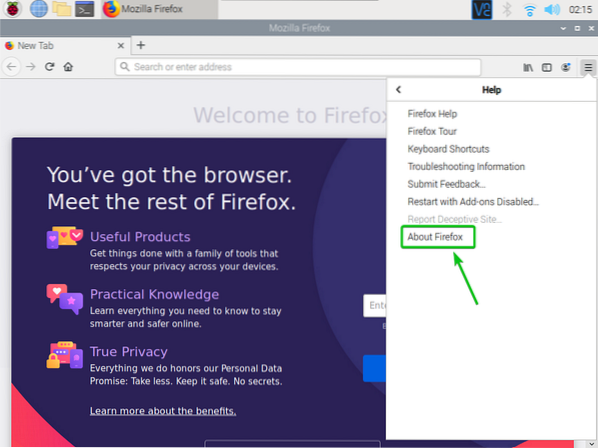
Turėtų būti rodomas „Firefox“ žiniatinklio naršyklės versijos numeris. Šiuo metu versijos numeris yra „Firefox ESR 68“.12.0.
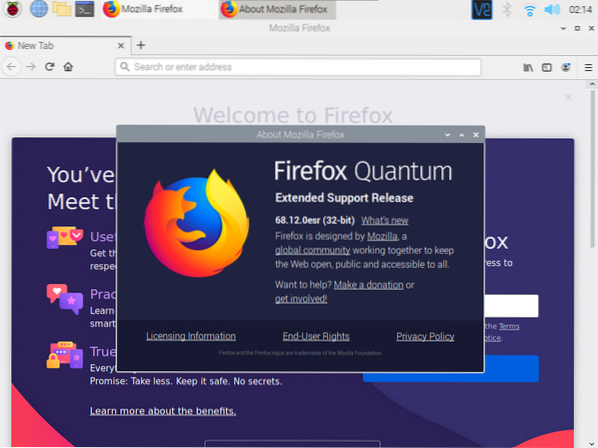
Kaip matote, „Firefox“ interneto naršyklė puikiai veikia „Raspberry Pi OS“.
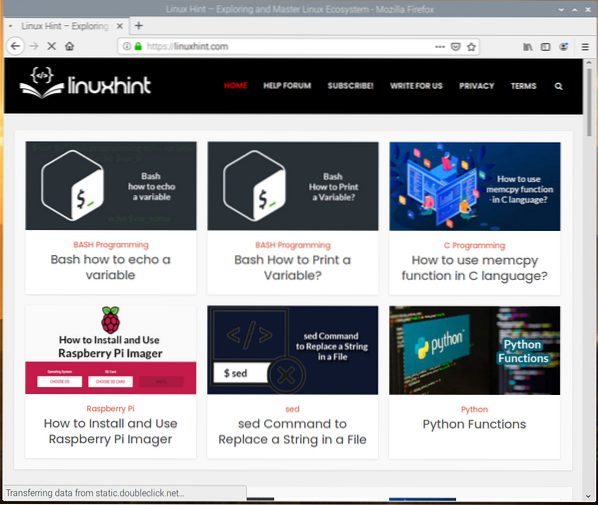
„Firefox“ nustatymas kaip numatytąją naršyklę „Raspberry Pi OS“
„Chromium“ yra numatytoji „Raspberry Pi OS“ interneto naršyklė. Taigi, jei spustelėsite naršyklės piktogramą, kaip pažymėta žemiau esančiame ekrano kopijoje, bus paleista „Chromium“ interneto naršyklė.
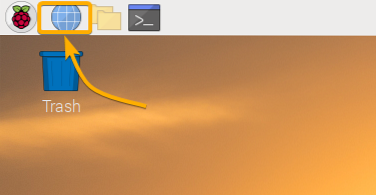
Jei norite nustatyti „Firefox“ kaip numatytąją žiniatinklio naršyklę, vykdykite šią komandą:
$ sudo update-alternatives --config x-www-browser
Turėtų būti pateiktos visos jūsų „Raspberry Pi OS“ įdiegtos žiniatinklio naršyklės. „Firefox“ interneto naršyklė turėtų būti sąraše. Kaip matote, „Firefox“ interneto naršyklėje yra pasirinkimo numeris 3.
Norėdami nustatyti „Firefox“ kaip numatytąją žiniatinklio naršyklę, įveskite 3 ir paspauskite
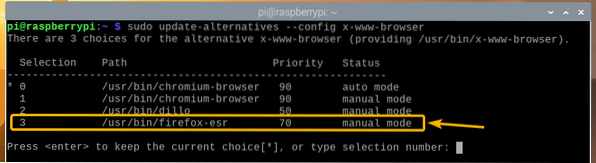
„Firefox“ turėtų būti nustatyta kaip numatytoji žiniatinklio naršyklė jūsų „Raspberry Pi OS“.
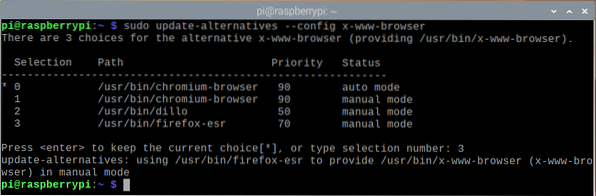
Dabar, jei spustelėsite naršyklės piktogramą viršutiniame „Raspberry Pi OS“ skydelyje, vietoj „Chromium“ žiniatinklio naršyklės turėtų būti paleista „Firefox“ interneto naršyklė.
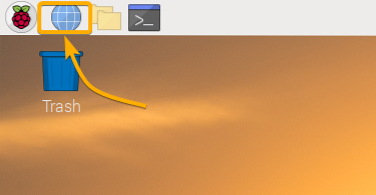
Išvada
Šiame straipsnyje aš jums parodžiau, kaip įdiegti „Firefox“ interneto naršyklę į „Raspberry Pi“ OS. Aš taip pat parodžiau, kaip nustatyti „Firefox“ interneto naršyklę kaip numatytąją „Raspberry Pi OS“ žiniatinklio naršyklę.
 Phenquestions
Phenquestions


