„Gentoo“ diegimas kaip „VirtualBox VM“
„Gentoo“ yra vienas iš labiausiai ezoterinių platinimų. Tai siūlo pritaikomumą patogumo vartotojui sąskaita. Tačiau tai nušviečia vidinį „Linux“ diegimo veikimą. Eksperimentuoti su „Gentoo“ aplinka VM tikriausiai yra puikus būdas pradėti mokytis apie operacines sistemas apskritai.
Peržiūrėkime nuoseklų pagrindinės OS diegimo procesą kartu su kiekvieno žingsnio paaiškinimu.
1. Tinkamos diegimo laikmenos gavimas
Lengviausias būdas įdiegti „Gentoo“ yra naudojant „Hybrid ISO“ (LiveDVD). Tai reiškia, kad disko atvaizdą galima naudoti diegiant operacinę sistemą į kitą diską arba jis gali būti tiesiog naudojamas kaip tiesioginė aplinka, kad būtų galima paleisti diagnostikos tikslais.
Vaizdo failą galite gauti čia. Pasirinkite tą, kuri priklauso jūsų aparatinės įrangos platformai. Šiuolaikiniai „Intel“ ir AMD procesoriai paprastai siūlo AMD64 architektūrą.
Tada turite sukurti virtualųjį virtualųjį langelį „VirtualBox“. Atidarykite „VirtualBox“ ir spustelėkite mygtuką, kuriame sakoma „Naujas“ Dabar galite įvesti VM pavadinimą ir pasirinkti „Type“ kaip „Linux“ ir „Version“ kaip „Gentoo“ 64 bitų.
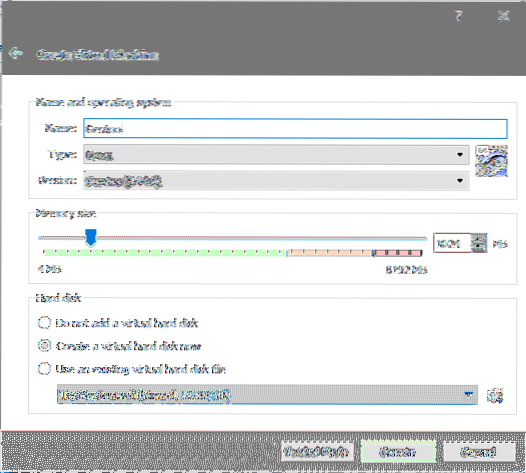
Nustatykite atminties dydį į 2048 MB, tada spustelėkite „Sukurti“, kad tęstumėte virtualaus kietojo disko kūrimą.
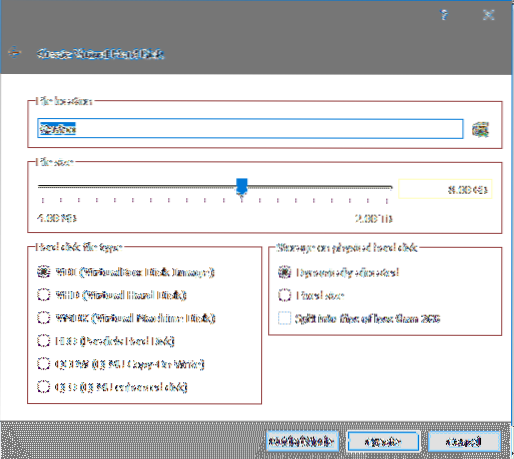
Numatytosios vertės šiuo atveju veiktų puikiai (nors mes dirbsime su 32 GB vietos diske, o ne 8 GB), o dabar galite paskutinį kartą spustelėti „Kurti“, kad galėtumėte užbaigti išsamią informaciją.
Dabar iš „VirtualBox“ informacijos suvestinės pasirinkite naujai sukurtą VM ir būsite paraginti paleisties disko. Spustelėkite failo piktogramą šalia jos ir failų naršyklėje, atidarytoje po to, eikite į gentoo livecd iso failą, kurį atsisiuntėte anksčiau.
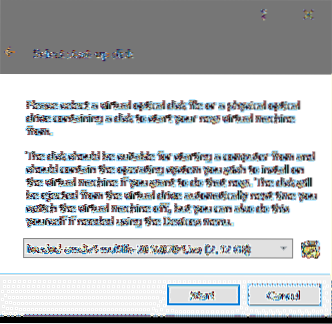
Paleidus VM pamatysite įkrovos meniu su šiomis parinktimis:
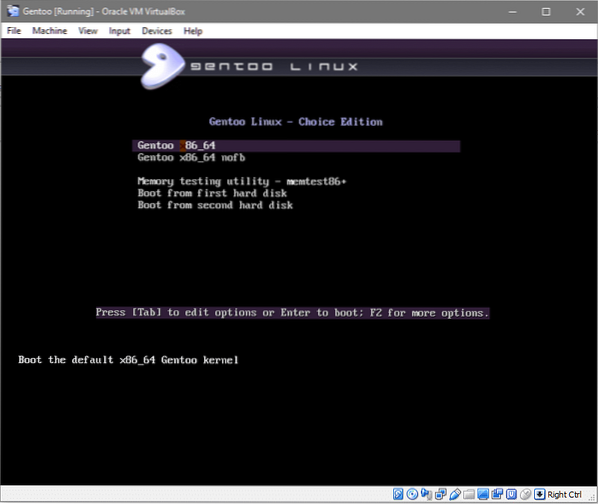
Šiuo atveju tinkamiausia parinktis yra x86_64 pasirinkimas.
Po to jus pasitiks prisijungimo ekranas su numatytuoju „gentoo“ vartotoju, spustelėkite prisijungti neįvesdami jokio slaptažodžio (kaip nurodyta toliau pateiktoje ekrano kopijoje).
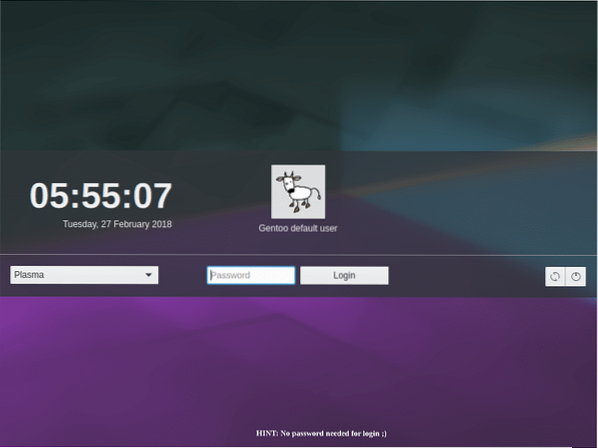
Jūs techniškai esate „Gentoo“ operacinės sistemos viduje. Tačiau tai yra tiesioginė laikmena, o tai reiškia, kad negalite jos naudoti kaip sistemos, įdiegtos jūsų (virtualiame) standžiajame diske. Tačiau šią aplinką galite naudoti norėdami įdiegti „Gentoo“ į savo virtualų standųjį diską.
2. Virtualiojo kietojo disko skaidymas
The .Anksčiau sukurtas „vdi“ diskas šiuo metu yra tik neapdorotas diskas, prijungtas prie virtualiosios mašinos, o pats VM naudoja „Gentoo“ tiesioginę laikmeną. Dabar, norėdami įdiegti „Gentoo“ aplinką į šį diską, kad jis galėtų pats paleisti, turėtume atlikti keletą dalykų.
- Padarykite diską įkeliamą.
- Suformatuokite diską naudodami failų sistemą
- Įdiekite pagrindinį „Gentoo“ vaizdą į šaknų failų sistemą.
Norėdami įvykdyti pirmąją užduotį, tiesiog turime padaryti 4 tokio dydžio pertvaras, pageidautina tokia tvarka.
- „Grub“ įkrovos įrenginio skaidinys: 50 MB dydžio
- Įkrovos skaidinio formatas yra ext4: 500 MB
- Pakeisti skaidinį į apsikeitimo failą: 2000 MB dydžio
- Pagrindinio OS ir susijusių dvejetainių failų šakninis skaidinys, kuriame bus. Suformatuotas naudojant ext4 failų sistemą ir užims likusią virtualiojo disko vietos dalį.
Norėdami sukurti skaidinius, pirmiausia turime gauti prie sistemos prijungto virtualaus disko pavadinimą. Atidarykite terminalą (konsole) ir paleiskite sudo -i tapti root vartotoju ir tada paleisti lsblk išvardyti visus blokinius saugojimo įrenginius.Įrenginio pavadinimas mūsų atveju yra sda is sda ir jis yra 32 GB dydžio. Toliau turime įvesti dalytą naudingumą, kad padalytumėte šį diską. Norėdami tai padaryti, paleiskite kaip root:
$ išsiskyrė -optimalus / dev / sda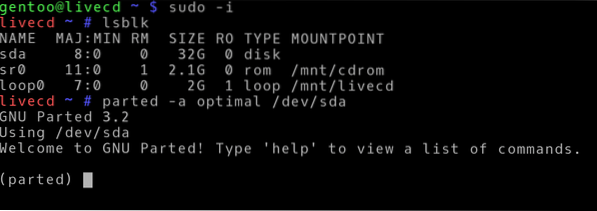
Dabar mes esame dalinio naudingumo CLI, pradėkime nuo visų skaidinių sąrašo įrašydami spausdinti:
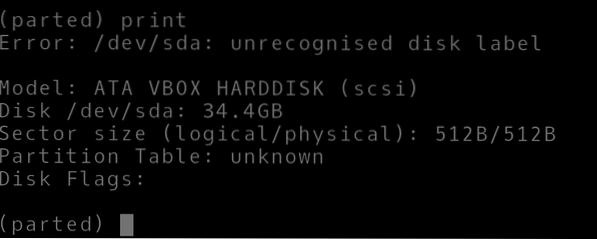
Gauname klaidos pranešimą, kuriame sakoma, kad diskas neatpažįstamas. To galima tikėtis, nes diegimo procesas su „Gentoo“ nėra automatizuotas. Jūs turite rankiniu būdu sukonfigūruoti kiekvieną smulkmeną, įskaitant pagrindinės sistemos skaidymo informaciją. Pirmiausia, duokime savo diskui tinkamą etiketę.
(išsiskyrė) mklabel gptGPT etiketės yra būtinos norint unikaliai identifikuoti įrenginį, net jei, tarkime, sistema iš naujo paleidžiama ir įrenginys prijungtas prie kito prievado, ši etiketė bus atsakinga už operacinės sistemos nurodymą, kad diskas ką tik pakeitė SATA prievadus, tačiau jie vis tiek yra tie patys duomenys ir formatuoti kaip anksčiau.
Padalinkite diską vykdydami šias komandas (eilutės, prasidedančios simboliu „#“, yra komentarai, paaiškinantys virš jų esančią komandą):
(išsiskyręs) vienetas MB# Nustato vienetą į „MegaBytes“
(išsiskyręs) mkpart pirminis 1 20
„BIOS“ sukuria pagrindinį skaidinį nuo 1 megabaito iki 20-osios
(išsiskyrė) mkpart pirminis 21 500
#Partition / boot failų sistema
(išsiskyręs) mkpart pirminis 501 2500
# 2000MB dydžio pertvara sukurta apsikeitimui
(išsiskyrė) mkpart pirminis 2501 -1
# (Root) failų sistemos skyrius. -1 rodo tai
#Šis skaidinys eina iki pat disko pabaigos.
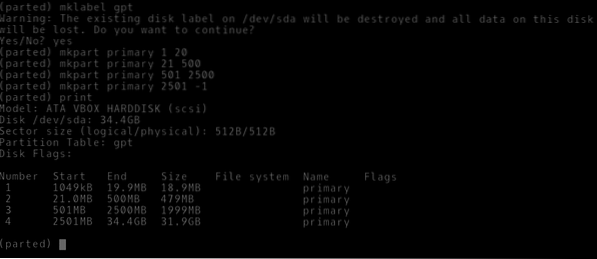
Galite pamatyti, kad kiekvienas skaidinys turi numerį ir yra pirminio tipo. Tačiau jie nėra suformatuoti jokioje konkrečioje failų sistemoje arba jiems yra suteikti jokie naudojimo pavadinimai ar žymos. Padarykime tai.
(išsiskyrė) pavadinimas 1 grub(išsiskyrė) nustatykite 1 „bios_grub“
# 1 skirsnio bios_grub vėliava nustatyta į vieną
#ir suteikiamas tinkamas vardas.
(išsiskyrė) 2 pavadinimo įkrovos
(išsiskyrė) 3 pavadinimo apsikeitimas
(išsiskyręs) vardas 4 šaknis
(išsiskyrė) mesti
Nustačius tinkamus visų 4 skaidinių pavadinimus ir 1 „bios_grub“ vėliavą pirmajam skirsniui, mes uždarome dalijamą įrankį. Dabar pereiname prie skaidinių formatavimo atitinkama failų sistema įprastoje „bash“ apvalkale (vis dar kaip root vartotojas), pirmiausia paleisdami šią komandą:
$ lsblk# Norėdami išvardyti visus skaidinius ir patikrinti jų įrenginių mazgų pavadinimus
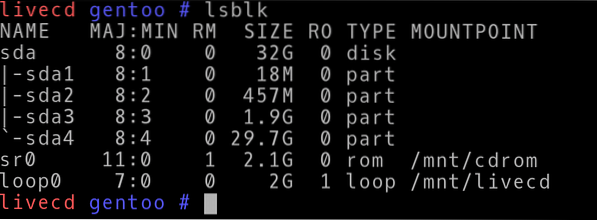
Galite pamatyti, kad skaidymo schema pažymėjo pirmąjį skaidinį sda1 kuris atitinka „grub“ skaidinį ir pan sda4. Įrenginiai yra / dev kataloge kaip / dev / sda1, / dev / sda2 ir pan.
Norėdami juos atitinkamai suformatuoti, vykdykite komandas:
$ mkfs.ext4 / dev / sda2$ mkfs.ext4 / dev / sda4
$ mkswap / dev / sda3
$ swapon / dev / sda3
Dabar mes galime prijungti šias pertvaras į esamą tiesioginę aplinką, kad visas reikalingas operacijas, pvz., Branduolio sukūrimą, būtų galima atlikti ten ir nuolat išsaugoti.
$ mount / dev / sda4 / mnt / gentoo$ mkdir / mnt / gentoo / boot
$ mount / dev / sda2 / mnt / gentoo / boot
Mūsų „root“ skaidinys yra įdiegtas dabartinės „livecd“ aplinkos aplanke / mnt / gentoo ir panašiai mūsų įkrovos skaidinys yra pritvirtintas / mnt / gentoo / boot.
3. Kaip gauti tarball ir naudoti chroot
Dabar, kai mūsų diskas yra mums paruoštas, atėjo laikas mums gauti gentoo šaltinio kodo tarball ir įdėti jį ten. Tiesioginiame kompaktinių diskų aplinkoje atidarykite naršyklę, atidarykite šią nuorodą ir spustelėkite „Stage3“ archyvus, esančius skyriuje „amd64“ puslapio viršuje.
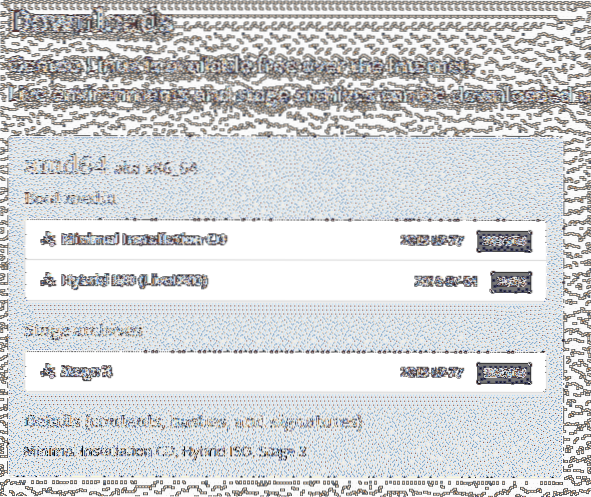
Kai atsisiuntimas bus baigtas, nukopijuokite tarball į / mnt / gentoo katalogą ir ištraukite jo turinį.
$ cp / home / gentoo / Atsisiuntimai / mnt / gentoo$ tar xpf stage3- *.degutas.xz --xattrs-include = '*.* '
--skaitinis savininkas
Antroje komandoje „tar“ įrankis naudojamas išpakuoti „tarball“. xpf pasako dervos komandai, kurios mes norime x ekstraktas, p išsaugoti leidimus failams ir f reiškia, kad išskleidžiame failus, o ne standartinį įvestį.
Failo plėtinys gali būti ne degutas.xz jūsų atveju. Stebėkite savo tarball failo pavadinimą ir atitinkamai įveskite.
The --xattrs-include dalis komandos išsaugo atskirų failų atributus (skaityti, rašyti ir vykdyti)
Ir --skaitinis savininkas užtikrina grupės ir vartotojo ID numerį, kaip tai patvirtino „Gentoo“ konvencija tipinei sąrankai.
Jei matote turinį, kuris būtų išgautas jūsų / mnt / gentoo katalogą, jie būtų panašūs į tipinę „Unix“ šaknies aplinką su panašiu į katalogą / etc / sbin, ir pan. Idėja yra ta, kad ištraukę visus failus, reikalingus darbinei „Gentoo“ aplinkai, pakeisime savo šakninį katalogą į / mnt / gentookonfigūruoti naudokite įrankius ir paketų tvarkykles. Paketų tvarkyklė atliktų pakeitimus / kataloge, bet būtų apgautas keičiant / mnt / gentoo vietoj katalogo.
Kadangi mūsų kataloge būtų root partition, visi pakeitimai būtų atlikti ten, tada mes paleisime šią naują aplinką, kai baigsime.
Pirmiausia atlikime keletą pakeitimų konfigūracijos failuose:
$ nano / gentoo / mnt / etc / portage / make.konf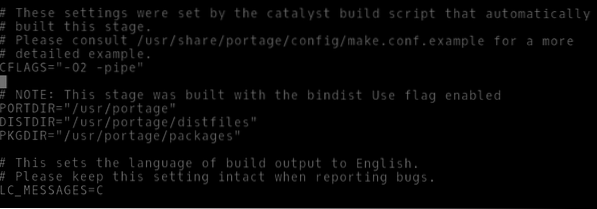
Po to, kai CFLAGS eilutėje turėtumėte pridėti šias eilutes, kurios leistų „Portage“ traktuoti c ++ failus taip pat, kaip ir c failus. „Portage“ yra „gentoo“ paketų tvarkytojas, laisvai kalbant. Jis naudojamas programų šaltinio kodui gauti, kad galėtumėte juos visus (automatiškai) kompiliuoti savo gimtojoje sistemoje.
$ CXXFLAGS = "$ CFLAGS"Taip pat nukopijuokite rezoliuciją.conf failą iš jūsų „livecd“ aplinkos į naują šaknį.
$ cp -L / etc / resolv.conf / mnt / gentoo / etc /Dabar mes įsitikiname, kad bandant paleisti, yra visos failų sistemos, reikalingos „Linux“ branduoliui rinkti informaciją apie sistemą. Taigi imame „livecd“ atvaizdo surinktą informaciją apie mūsų virtualią mašiną ir jos aparatinę įrangą ir susiejame jas su savo naująja šaknų failų sistema.
$ mount -t proc / proc / mnt / gentoo / proc$ mount --rbind / sys / mnt / gentoo / sys
$ mount --rbind / dev / mnt / gentoo / dev
Atėjo laikas mums chroot (pakeisti šaknį) į / mnt / gentoo.
$ source / etc / profile
$ eksportuoti PS1 = ”(chroot) $ PS1”
4. „Linux“ branduolio kompiliavimas
Sinchronizuokime mūsų portage medį (programinės įrangos saugyklą) su oficialia versija. Tai panašu į apt atnaujinimas Ubuntu.
$ emerge-webrsyncKai tai baigsis, galime pasirinkti savo sistemos profilį. Tai iš esmės sureguliuoja sistemą konkrečiam naudojimo atvejui (serveris, darbo stotis ir kt.). Vyksime su KDE plazmos aplinka, nurodyta šeštu numeriu.
$ eselect profilių sąrašas$ eselect profilių rinkinys 6
Laiko juostos ir lokalės konfigūracijos yra kitos:
$ ls / usr / share / zoneinfoŠiame kataloge raskite savo buvimo vietą. Šiuo atveju tai buvo Azija / Dili
$ cp / usr / share / zoneinfo / Continent / City / etc / localtime$ echo "Asia / Dili"> / etc / laiko juosta
Tada atžymėkite vietovės simbolių rinkinį ir kalbą, kurią norite naudoti iš failo / etc / locale.gen. Nekomentavome eilutės lt JAV.UTF-8 UTF-8.
$ nano / etc / locale.gen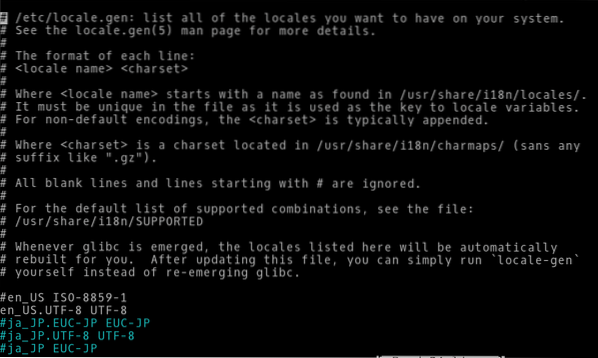
Taikyti pakeitimus:
$ locale-gen$ env-update && source / etc / profile
Dabar galime gauti „Linux“ branduolio šaltinius ir pradėti juos kompiliuoti:
$ atsiranda gentoo-šaltiniai$ atsirasti genkernel
$ genkernel visi
Paskutinė komanda pradės rinkti branduolį, kuris užtruks daug laiko, ypač jei turite ribotus aparatūros išteklius.
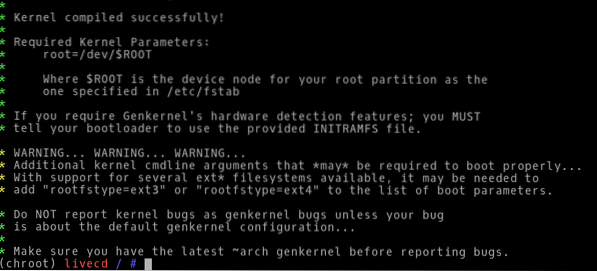
5. Baigiamieji darbai
Po branduolio kompiliavimo mums tereikia atlikti dar kelis pakeitimus, pvz., Įdiegti „grub“, pridėti vartotoją ir įsitikinti, kad operacinė sistema pagrindines failų sistemas automatiškai prijungia įkrovos metu.
Kad įsitikintumėte, jog įvyko paskutinis iš šių dalykų, suremontuotoje aplinkoje redaguokite failą / etc / fstab kur fstab reiškia failų sistemos lentelę:
$ nano / etc / fstabFailo apačioje pridėkite šias eilutes:
/ dev / sda2 / boot ext4 default, noatime 0 2/ dev / sda4 / ext4 noatime 0 1
/ dev / sda3 none swap sw 0 0
Įdiekite DHCP klientą, kad jūsų VM turėtų tinklo ryšį.
$ emerge dhcpcdĮsitikinkite, kad DHCP klientas prasideda paleidimo procese:
$ rc-update pridėkite dhcpcd numatytąjįNustatyti slaptažodį pagrindiniam vartotojui yra taip paprasta, kaip įvesti žemiau esančią komandą ir paraginti įvesti naują slaptažodį:
$ passwdNorėdami pridėti naują vartotoją, pavadintą Bobas įveskite komandą:
$ useradd -m -G vartotojai, ratas, portage -s / bin / bash bob$ passwd bob ## Tai norima nustatyti vartotojo Bobo slaptažodį
Mums taip pat reikėtų sudo, todėl įdiekime tai:
$ atsirado sudoTada leiskite ratų grupės nariams atlikti bet kokią savavališką komandą, turime redaguoti failą / etc / sudoers:
$ visudo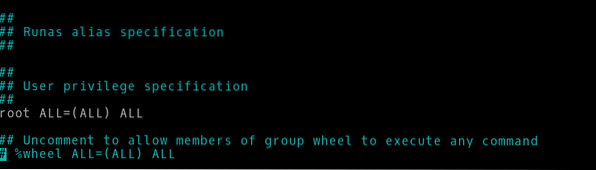
Galiausiai turime įdiegti ir sukonfigūruoti „Grub“ įkrovos programą:
$ atsirasti grub$ grub-install / dev / sda
$ grub-mkconfig -o / boot / grub / grub.plg
Dabar galime išeiti iš chroot aplinkos ir atjungti failų sistemas:
$ išėjimas$ umount -l / mnt / gentoo / dev / shm, / tšk.,
$ umount -l / mnt / gentoo / boot, / proc,
$ išjungimas dabar
Eikite į VM nustatymą ir skyriuje saugykla pašalinkite prie VM pridėtą pavaizduotą vaizdą.
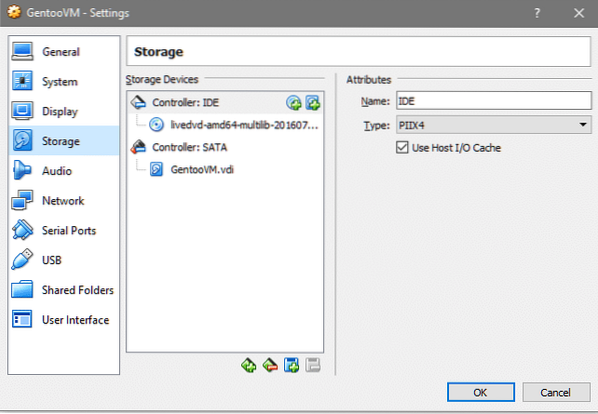
Vėl paleisdami VM, būsite sutikti su tty sąsaja su naujai įdiegta „Gentoo“ operacine sistema. Prisijunkite naudodami vartotojo vardą ir slaptažodį, kuriuos pasirinkote diegdami.
Išvada
Tiesiog „Gentoo“ diegimo procesas atskleidžia daug daugiau apie vidinį darbą ir struktūrą po daugeliu „Unix“ aplinkų. Jei norite sužinoti giliau apie sistemą, „Gentoo“ vadovas būtų puiki vieta pradėti!
 Phenquestions
Phenquestions


