Naudodami „GitLab“ galite planuoti savo projektus ir įgyvendinti tokias metodikas kaip „Agile“ savo komandos nariams. Stebėkite problemas ir kūrimo ciklą. Įdiegti CD / CI vamzdynus, tvarkyti konteinerių registrus ir automatizuoti naujai išsiųstų versijų talpinimą. Taip pat galite rašyti dokumentus ir prižiūrėti privačius vikius, stebėti programinės įrangos aplinką ir išteklių naudojimą įvairiais etapais, pvz., Bandymų ar gamybos metu.
Būtinos sąlygos
Pagal minimalius jums reikalingus „GitLab“ bendruomenės reikalavimus:
- Norint optimalaus našumo, rekomenduojama naudoti 1 vCPU
- Mažiausiai 4 GB operatyviosios atminties ir 4 GB keičiamos vietos
- Šaknies prieiga arba sudo privilegijos per serverį
Jei eksperimentuojate savo vietiniame tinkle (tarkime, namuose), jums nereikia viešo IP ar visiškai kvalifikuoto domeno vardo (FQDN), tačiau tikrojo naudojimo atvejais labai rekomenduojama turėti:
- Statinis viešasis IP serveryje, kuriame bus įdiegta „GitLab“
- FQDN, nukreipiantis į tą IP
Labiau nei bet kas kitas, FQDN padės jums integruoti „GitLab“ su „LetsEncrypt“, o tai yra labai svarbu saugumo ir privatumo požiūriu.
Mes kalbėsime apie „LetsEncrypt“ integraciją, tačiau dažniausiai demonstracija atliekama per vietinį tinklą su „GitLab“, veikiančiu už NAT su privačiu IP. Galiausiai, mes norime, kad mūsų serveris vykdytų švarų diegimą „Ubuntu 18“.04 LTS serveris kad būtų tiksliai imituojamas realaus pasaulio scenarijus.
Priklausomybių diegimas ir saugyklų pridėjimas
Pirmas žingsnis, kurį turėtume atlikti, yra įprastas sistemos atnaujinimas ir atnaujinimas:
$ sudo apt atnaujinimas$ sudo apt upgrade -y
Tada mes turime patikrinti, ar šie paketai - ca sertifikatai, programinės įrangos ypatybės ir „openssh-server“ yra įdiegti. Didelė tikimybė, kad jau esate prisijungę prie „OpenSSH“, o kiti paketai išeina iš dėžutės su „Ubuntu 18“.04. Nepaisant to, verta būti nuodugniai.
$ sudo apt install ca-sertifikatai openssh-serverio programinės įrangos savybės-bendrosViena svarbi priklausomybė, kuriai diegiant gali prireikti šiek tiek pagalbos, yra „Postfix“ - pašto siuntimo agentas. „GitLab“ jo reikia norint bendrauti su vartotojais el. Paštu.
$ sudo apt install postfixČia jūsų bus paprašyta pasirinkti, kokio tipo diegimas yra, pasirinkite Interneto svetainė, tada įsitikinkite, kad FQDN.
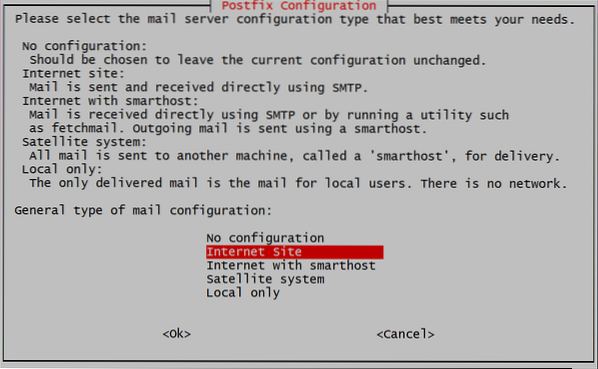
Tada mes privalome pridėti domeno vardą, jei naudojate viešąjį ar privatų IP, galite tiesiog pridėti ir tą IP adresą. Aš sukūriau vietinį DNS ir diegiama „GitLab“ ubuntu.vietinis. Jei naudojate FQDN, pvz gitlab.pavyzdys.com „GitLab“ egzemplioriui naudokite tą domeno vardą čia.
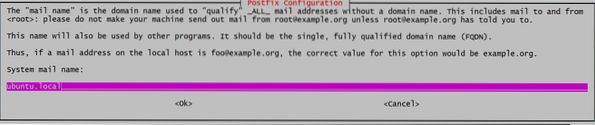
Dabar esame pasirengę įtraukti „GitLab“ į savo saugyklų sąrašą, kuris tada bus įdiegtas.
$ curl https: // paketai.gitlab.com / install / repositories / gitlab / gitlab-ce / script.deb.sh | sudo bashŠis scenarijus įdiegs keletą papildomų priklausomybių, pridės oficialių saugyklų gpg raktus ir pridės saugyklą prie šaltinių sąrašo. Mūsų sistemos paruošimas paskutiniam diegimo žingsniui.
„GitLab“ diegimas ir konfigūravimas
„GitLab“ įdiegti dabar taip pat lengva, kaip ir paleisti:
$ sudo apt įdiekite „gitlab-ce“Tai gali užtrukti šiek tiek laiko, nes pats paketas yra didžiulis (šio rašymo metu apie 470 MB), o jo atsisiuntimas ir išpakavimas gali užtrukti. Tai padarę, mes esame pasirengę konfigūruoti „GitLab“.
Atidarykite failą / etc / gitlab.rb naudodami mėgstamą teksto rengyklę (naudodami sudo privilegijos) ir redaguokite eilutę, kurioje sakoma išorinis_url kaip parodyta žemiau:

Jei diegiate jį viešojo prieglobos paslaugoje, naudodami FQDN, galite tai pridėti kaip vertę. Taip pat galite naudoti https, vietoj http. Taigi, jei jūsų domeno vardas yra gitlab.pavyzdys.com jis bus įrašytas kaip:

Bet mes naudosime http, nes tai yra vietinis diegimas.
„LetsEncrypt Integration“ (HTTPS)
Šis žingsnis taikomas tik žmonėms, naudojantiems FQDN ir nustatantiems išorinis_url naudoti https, atlikdami minėtą žingsnį.
Tame pačiame faile / etc / gitlab /gitlab.rb, ieškokite skyriaus, susijusio su „LetsEncrypt“ (ieškokite „Užšifruokime integraciją“) ir įgalinkite „Šifruoti“, kartu pridėdami dabartinę el. pašto paskyrą, jei „LetsEncrypt“ norėtų pranešti apie nenumatytą / suplanuotą sertifikatų atnaujinimą.

Dvi eilutės, kurios buvo modifikuotos, yra šios:
# letsencrypt ['enable'] = true# letsencrypt ['contact_emails'] = ['[apsaugotas el. paštu]']
Dabar galite išsaugoti failą ir paleisti „GitLab“ programą naudodami modifikuotą konfigūraciją.
$ sudo gitlab-ctl perkonfigūruotiViskas! „GitLab“ egzempliorius veikia ir veikia. Naudodamiesi savo naršykle apsilankykite valdymo skydelyje adresu http: // IP_ADDRESS arba https: // gitlab.pavyzdys.lt, jei naudojote FQDN su SSL.
Pradiniai nustatymai
Apsilankę svetainėje savo naršyklėje pirmiausia turėsite paprašyti nustatyti slaptažodį „Šaknis“ Vartotojas
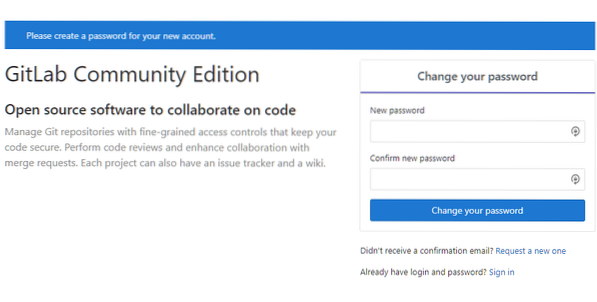
Nustatykite slaptažodį ir tada prisijunkite kaip vartotojas “šaknis“Naudojant tą patį. Nuo čia prasideda jūsų „GitHub“ nemokama kelionė. Perimkite savo projektų kontrolę, įtraukite savo komandos narius ir dar kartą dirbkite produktyviai!
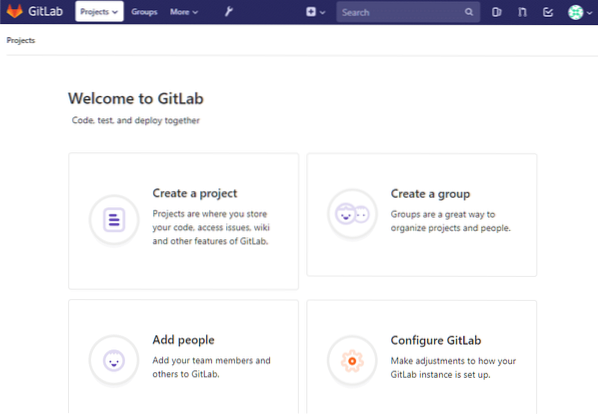
Išvada
Nors aš asmeniškai manau, kad „Microsoft“ per pastaruosius kelerius metus buvo geras atvirojo kodo bendruomenės valdytojas, vis tiek gerai žinoti, kad yra tokių galimybių kaip „GitLab“ vartotojams, norintiems kažko kito. Monopolijos niekada nėra naudingos bendruomenei. Šioje pastaboje mes grįšime prie „GitLab“ temos ir pamatysime, kaip tolesniame etape nustatyti konteinerių registrą. Palaikykite tai!
 Phenquestions
Phenquestions


