Šiame straipsnyje aš jums parodysiu, kaip įdiegti htop „Ubuntu 17“.10 „Artful Aardvark“ ir kaip naudoti „htop“. Pradėkime.
„Htop“ diegimas
Pirmiausia atnaujinkite „Ubuntu“ operacinės sistemos paketų saugyklos talpyklą naudodami šią komandą:
$ sudo apt-get atnaujinimas
Turėtų būti atnaujinta paketų saugyklos talpykla.
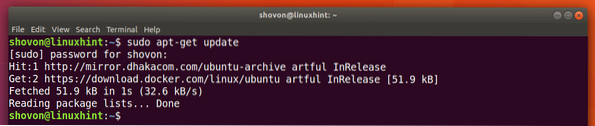
„htop“ yra oficialioje „Ubuntu 17“ paketų saugykloje.10 dailus „Aardvark“. Norėdami įdiegti „htop“, vykdykite šią komandą:
$ sudo apt-get install htop
htop turėtų būti įdiegta.
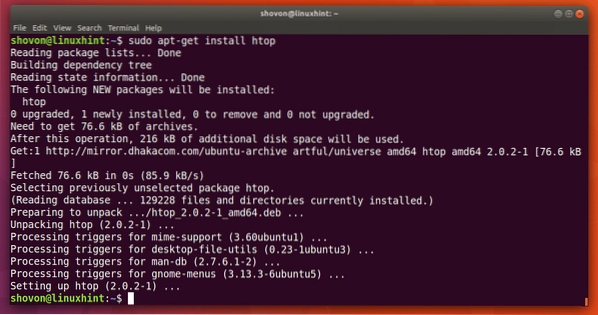
Dabar paleiskite šią komandą, kad paleistumėte „htop“:
$ htop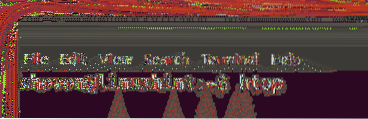
Tai yra pagrindinis „htop“ langas.
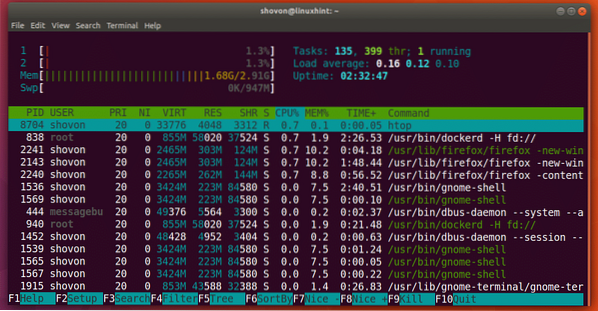
„Htop“ pagrindai
Dabar aš kalbėsiu apie htop programa.
Žemiau esančiame ekrano kopijos pažymėtame skyriuje galite pamatyti savo kompiuterio veikimo laiką. Kaip matote, mano kompiuteris veikia 2 valandas 41 minutes ir 58 sekundes.
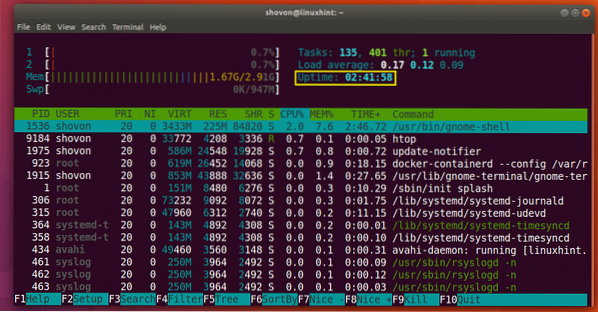
Žemiau esančiame ekrano kopijos pažymėtame skyriuje galite sužinoti, kiek sunaudota procesoriaus. Kaip matote, procesoriuje yra 2 branduoliai ir tik 0.Naudojama 7 proc. Iš 100 proc.
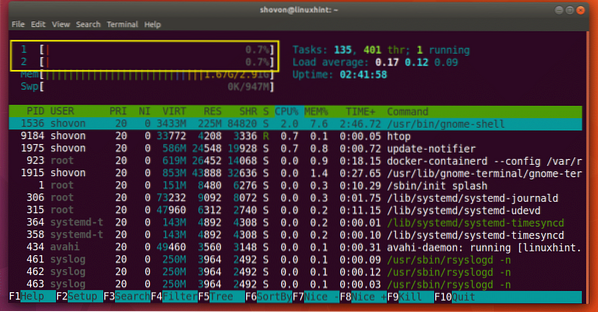
Žemiau esančiame ekrano kopijos pažymėtame skyriuje galite rasti, kiek yra pagrindinės atminties arba RAM ir kiek naudojama. Taip pat galite sužinoti, kiek yra „Swap“ vietos ir kiek jos sunaudojama.
Kaip matote, aš turiu 2.Yra 91 GB arba RAM ir 1.Panaudotas 67 GB. Taip pat turiu 947 MB apsikeitimo vietos ir naudojama 0 KB. Atminkite, kad kuo daugiau apsikeitimo sandorių naudojama, tuo labiau turėtumėte jaudintis. Jei naudojama daugiau apsikeitimo, turėtumėte atnaujinti pagrindinę atmintį arba RAM.
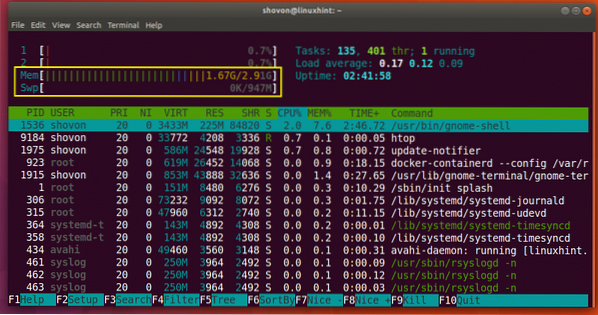
Ieškokite proceso
Galite ieškoti konkretaus proceso naudodami „htop“. Pavyzdžiui, tarkime, kad norite ieškoti proceso „Firefox“.
Pirmiausia paleiskite „htop“ ir paspauskite
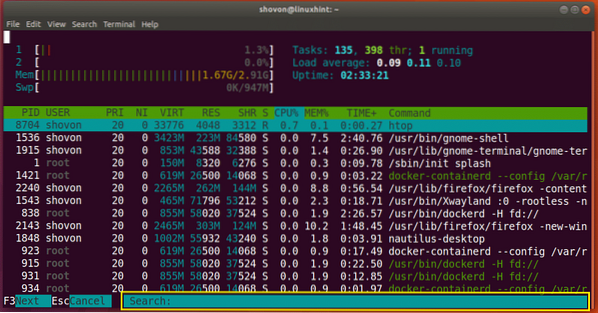
Dabar įveskite „Firefox“ ir turėtumėte pamatyti pasirinktą „Firefox“ procesą, kaip parodyta toliau pateiktoje ekrano kopijoje. Galite pamatyti, kad proceso ID (PID) yra 2240, o procesas priklauso USER shovon.
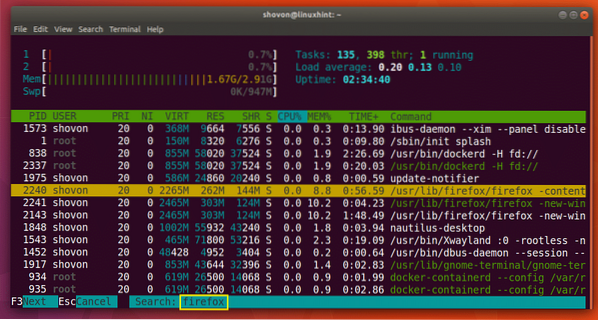
Norėdami pereiti prie kito „Firefox“ proceso ar paieškos rezultatų, paspauskite
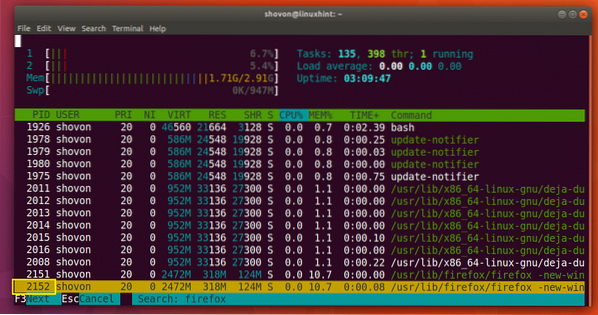
Suradę ieškomą procesą, paspauskite
Nužudyk procesą
Taip pat galite nužudyti procesą naudodami „htop“ įrankį.
Pirmiausia pasirinkite procesą naudodami
Tarkime, kad PID 2240 yra procesas, kurį noriu nužudyti. Aš pasirinkau procesą, kaip matote toliau pateiktoje ekrano kopijoje.
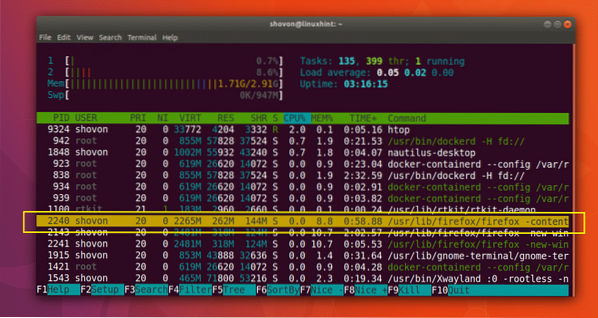
Norėdami nužudyti procesą, paspauskite
Pasirinkę signalą, kurį norite siųsti procesui, paspauskite
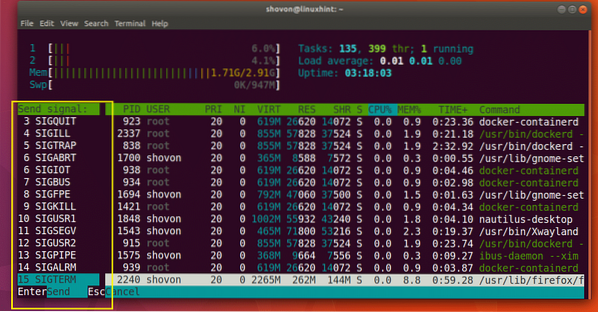
Procesas turėtų būti nužudytas, kaip parodyta toliau pateiktoje ekrano kopijoje.
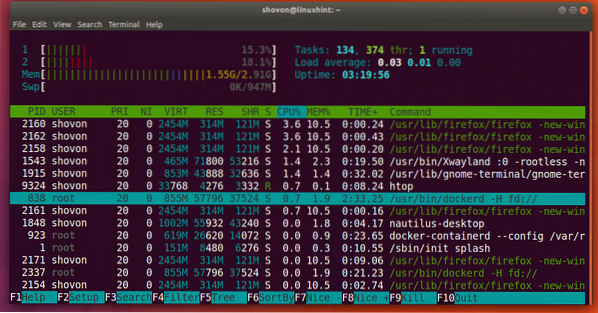
Perjungimas į medžio vaizdą
Numatytasis „htop“ rodinio režimas yra Rūšiuotas.
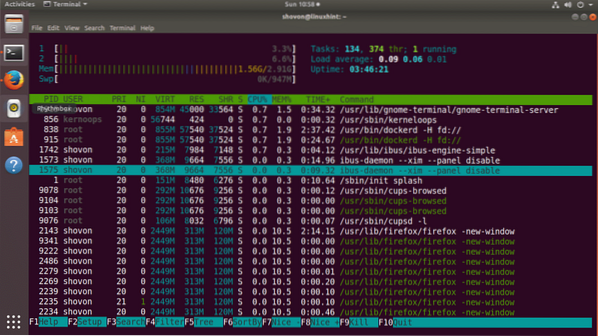
Jei norite, galite perjungti medžio vaizdą paspausdami
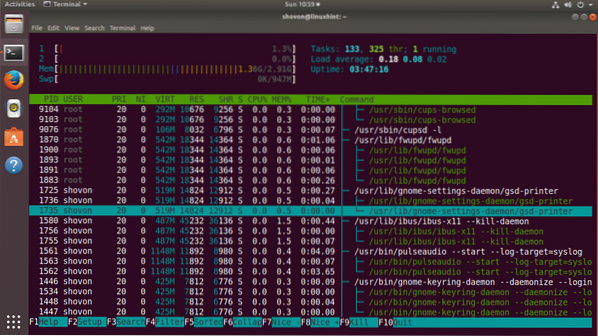
Galite vėl grįžti į rūšiuojamą vaizdą paspausdami
„Htop Window“ pritaikymas
Galite paspausti
Čia galite pritaikyti pagrindinį „htop“ langą. Pavyzdžiui, galite paslėpti ar parodyti daiktus, pakeisti spalvas ir daug daugiau. Tai nepatenka į šio straipsnio taikymo sritį. Bet tai turėtų būti pakankamai lengva išsiaiškinti savarankiškai.
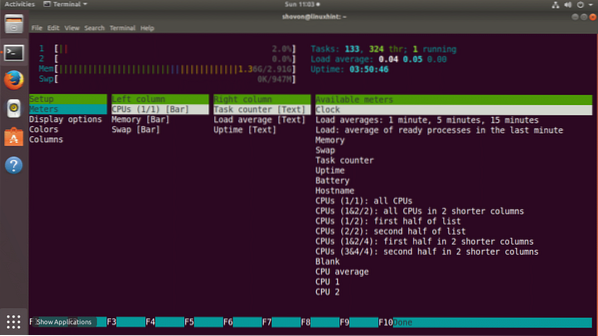
Baigę galite išeiti iš „htop“ lango naudodami klavišą „q“.
Taip jūs įdiegiate ir naudojate „htop“ „Ubuntu 17“.10 dailus „Aardvark“. Dėkojame, kad perskaitėte šį straipsnį.
 Phenquestions
Phenquestions


