Norėdami gauti „Kali Linux“ kopiją, apsilankykite jų oficialioje svetainėje ir gaukite kopiją, pageidautina su GUI. Mes pasirenkame akcijų pasirinkimo sandorį, kuris nurodytas viršuje.
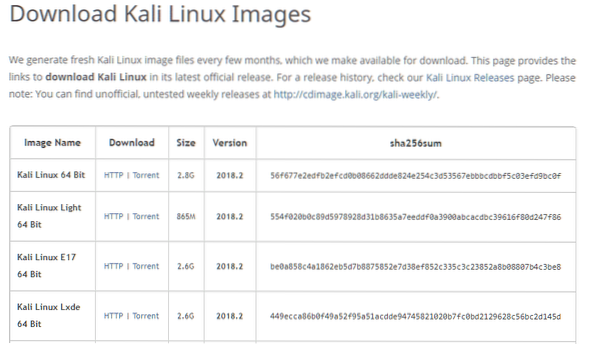
Failo dydis yra beveik 3 GB, o atsisiųsti gali užtrukti. Kai „ISO“ atsisiunčiama, mes esame pasirengę ją įdiegti VM viduje.
VM sukūrimas
Atidarykite „VirtualBox“ tvarkyklę savo pagrindiniame kompiuteryje. Viršutiniame kairiajame kampe spustelėkite mygtuką „Naujas“. Lange „Kurti virtualią mašiną“ nurodykite pagrįstą VM pavadinimą. Mes renkamės pavadinimą „KaliVM“. Pasirinkite „Linux“ tipą ir „Debian“ (64 bitų) versiją „Versija“. Taip pat paskirstykite nemažą RAM kiekį šiam VM. Viskas, kas viršija 2 GB, užtikrintų padorų našumą. Galiausiai, jei norite saugoti, pasirinkite parinktį „Sukurti virtualų standųjį diską dabar“, kaip parodyta žemiau, ir spustelėkite „Kurti“.
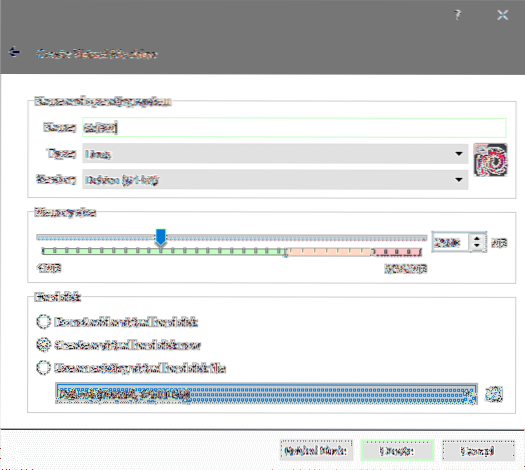
„Kali“ rekomenduoja minimalų disko dydį - 20 GB, o praktiniais tikslais norėtumėte kažko didesnio nei 40 GB. Kurdami virtualų diską, pasirinkite jums tinkantį dydį.
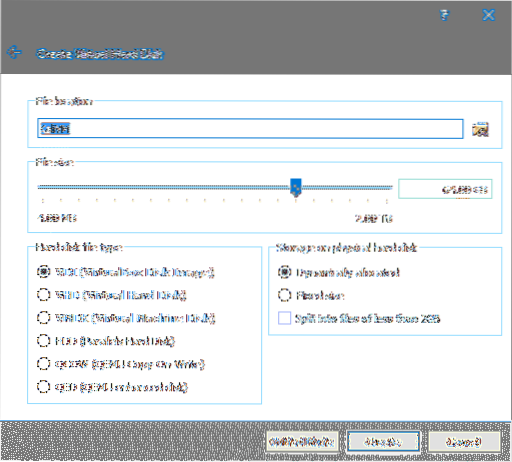
Laikykite standžiojo disko failo tipą kaip VDI ir nustatykite, kad jis būtų dinamiškai priskirtas. Tai darydami, VM neužims viso paskirto dydžio vienu metu, o verčiau augs palaipsniui, kai jam reikės daugiau vietos. Paskutinį kartą spustelėkite „Kurti“ ir bus sukurta VM.
Prieš pradėdami diegimą, taip pat galite pakoreguoti VM nustatymus. Tiesiog dešiniuoju pelės mygtuku spustelėkite VM ir pasirinkite Nustatymai. Eiti į Sistemos skirtuką meniu „Nustatymai“ ir ten pasirinkite Procesorius skirtuką.
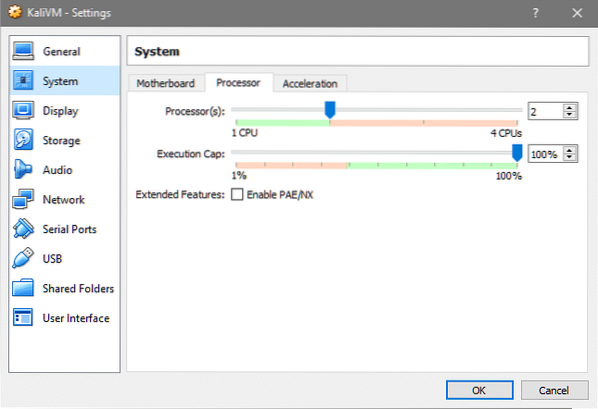
Padidinkite procesorių skaičių iki priimtinos sumos, kad VM veiktų geriau. Be to, jei planuojate naudoti VM tvarkyti srautą, tekantį per LAN, prie kurio prijungtas jūsų pagrindinis kompiuteris, galite apsilankyti Tinklas skirtuką ir pasirinkite Tiltinių tinklų kūrimas kad VM jūsų vietiniame DHCP serveryje būtų rodomas kaip fizinis įrenginys, kaip ir bet kuris kitas darbalaukis, telefonas ar planšetinis kompiuteris.
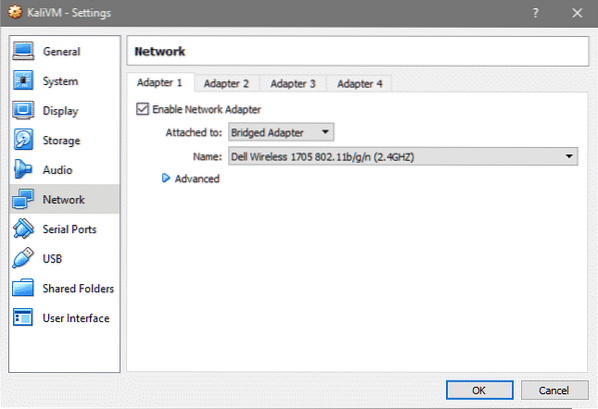
VM sąranka yra viskas, įdiekime „Kali OS“ ant šio VM.
Kali instaliacija
Atidarykite „VirtualBox“ tvarkyklę ir dukart spustelėkite „KaliVM“, kad ją paleistumėte. Kadangi virtualiame kietajame diske nėra įdiegta OS, jo dar negalima paleisti. „VirtualBox“ paragins mus pasirinkti įkrovos laikmeną, kuria paleisite VM.
Naudodamiesi iškylančiu failų naršyklės langu, raskite anksčiau atsisiųstą „Kali ISO“ failą.
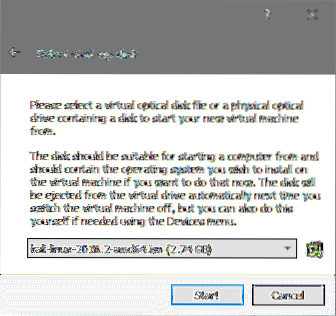
Tada spustelėkite Pradėti paleisti diegimo laikmeną. Viduje konors Įkrovos meniu pasirinkite Grafinis diegimas galimybė gauti paprastą ir be vargo nemokamą diegimo patirtį ir paspausti Įveskite.
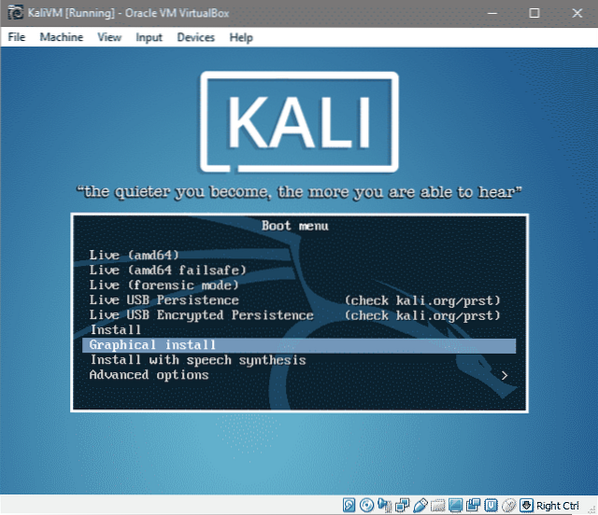
Kiti keli raginimai parinks kalbos nuostatas, klaviatūros išdėstymą ir jūsų buvimo vietą, kaip parodyta žemiau:
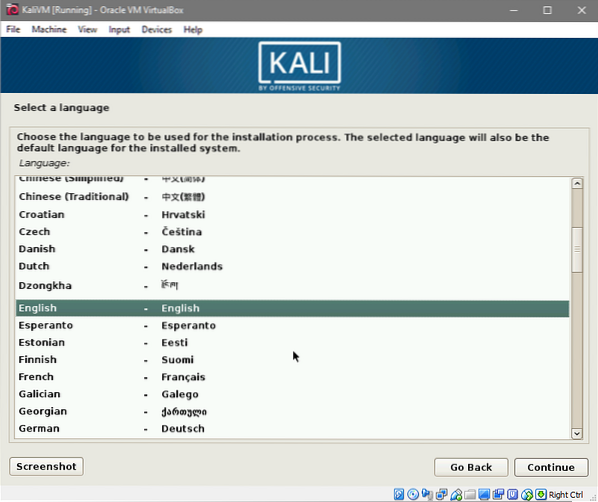
Pasirinkite savo kalbą ir spustelėkite Tęsti.
Pasirinkite norimą vietą.
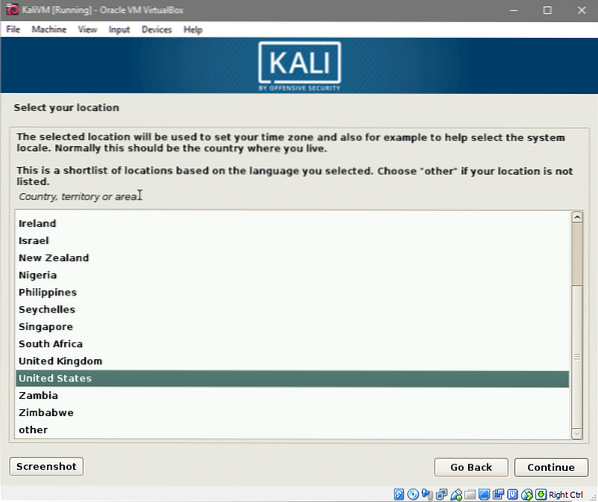
Galiausiai pasirinkite klaviatūros išdėstymą. Jei nesate tikri, laikykitės Amerikos anglų kalba variantą.
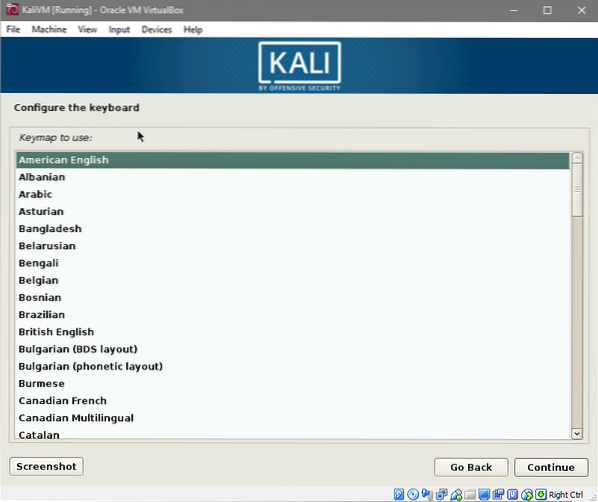
Paspaudus ant Tęsti kai kurie diegimo programos komponentai ir tinklo konfigūracijos bus įkeltos. Tai gali užtrukti. Kai tai bus padaryta, jūsų bus paprašyta įvesti pagrindinio kompiuterio ir domeno vardą. Mes naudojame kalivm kaip mūsų pagrindinio kompiuterio vardas.
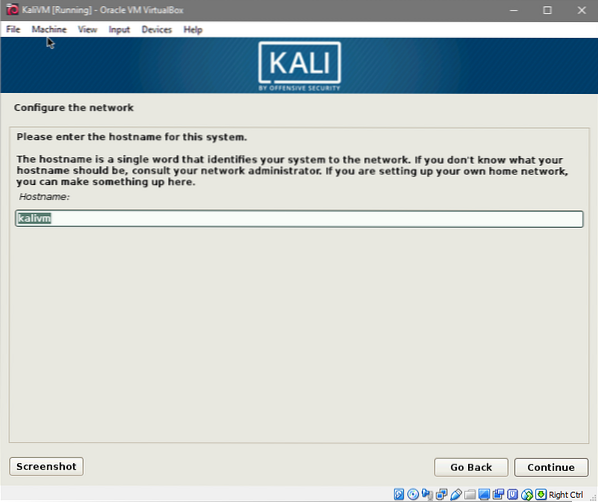
Ir mes naudojame kalivm.vietinis kaip VM domeno vardas.
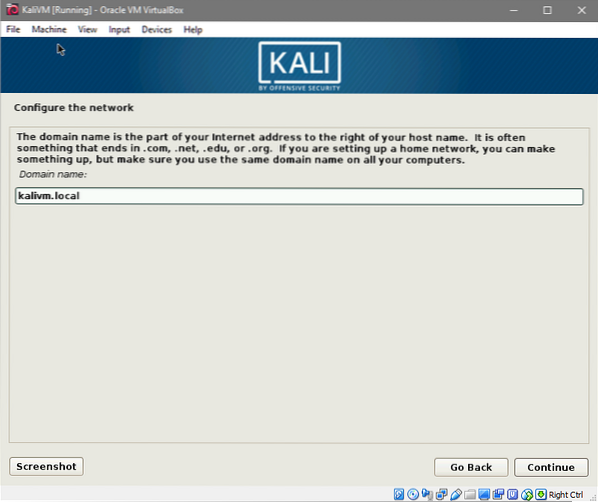
Tada jums bus paprašyta įvesti root slaptažodį. Įveskite pagrindinio vartotojo saugų slaptažodį ir iš naujo įveskite jį, kad patvirtintumėte pakeitimą ir Tęsti į kitą langą.
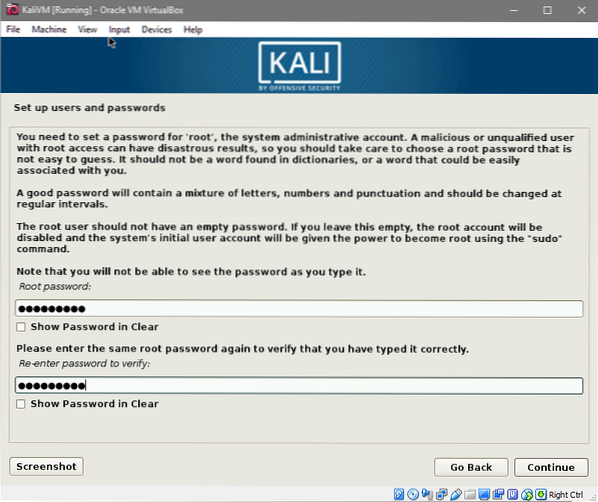
Pasirinkite laiko juostą, atitinkančią jūsų anksčiau pasirinktą vietą.
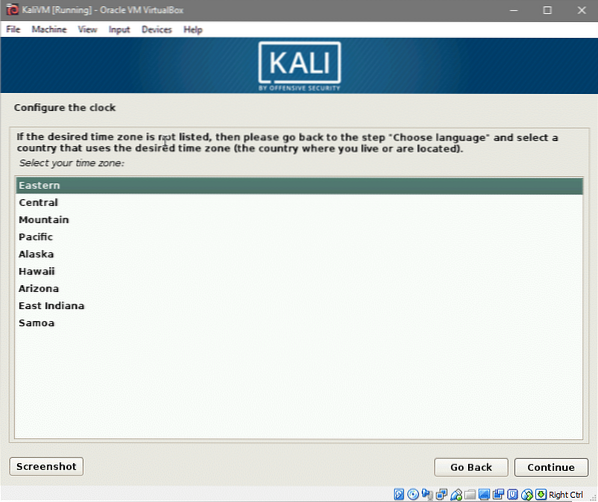
Ir mes galime pereiti prie standžiojo disko pasirinkimo ir skaidymo.
Kadangi mes naudojame vieną naujai sukurtą virtualų standųjį diską, jame nėra duomenų, kuriuos būtų galima prarasti, be to, mes neketiname paleisti dvigubo įkrovos ar naudoti LVM, todėl skaidymas bus gana lengvas.
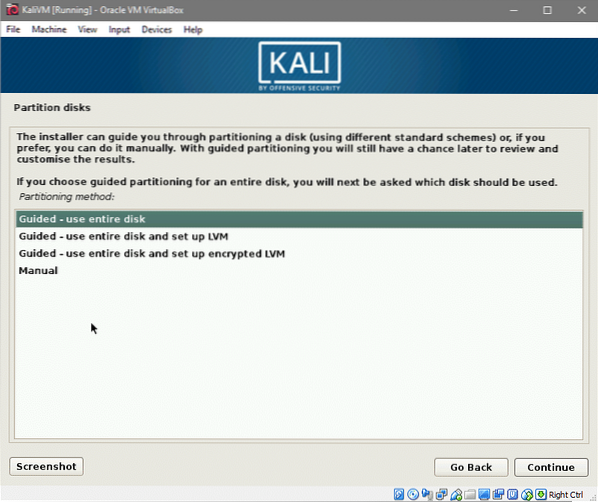
Pasirinkite parinktį „Naudojamas visas diskas“ ir Tęsti. Jums bus parodyta visų standžiųjų diskų, prijungtų prie VM, informacija (kuri mūsų atveju yra tik viena).
Pasirinkite vienintelį ten rodomą standųjį diską, kaip parodyta žemiau:
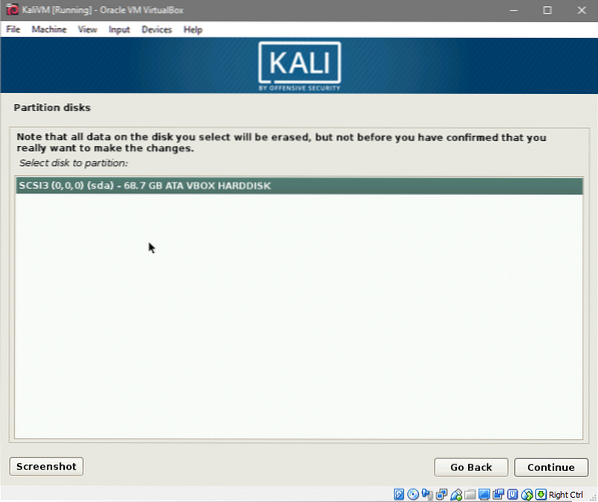
Galiausiai pasirinkite pirmąją parinktį, kurioje būtų sukurtas vienas skaidinys (išskyrus apsikeitimo skaidinį).
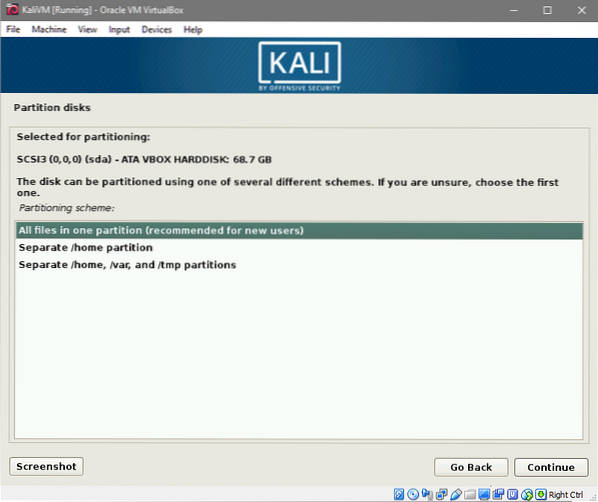
Priimkite pakeitimus, kurie būtų padaryti jūsų virtualiame standžiajame diske, spustelėdami parinktį Baigti skaidymą ir Tęsti.
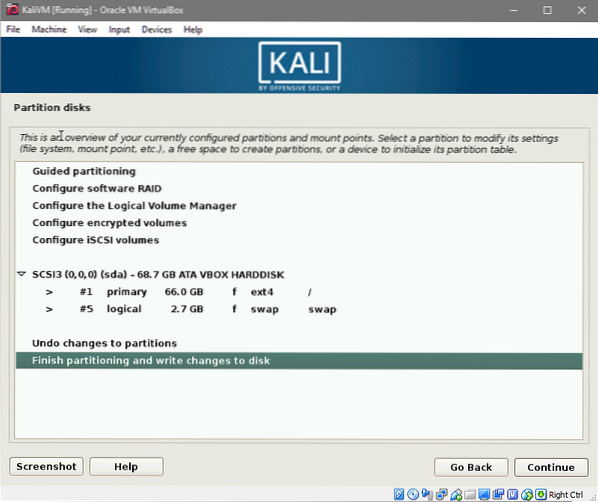
Paskutinį kartą būsite paraginti pasakyti „taip“ pakeitimams. Kai tai padarysite, prasidės diegimas. Tai gali užtrukti, todėl būkite kantrūs. Šiame procese būsite paraginti tris kartus. Kartą pasirinkite paketo veidrodį, į kurį turėtumėte pasakyti taip. Tai padeda atnaujinti visus jūsų apt paketus.
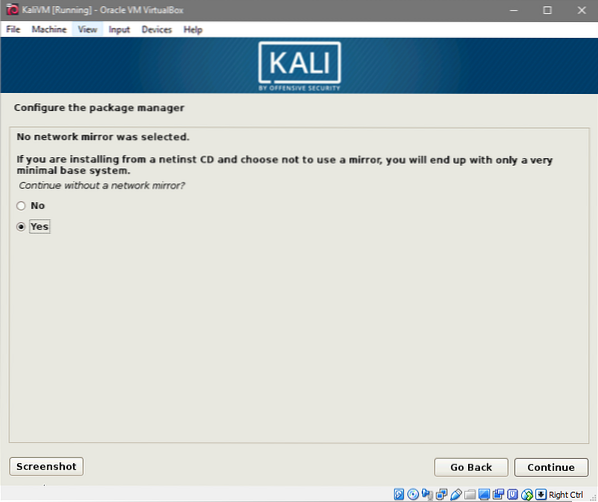
Toliau bus galimybė įdiegti GRUB į savo vietinį kietąjį diską. Taip pat sakyk taip.
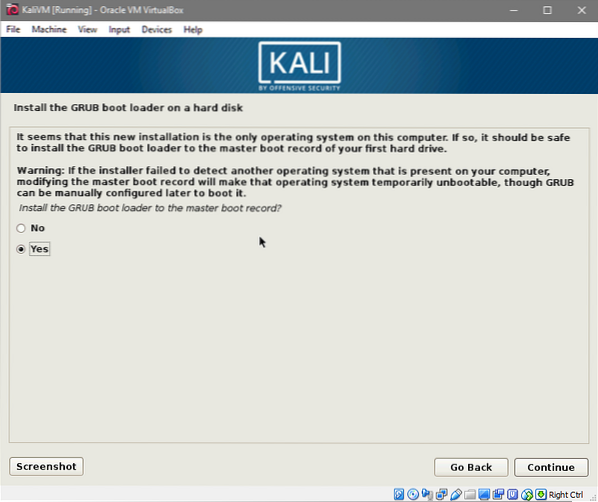
Kitoje eilutėje pasirinkite savo virtualų standųjį diską, kuriame būtų įdiegtas GRUB įkroviklis. Toliau bus galimybė nustatyti tarpinį serverį. Jei nesate tikri, ar naudojate tarpinį serverį, palikite jį tuščią.
Kai baigsite diegimą. Jis paprašys pašalinti tiesioginę OS laikmeną ir iš naujo paleisti sistemą. Laimei, „VirtualBox“ pašalins jums „iso“, todėl jums nereikės dėl to jaudintis.
Perkraunant būsite pasveikinti su nauja „Kali Linux“ aplinka. Prisijunkite kaip šaknis vartotojas su slaptažodžiu, kurį pasirinkote anksčiau.
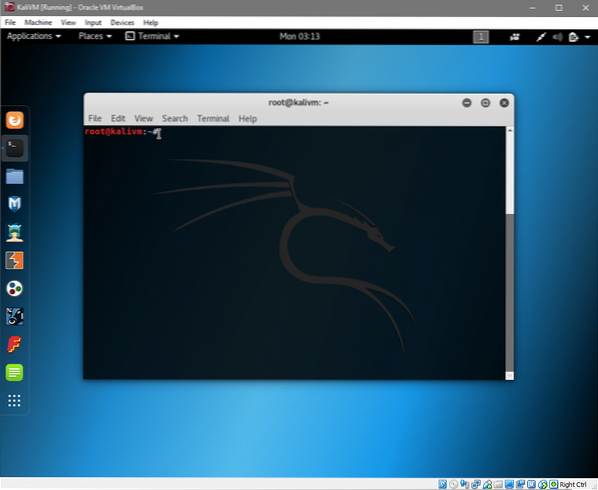
Štai! Dabar esate pasirengę pradėti savo kelionę tyrinėdami „Kali Linux“.
Praneškite mums, jei manote, kad mokymo programa yra naudinga, arba jei turite kokių nors naujų užklausų, kurias galbūt norėtumėte pateikti.
 Phenquestions
Phenquestions


