Šiame straipsnyje aš jums parodysiu, kaip įdiegti KVM „Ubuntu 20“.04 LTS ir sukurkite paprastą KVM virtualią mašiną. Taigi, pradėkime.
Aparatinės įrangos virtualizavimo įgalinimas:
Norėdami, kad KVM veiktų, turite įgalinti aparatūros virtualizavimo plėtinį iš savo kompiuterio BIOS. „Intel“ procesoriams turėtumėte įgalinti procesoriaus funkciją VT-x arba VT-d iš BIOS. Jei turite AMD procesorių, turėtumėte įgalinti procesoriaus funkciją AMD-v iš BIOS.
Kai įgalinsite aparatūros virtualizavimą BIOS, vykdykite šią komandą, kad patikrintumėte, ar įjungtas VT-x / VT-d ar AMD-v plėtinys.
$ grep --color --perl-regexp 'vmx | svm' / proc / cpuinfo
Turėtumėte turėti arba svm arba vmx žyma prieinama išvestyje, jei BIOS įgalinta aparatūros virtualizacija.
Aš naudoju AMD procesorių. Taigi svm vėliava yra mano atveju. Jei naudojate „Intel“ procesorių, jis taip ir bus vmx.
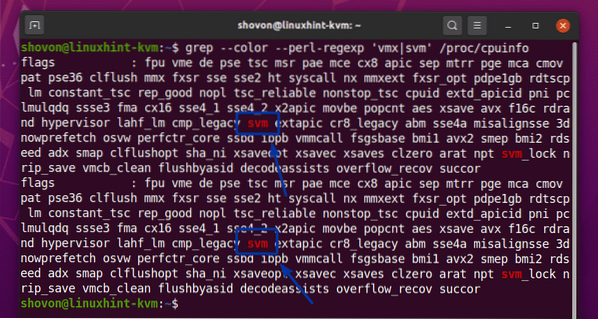
Sistemos atnaujinimas:
Prieš diegdami KVM, turėtumėte atnaujinti „Ubuntu 20“ programinės įrangos paketus.04 LTS.
Pirmiausia atnaujinkite „Ubuntu 20“ APT paketų saugyklos talpyklą.04 LTS su tokia komanda:

„Ubuntu 20“ APT paketų saugyklos talpykla.04 LTS turėtų būti atnaujinta.
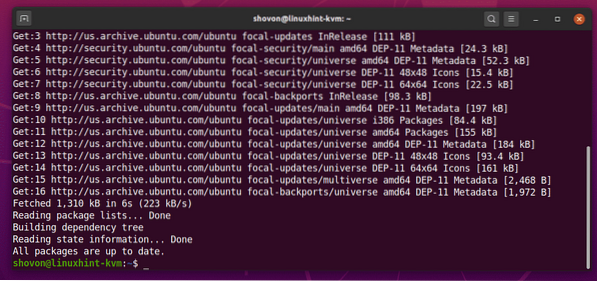
Kaip matote, visi mano „Ubuntu 20“ paketai.04 LTS aparatas jau yra atnaujintas. Taigi, aš neturiu nieko daryti.
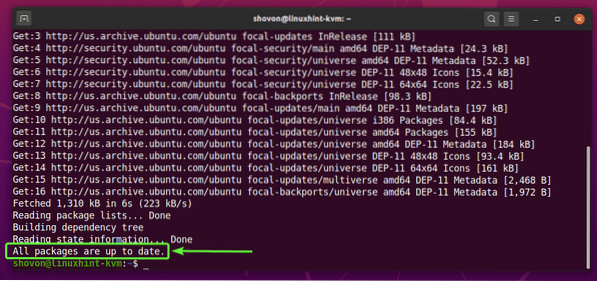
Jei turite prieinamų naujinių, galite juos pritaikyti naudodami šią komandą:
$ sudo apt atnaujinimas
Tada paspauskite Y tada paspauskite
Įdiegę naujinimus, iš naujo paleiskite kompiuterį naudodami šią komandą:
$ sudo perkrauti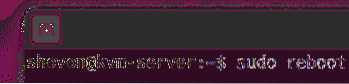
KVM diegimas:
KVM paketus galima rasti oficialioje „Ubuntu 20“ paketų saugykloje.04 LTS.
KVM galite įdiegti „Ubuntu 20“.04 LTS su tokia komanda:
$ sudo apt install qemu qemu-kvm qemu-system qemu-utils
Norėdami patvirtinti diegimą, paspauskite Y tada paspauskite
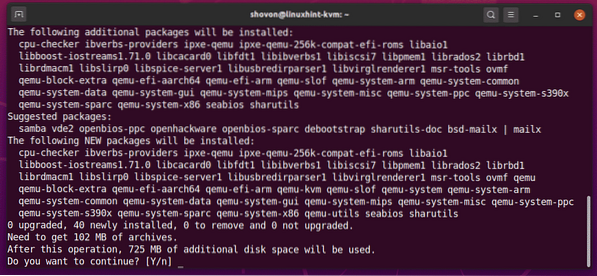
APT paketų tvarkyklė turėtų atsisiųsti visus reikalingus paketus iš interneto.

Kai paketai bus atsisiųsti, APT paketų tvarkyklė juos įdiegs.
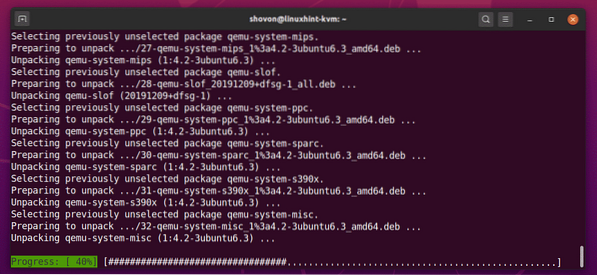
Šiuo metu reikėtų įdiegti KVM.
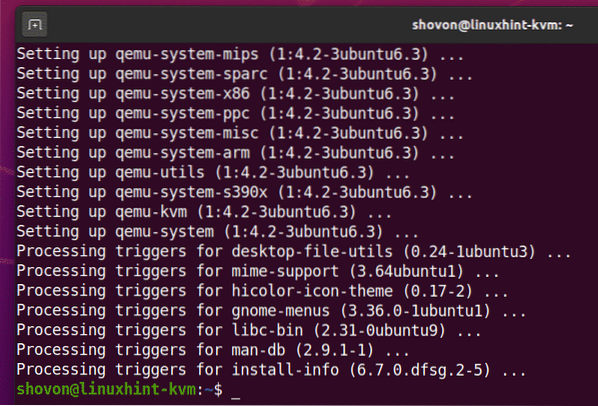
„LibVirt“ diegimas:
„LibVirt“ yra įrankis, skirtas kurti ir valdyti KVM virtualias mašinas ir konfigūruoti KVM. Tai būtinas virtualizavimo naudojant KVM įrankis.
„LibVirt“ galima rasti oficialioje „Ubuntu 20“ paketų saugykloje.04 LTS.
Norėdami įdiegti „LibVirt“, vykdykite šią komandą:
$ sudo apt install libvirt-clients libvirt-daemon-system virtinst
Norėdami patvirtinti diegimą, paspauskite Y tada paspauskite
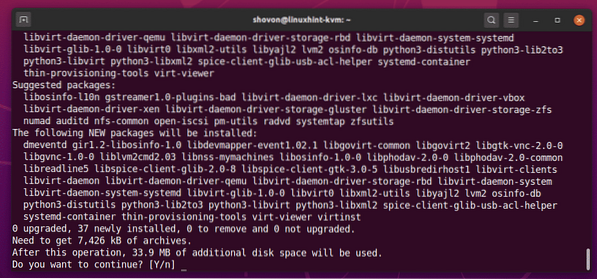
APT paketų tvarkyklė turėtų atsisiųsti ir įdiegti visus reikalingus paketus iš interneto.
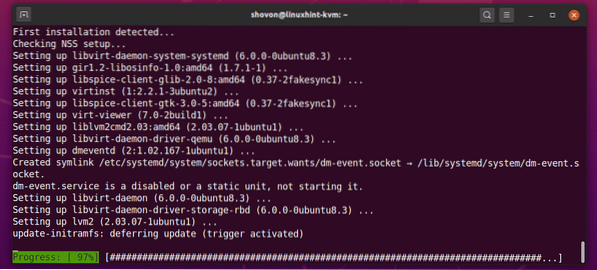
Šiuo metu turėtų būti įdiegta „LibVirt“.
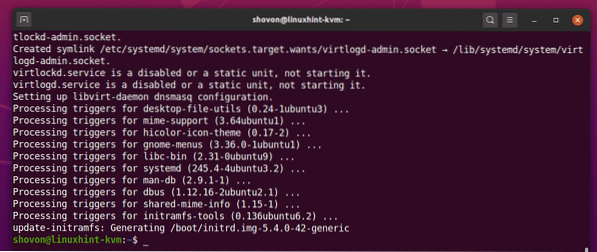
Įdiegę „LibVirt“, pridėkite savo prisijungimo vartotoją prie libvirt grupė su šia komanda:
$ sudo usermod -aG libvirt $ (whoami)
Tada perkraukite kompiuterį naudodami šią komandą, kad pakeitimai įsigaliotų.
$ sudo perkrauti
Kai jūsų kompiuteris bus paleistas, vykdykite šią komandą, kad patvirtintumėte, jog „LibVirt“ veikia.
$ virsh --versijaKomanda turėtų grąžinti „LibVirt“ versijos numerį. Mano atveju tai yra 6.0.0.

Reikiamų KVM katalogų nustatymas:
Manau, kad gera tvarkyti visus virtualios mašinos duomenis. Paprastai saugau visus KVM virtualios mašinos duomenis / kvm / katalogas. Viduje konors / kvm / katalogą, sukuriu 2 pakatalogius diskas / ir iso /. Viduje konors diskas / pakatalogį, laikau visus virtualiosios mašinos (VM) standžiojo disko failus. Viduje konors iso / pakatalogį, aš saugau skirtingų operacinių sistemų ISO diegimo vaizdus (t.e. „Ubuntu“, „Debian“, „CentOS“ ir kt.).
Tą pačią katalogo struktūrą galite sukurti naudodami šią komandą:
$ sudo mkdir -pv / kvm / diskas, iso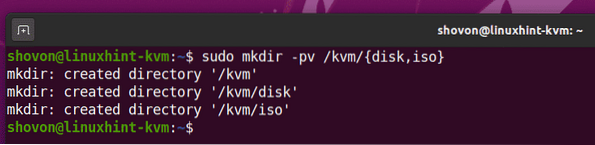
KVM virtualios mašinos kūrimas:
Šiame skyriuje aš jums parodysiu, kaip sukurti „Ubuntu Server 20“.04 LTS KVM virtuali mašina.
Pirmiausia turite atsisiųsti „Ubuntu Server 20“.04 LTS ISO diegimo vaizdas. Norint sutvarkyti visus virtualios mašinos failus / duomenis, patartina ISO atvaizdą išsaugoti / kvm / iso / kataloge.
Taigi, eikite į / kvm / iso / katalogą su šia komanda:
$ cd / kvm / iso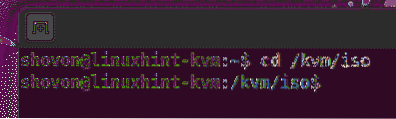
Galite atsisiųsti „Ubuntu Server 20“.04 LTS ISO vaizdas iš oficialios „Ubuntu“ svetainės su šia komanda:
$ sudo wget https: // išleidžia.ubuntu.com / 20.04 / ubuntu-20.04.1-live-server-amd64.iso
„wget“ turėtų pradėti atsisiųsti „Ubuntu Server 20“.04 LTS ISO vaizdas. Užtruks šiek tiek laiko.
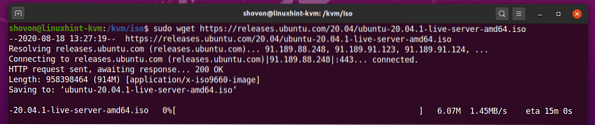
Kai „Ubuntu Server 20“.04 LTS ISO vaizdas yra atsisiųstas, galite sukurti virtualią KVM mašiną naudodami šią komandą:
$ virt-install --name server-01 \--os tipo Linux \
--os variantas ubuntu20.04 \
--avinas 1024 \
--diskas / kvm / diskas / serveris-01.img, device = diskas, autobusas = virtio, size = 10, format = qcow2 \
--grafika vnc, klausyk = 0.0.0.0 \
--noautoconsole \
--hvm \
--cdrom / kvm / iso / ubuntu-20.04.1-live-server-amd64.iso \
--įkrovos cdromas, hd
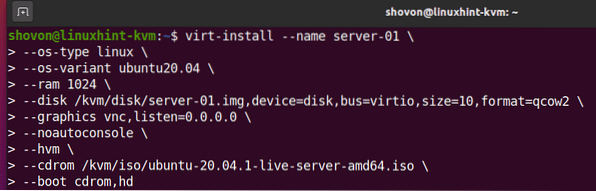
Čia bus virtualiosios mašinos pavadinimas serveris-01.

Operacinė sistema, kurią įdiegsime, yra linux.

Operacinės sistemos variantas yra ubuntu20.04 („Ubuntu 20“.04 LTS).

OS tipo ir OS varianto reikšmės nėra atsitiktinės. OS tipą ir OS variantą norimam „Linux“ paskirstymui galite rasti naudodami osinfo-užklausa komandą. Kaip matote, „Ubuntu 20“.04 LTS, OS tipas linux ir OS variantas yra ubuntu20.04.
$ osinfo-query os - laukai = vardas, trumpasis ID, šeima | grep -i Ubuntu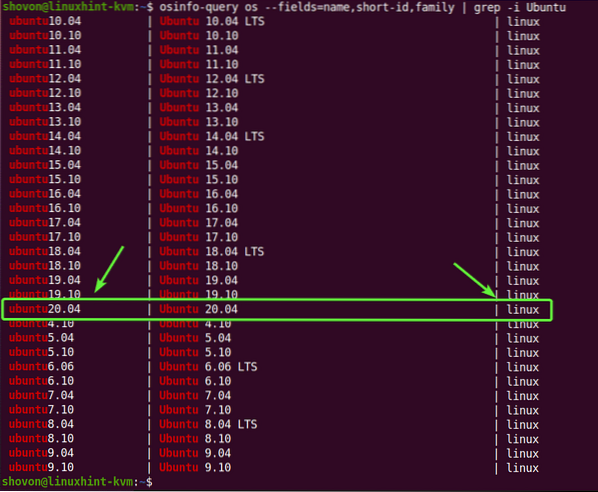
Jei neturite osinfo-užklausa komandą, galite ją įdiegti naudodami šią komandą:
$ sudo apt įdiekite libosinfo-bin
VM RAM (laisvosios kreipties atmintis) bus 1024 MB (megabaitai).

Virtualus VM diskas bus išsaugotas / kvm / diskas / serveris-01.img failą. Virtualus diskas yra apie 10 GB dydžio, o formatas yra QCOW2 („QEMU Copy-On-Write v2“)

Virtuali mašina bus pasiekiama per VNC („Virtual Network Computing“) nuotolinio darbalaukio protokolą, o VNC serveris klausys visų galimų tinklo sąsajų, sukonfigūruotų jūsų „Ubuntu 20“.04 LTS KVM vedėjas.

„Ubuntu 20“.04 LTS KVM pagrindinis kompiuteris nebandys automatiškai prisijungti prie virtualiosios mašinos, kai tik bus sukurta virtuali mašina. Virtuali mašina toliau veiks fone.

Virtualioje mašinoje naudokite visą virtualizavimą. Tai leis geriau veikti virtualioms mašinoms.
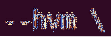
Naudokite „Ubuntu Server 20“.04 LTS ISO vaizdas, kurį ką tik atsisiuntėme kaip virtualios mašinos virtualų kompaktinį diską / DVD diską ir naudojame diegiant „Ubuntu Server 20“.04 LTS virtualioje mašinoje.

Nustatykite virtualiosios mašinos įkrovos tvarką. Pirmasis įkrovos įrašas yra virtualusis CD / DVD diskas, o tada virtualusis kietasis diskas. Taigi, virtualioji mašina galės paleisti iš „Ubuntu Server 20“.04 LTS ISO vaizdas ir įdiekite „Ubuntu Server 20“.04 LTS kietajame diske.

Tai iš esmės visos galimybės, reikalingos norint sukurti virtualią KVM mašiną.
Kai paleisite įdiegti komandą, KVM turėtų pradėti kurti virtualią mašiną. Tai gali užtrukti, priklausomai nuo jūsų virtualiosios mašinos konfigūracijos.
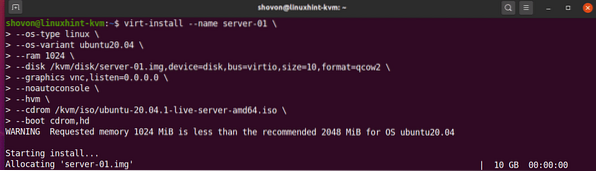
Šiuo metu turėtų būti sukurta virtuali KVM mašina.
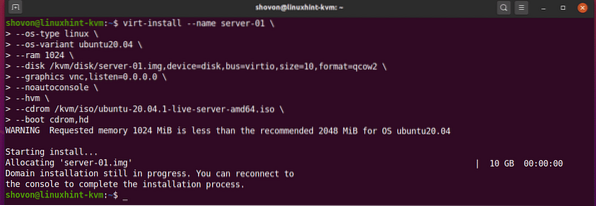
KVM virtualių mašinų sąrašas:
Sukūrus virtualią KVM mašiną, galite ją išvardyti naudodami šią komandą:
$ virsh sąrašas - visi
Komanda turėtų parodyti visas KVM virtualias mašinas, kurias turite. Šiuo metu turiu tik 1 virtualią mašiną serveris-01. Tai aš ką tik sukūriau. Kaip matote, virtuali mašina serveris-01 yra bėgimas. Turėtumėte sugebėti prisijungti prie jo naudodami bet kurį VNC klientą.
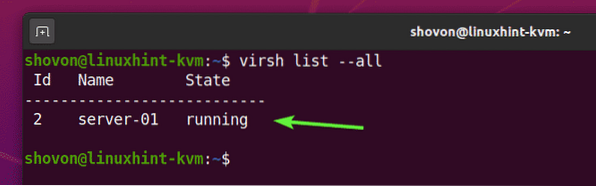
Prisijungimas prie KVM virtualių mašinų nuotoliniu būdu naudojant VNC:
Šiame skyriuje aš jums parodysiu, kaip prisijungti prie KVM virtualios mašinos nuotoliniu būdu su VNC.
Galite rasti KVM virtualios mašinos VNC prievado numerį serveris-01 su tokia komanda:
$ virsh vncdisplay server-01
Kaip matote, VNC prievado numeris serveris-01 virtuali mašina yra 0.
Čia, uostas 0 reiškia uostą 5900. Lygiai taip pat, uostas 1 reiškia uostą 5901 ir taip toliau.
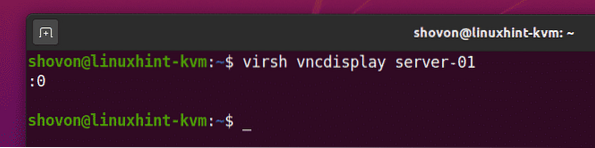
Dabar raskite „Ubuntu 20“ IP adresą.04 LTS KVM kompiuteris su tokia komanda:
$ ip aMano atveju IP adresas yra 192.168.20.131. Jums bus kitaip. Taigi, nuo šiol būtinai pakeiskite jį savo.
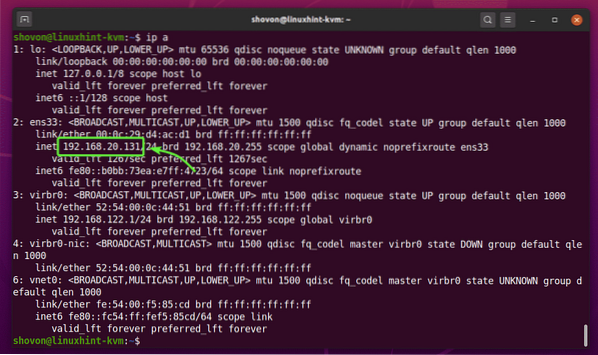
Atidarykite bet kurį VNC klientą ir prisijunkite prie adreso 192.168.20.131: 0.
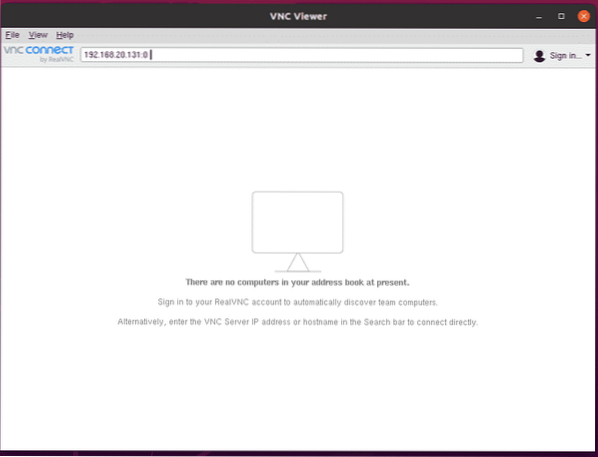
Spustelėkite Tęsti.
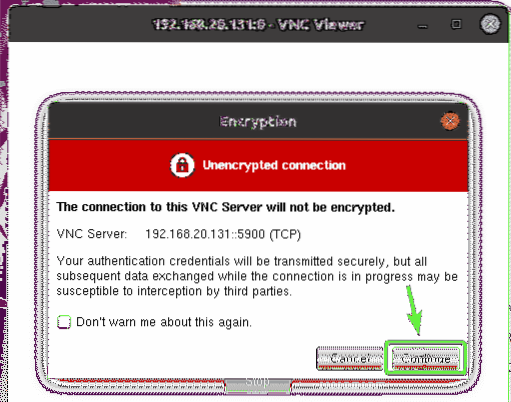
Turėtumėte prisijungti prie serveris-01 KVM virtuali mašina, kaip matote toliau pateiktoje ekrano kopijoje.
Dabar virtualioje mašinoje galite įdiegti norimą operacinę sistemą.
Mano atveju įdiegsiu „Ubuntu Server 20“.04 LTS operacinė sistema virtualioje mašinoje.
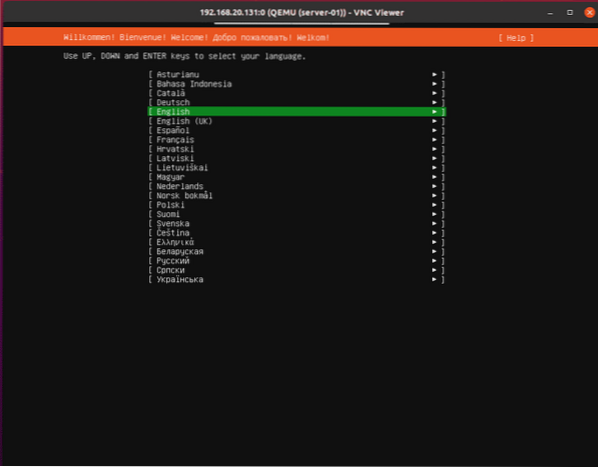
„Ubuntu Server 20“.Šiuo metu virtualioje mašinoje įdiegta „04 LTS“. Perkraukime virtualią mašiną.
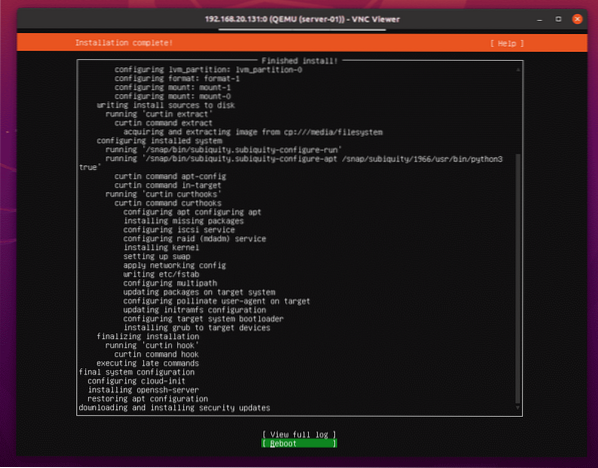
Paspauskite
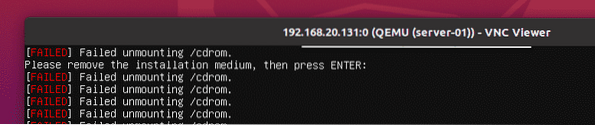
The serveris-01 KVM virtuali mašina turėtų būti automatiškai išjungta, kaip matote toliau pateiktoje ekrano kopijoje.
$ virsh sąrašas - visi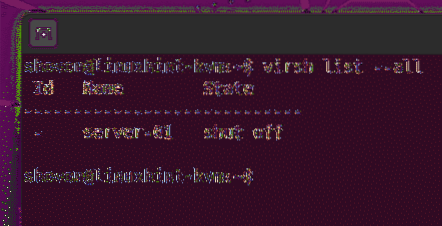
Paleiskite serveris-01 KVM virtuali mašina su šia komanda:
$ virsh paleidimo serveris-01
Virtuali mašina serveris-01 turėtų būti pradėta.
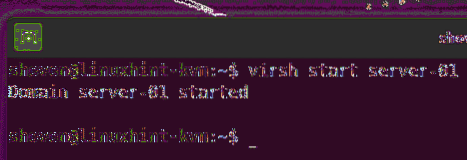
Dabar galite prisijungti prie serveris-01 virtuali mašina iš VNC kliento, kaip ir anksčiau. Kaip matote, „Ubuntu Server 20“.Rodomas 04 LTS prisijungimo ekranas.
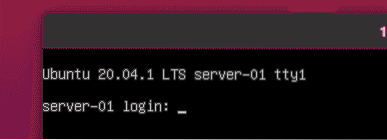
Galite prisijungti ir paleisti bet kurią norimą komandą.
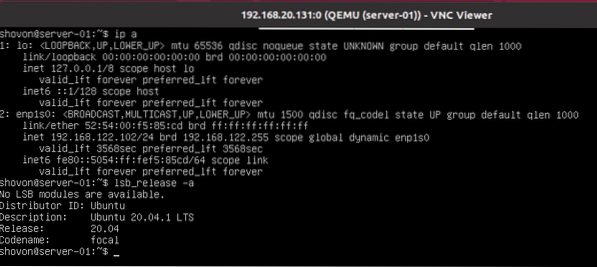
KVM virtualių mašinų pašalinimas:
KVM virtualią mašiną taip pat galite labai lengvai pašalinti naudodami „LibVirt“.
Kaip matote, aš turiu 2 KVM virtualias mašinas (serveris-01 ir serveris-02) veikia mano „Ubuntu 20“.04 LTS KVM vedėjas. Pašalinkime serveris-02 KVM virtuali mašina.
$ virsh sąrašas - visi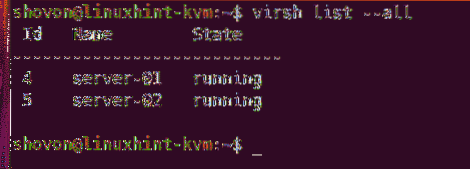
Kaip matote, serveris-02 KVM virtuali mašina yra bėgimas. Prieš pašalindami, turite jį sustabdyti.
$ virsh sąrašas - visi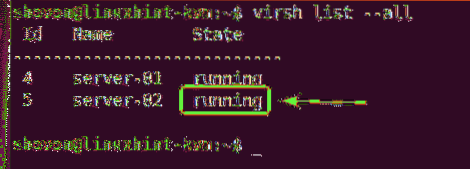
Priversti sustabdyti serveris-02 KVM virtuali mašina, paleiskite šią komandą:
$ virsh sunaikinti serverį-02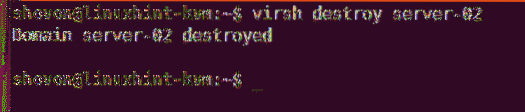
Kaip matote, serveris-02 virtuali mašina yra išjungta.
$ virsh sąrašas - visi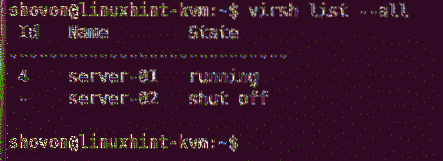
Galite visam laikui pašalinti serveris-02 virtualioji mašina ir visi jos prijungti virtualieji standieji diskai su šia komanda:
$ virsh undefine --remove-all-storage server-02
Kaip matote, serveris-02 virtualiosios mašinos nebėra.
$ virsh sąrašas - visi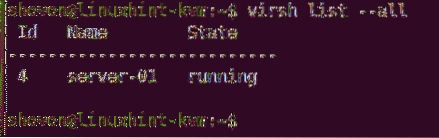
1 problema: „cpu-> kvm_msr_buf-> nmsrs“ tvirtinimo klaidos taisymas
Kuriant „KVM“ virtualią mašiną „Ubuntu 20“.04 LTS, galite pamatyti šį klaidos pranešimą. Tai yra branduolio klaida. Paprastai tai atsitinka, kai KVM paleidžiate kitoje virtualioje mašinoje. Aš paleidžiu KVM VMware virtualioje mašinoje. Todėl manau, kad patyriau šią klaidą. Tai lengva ištaisyti.
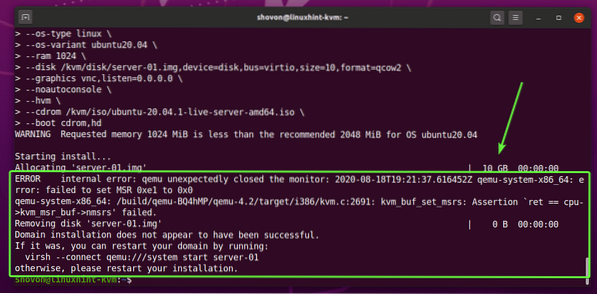
Sukurkite naują failą / etc / modprobe.d / qemu-sistema-x86.konf su tokia komanda:
$ sudo nano / etc / modprobe.d / qemu-sistema-x86.konf
Pridėkite šias eilutes faile, jei naudojate AMD procesorių.
parinktys kvm_amd įdėta = 1 enable_apicv = nparinktys kvm ignore_msrs = 1
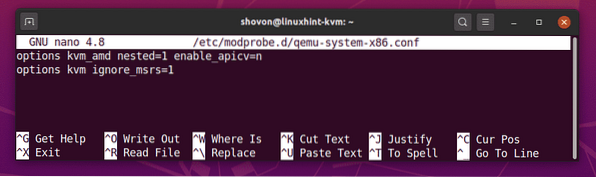
Pridėkite šias eilutes faile, jei naudojate „Intel“ procesorių.
parinktys kvm_intel įdėta = 1 enable_apicv = nparinktys kvm ignore_msrs = 1
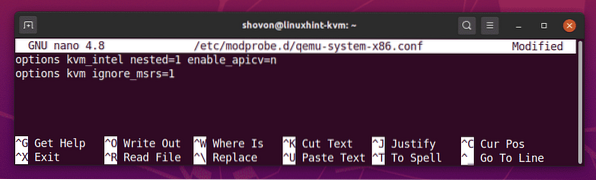
Baigę paspauskite
Tada perkraukite kompiuterį naudodami šią komandą, kad pakeitimai įsigaliotų.
$ sudo perkrauti
Jūsų problema turėtų būti išspręsta.
Išvada:
Šiame straipsnyje aš parodžiau, kaip įdiegti KVM „Ubuntu 20“.04 LTS ir sukurkite virtualias KVM mašinas naudodami „LibVirt“. Taip pat parodžiau, kaip pašalinti KVM virtualias mašinas. Tai turėtų padėti pradėti naudotis „Linux KVM“ virtualizacija.
 Phenquestions
Phenquestions


