Šiame straipsnyje aš jums parodysiu, kaip įdiegti „Manjaro“ į „Raspberry Pi 4“. Taigi, pradėkime.
Dalykai, kurių jums reikės:
Norėdami išbandyti šį straipsnį, jums reikia šių dalykų:
- „Raspberry Pi 4“ vieno borto kompiuteris.
- C tipo USB maitinimo adapteris, skirtas „Raspberry Pi 4“.
- 32 GB ar didesnės talpos „microSD“ kortelė.
- Kortelių skaitytuvas, skirtas mirksėti „Manjaro“ „microSD“ kortelėje.
- Kompiuteris / nešiojamas kompiuteris, skirtas mirksėti „microSD“ kortelei.
- Klaviatūra ir pelė.
- „Micro-HDMI“ - „HDMI“ kabelis.
Atsisiųsti „Manjaro“, skirtą „Raspberry Pi 4“:
Galite atsisiųsti „Manjaro“ vaizdą, skirtą „Raspberry Pi 4“, iš oficialaus „Manjaro ARM Release“ puslapio.
Pirmiausia apsilankykite oficialiame „Manjaro ARM Release“ puslapyje iš savo mėgstamos interneto naršyklės. Kai puslapis bus įkeltas, slinkite žemyn iki Atsisiuntimai skyrių ir spustelėkite vieną iš Aviečių Pi 4 vaizdai, pažymėti toliau pateiktoje ekrano kopijoje.
„Raspberry Pi 4“ yra daugybė „Manjaro Linux“ darbalaukio aplinkų:
XFCE: Šis „Raspberry Pi 4“ vaizdas turi „XFCE“ darbalaukio aplinką.
KDE plazma: Šis „Raspberry Pi 4 Manjaro“ vaizdas turi „KDE Plasma 5“ darbalaukio aplinką.
i3: Šiame „Raspberry Pi 4 Manjaro“ paveikslėlyje yra „i3“ langų tvarkyklė.
Sūpuoklė: Šiame „Raspberry Pi 4 Manjaro“ paveikslėlyje yra „Sway“ plytelių tvarkytuvė. „Sway“ yra „i3“ pakaitalas. „Sway“ veikia pagal „Wayland“ ekrano protokolą.
Šiame straipsnyje demonstracijai atsisiųsiu „Raspberry Pi 4“ operacinės sistemos „Manjaro“ KDE plazminę versiją.
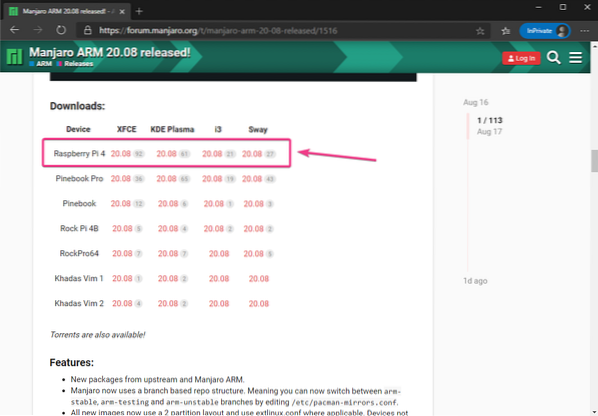
Spustelėkite .img.xz failą, kaip pažymėta toliau pateiktoje ekrano kopijoje.
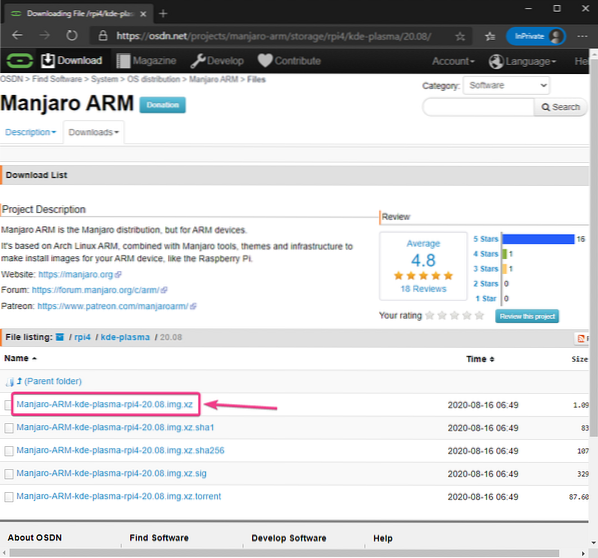
Jūsų naršyklė turėtų paraginti jus išsaugoti „Manjaro Raspberry Pi 4“ vaizdą. Pasirinkite katalogą, kuriame norite išsaugoti vaizdą, ir spustelėkite Sutaupyti.
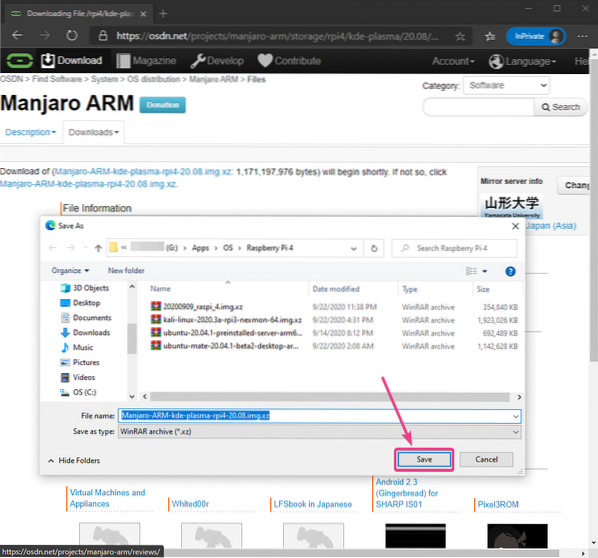
Jūsų naršyklė turėtų pradėti atsisiųsti „Manjaro Raspberry Pi 4“ vaizdą. Gali praeiti šiek tiek laiko.
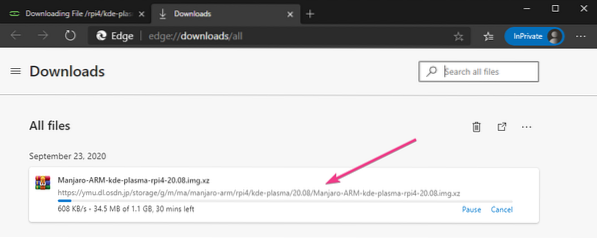
Mirksintis „Manjaro Raspberry Pi 4“ vaizdas „MicroSD“ kortelėje:
Atsisiųsdami „Manjaro Raspberry Pi 4“ vaizdą, turite jį mirksėti „microSD“ kortelėje. Galite naudoti tokias programas kaip Balena Etcher, Aviečių Pi vaizduoklis, ir pan. kad „microSD“ kortelėje mirksėtų „Manjaro Raspberry Pi 4“ vaizdas.
Šiame straipsnyje aš naudosiu Aviečių Pi vaizduoklis programa „Manjaro Raspberry Pi 4“ atvaizdavimui „microSD“ kortelėje. Aviečių Pi vaizduoklis galima atsisiųsti iš oficialios „Raspberry Pi Foundation“ svetainės. Tai galima „Windows 10“, „Mac“ ir „Ubuntu“. Jei jums reikia pagalbos įdiegiant „Raspberry Pi Imager“, peržiūrėkite mano straipsnį Kaip įdiegti ir naudoti „Raspberry Pi Imager“ „LinuxHint“.com.
Kai tik turėsite Aviečių Pi vaizduoklis įdiegtą kompiuteryje, įdėkite „microSD“ kortelę į kompiuterį ir paleiskite „Raspberry Pi Imager“.
Tada spustelėkite PASIRINKITE OS norėdami pasirinkti operacinės sistemos vaizdą.
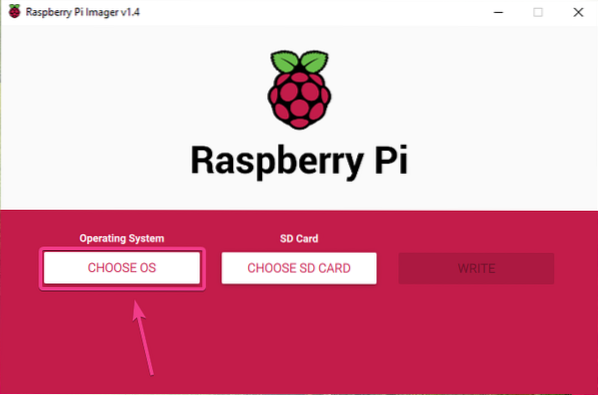
Spustelėkite Naudokite pasirinktinį iš sąrašo.
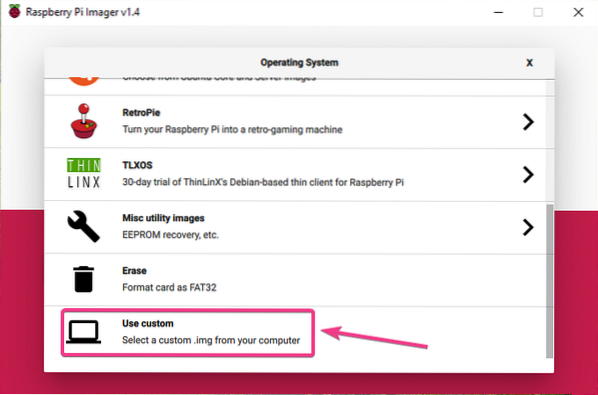
Pasirinkite ką tik atsisiųstą „Manjaro Raspberry Pi 4“ vaizdą ir spustelėkite Atviras.
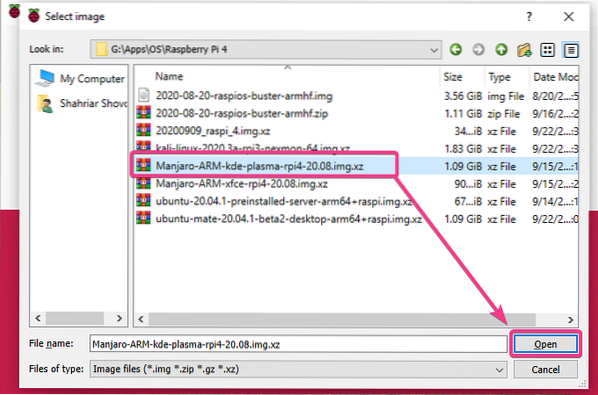
Norėdami pasirinkti „microSD“ kortelę, spustelėkite PASIRINKITE SD KORTEL kaip pažymėta toliau pateiktoje ekrano kopijoje.
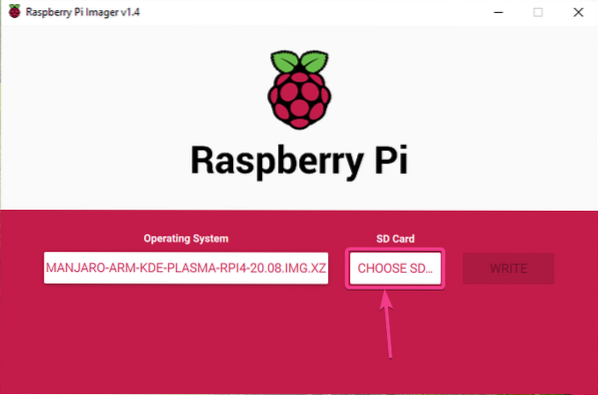
Sąraše spustelėkite savo „microSD“ kortelę.
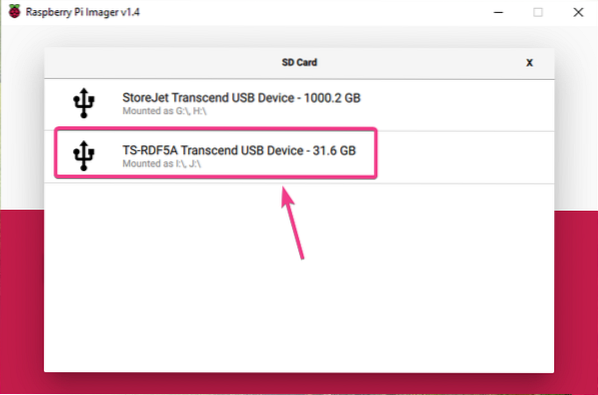
Norėdami pažymėti „Manjaro Raspberry Pi 4“ vaizdą pasirinktoje „microSD“ kortelėje, spustelėkite RAŠYKITE.
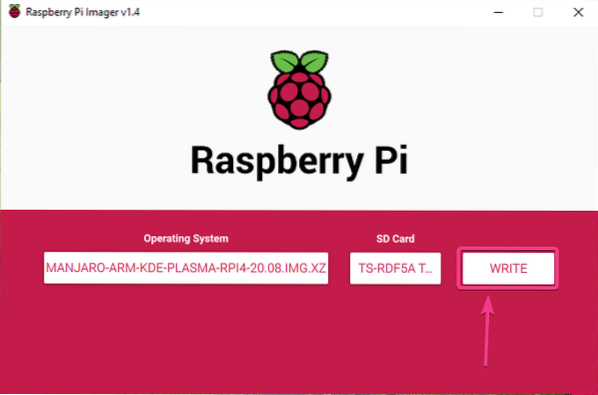
Prieš pradedant mirksėti „microSD“ kortelėje su nauju operacinės sistemos atvaizdu, ją reikia ištrinti. Jei „microSD“ kortelėje nėra svarbių duomenų, spustelėkite TAIP
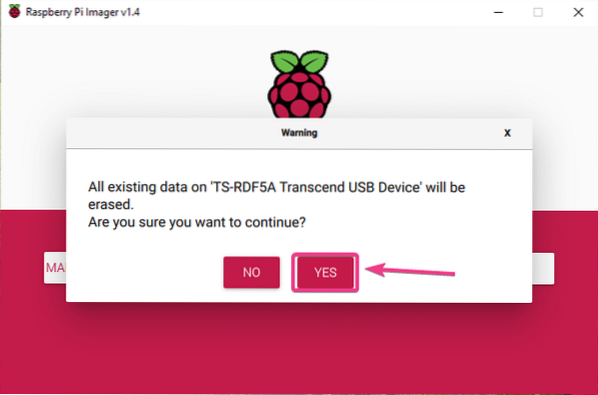
„Raspberry Pi Imager“ turėtų pradėti mirksėti „Manjaro Raspberry Pi 4“ atvaizde „microSD“ kortelėje. Gali praeiti šiek tiek laiko.
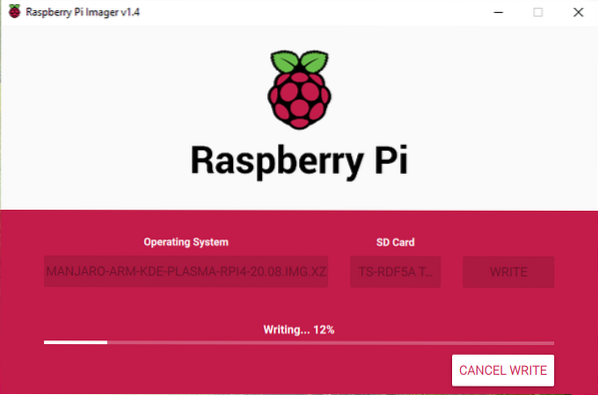
Kai „Manjaro Raspberry Pi 4“ vaizdas bus parašytas „microSD“ kortelėje, „Raspberry Pi Imager“ patikrins, ar „microSD“ kortelėje nėra rašymo klaidų. Gali praeiti šiek tiek laiko.
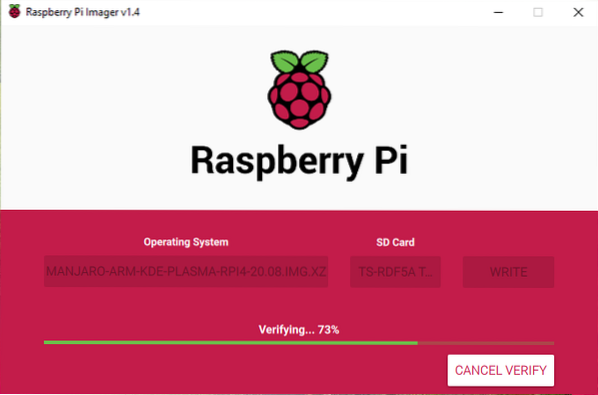
Šiuo metu „Manjaro Raspberry Pi 4“ paveikslėlis turėtų būti užfiksuotas „microSD“ kortelėje. Spustelėkite TĘSTI ir uždarykite „Raspberry Pi Imager“. Tada išimkite „microSD“ kortelę iš kompiuterio.
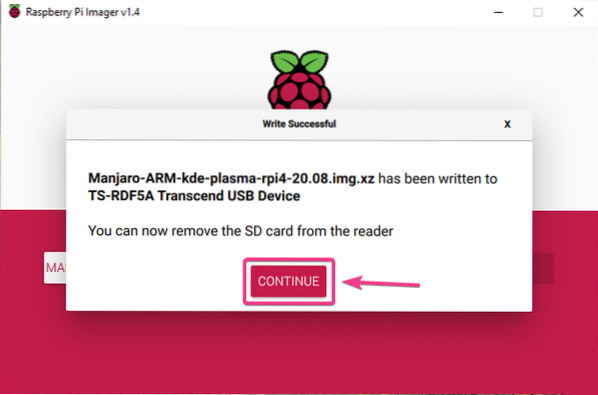
„Manjaro“ paleidimas „Raspberry Pi 4“:
Išėmę / išėmę „microSD“ kortelę iš savo kompiuterio, įdėkite ją į „Raspberry Pi 4“ „MicroSD“ kortelės angą. Be to, „Raspberry Pi 4“ prie „Raspberry Pi 4“ prijunkite „micro HDMI“ ir „HDMI“ kabelį, USB klaviatūrą, USB pelę, tinklo laidą RJ45 prievade (pasirinktinai) ir C tipo USB maitinimo laidą.
Prijungę visus priedus, įjunkite „Raspberry Pi 4“.

Manjaro paleidžiamas.
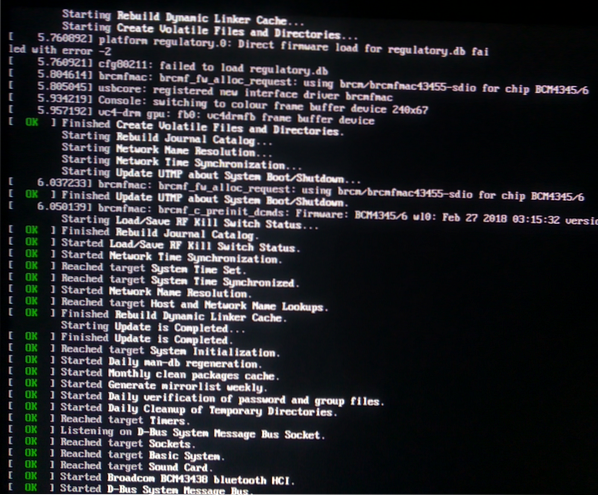
Po kelių sekundžių turėtumėte pamatyti šį sąrankos langą. Čia pirmą kartą turite sukonfigūruoti „Manjaro“.
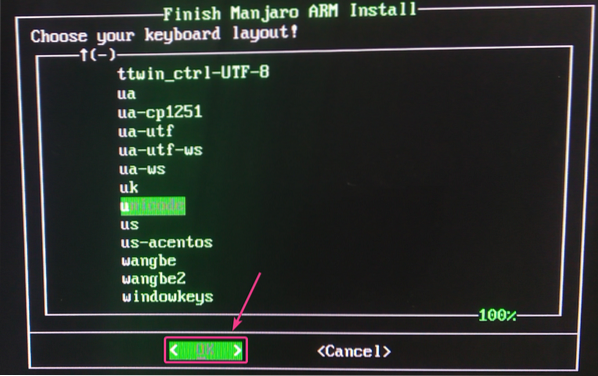
Pradinė „Raspberry Pi 4“ „Manjaro“ konfigūracija:
Pirmiausia pasirinkite klaviatūros išdėstymą ir paspauskite
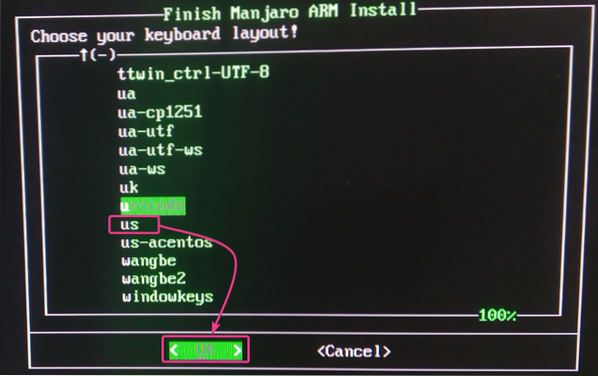
Įveskite savo vartotojo vardą ir paspauskite
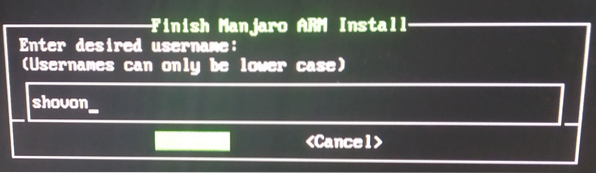
Paspauskite
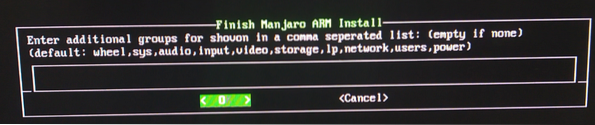
Įveskite savo vardą ir paspauskite
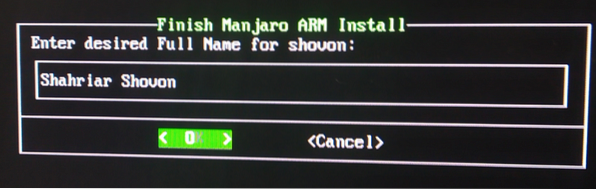
Įveskite norimą prisijungimo slaptažodį ir paspauskite
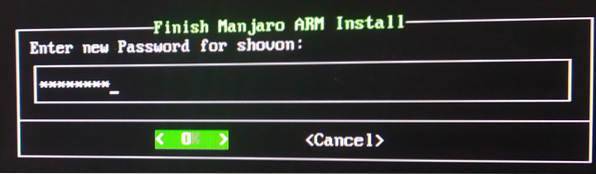
Dar kartą įveskite prisijungimo slaptažodį ir paspauskite
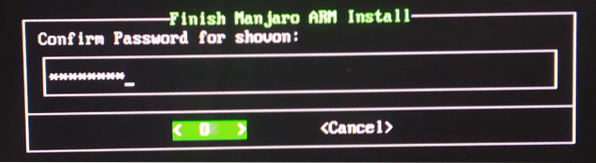
Įveskite norimą šaknis slaptažodį ir paspauskite
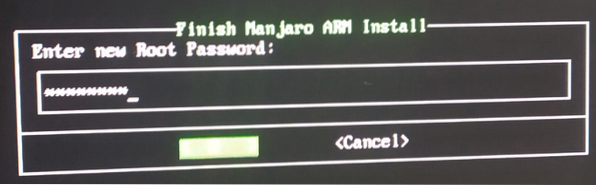
Iš naujo įveskite savo šaknis slaptažodį ir paspauskite
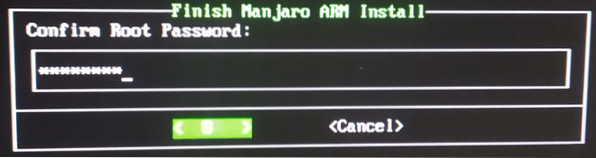
Pasirinkite laiko juostą ir paspauskite
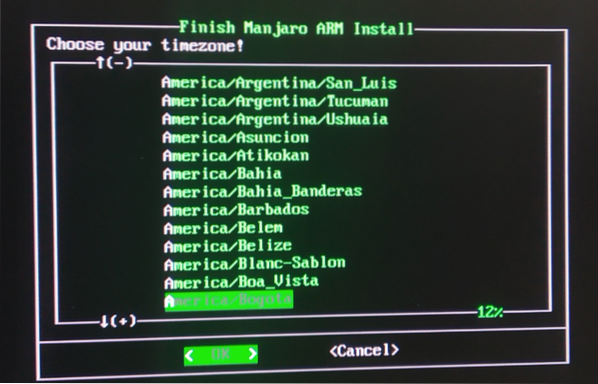
Pasirinkite lokalę ir paspauskite
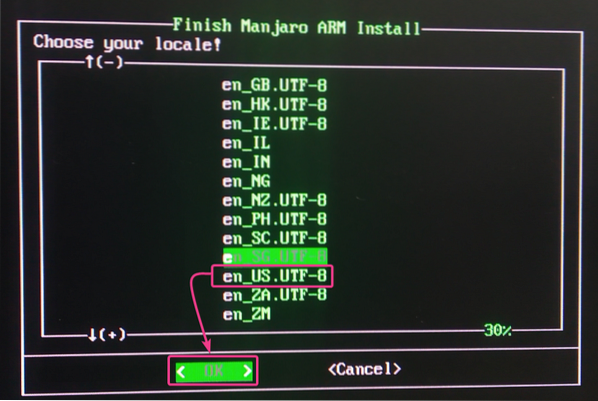
Įveskite norimą pagrindinio kompiuterio pavadinimą ir paspauskite
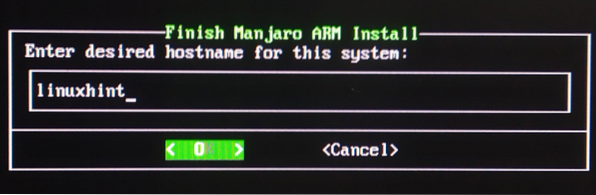
„Manjaro“ parodys, kaip jis pats sukonfigūruos, santrauką. Jei viskas gerai, pasirinkite
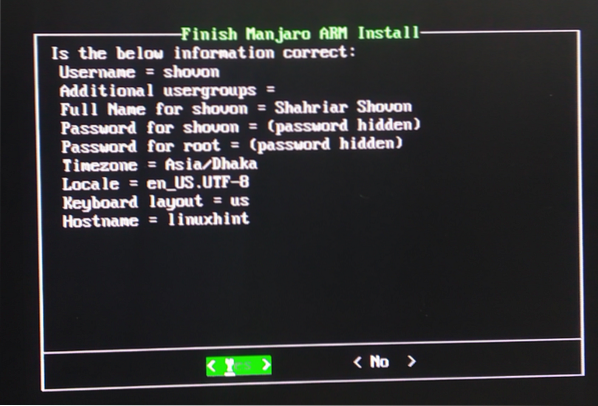
Manjaro sukonfigūruos save. Tai gali užtrukti kelias sekundes.
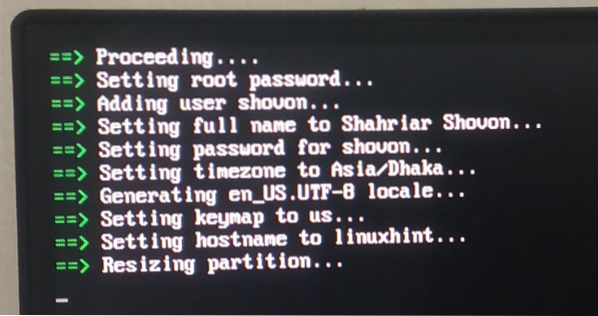
Baigus pradinę konfigūraciją, turėtų būti rodomas „Manjaro“ prisijungimo ekranas. Įveskite savo prisijungimo slaptažodį (kurį nustatėte konfigūravimo metu) ir paspauskite
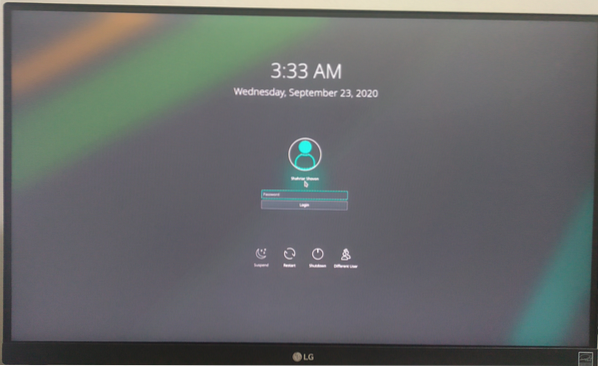
Turėtumėte būti prisijungę prie „Manjaro“ darbalaukio.
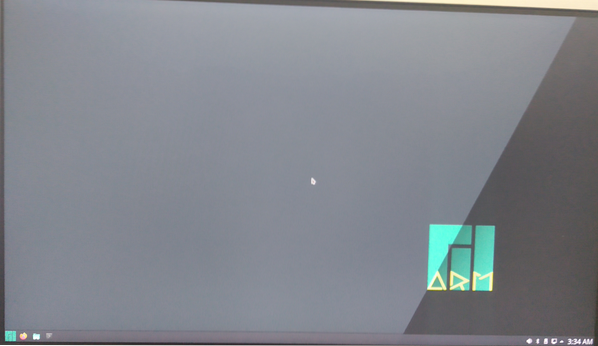
„Manjaro“ apžvalga „Raspberry Pi 4“:
„Manjaro KDE Plasma 5“ darbalaukio aplinka atrodo gražiai.
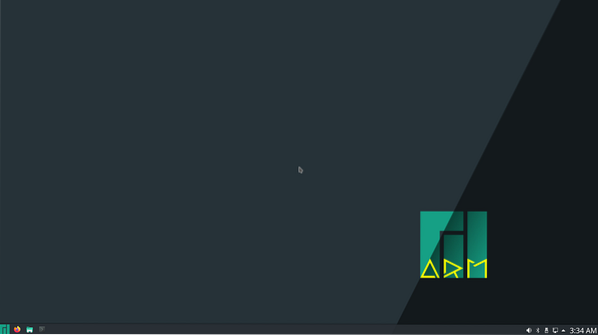
Tai sunaudoja tik apie 0.47 GiB arba apie 470 MiB atminties, kai neveikia jokia programa.
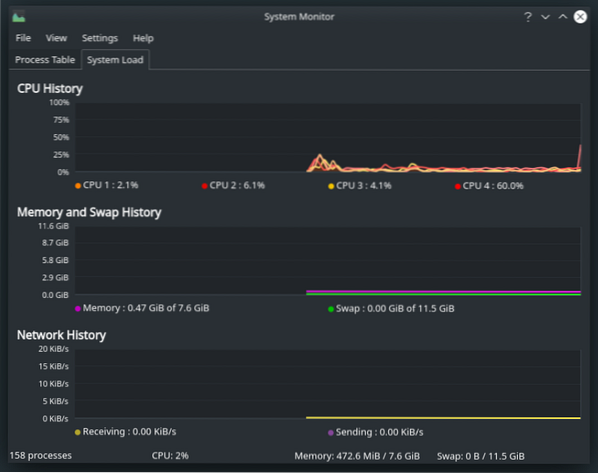
Kaip matote, aš paleidžiu „Manjaro ARM“ 20 versiją.08.
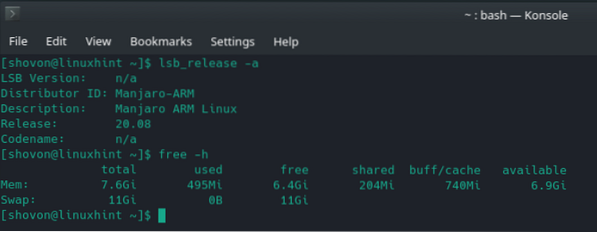
„Manjaro“ KDE plazmos versija pateikiama kartu su „KDE Plasma 5“.19.4 darbalaukio aplinka šio rašymo metu, kaip matote toliau pateiktoje ekrano kopijoje.
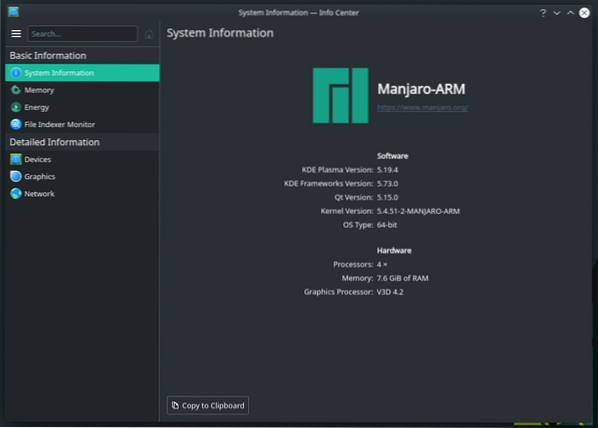
Taip pat galima atlikti daug užduočių. Su atsilikimais nesusidūriau. Vartotojo sąsaja yra labai jautri.
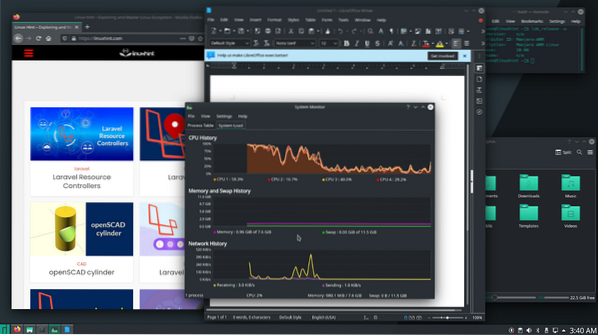
Išvada:
Šiame straipsnyje aš parodžiau, kaip įdiegti „Manjaro“ į „Raspberry Pi 4“. „Manjaro“ yra viena geriausių „Raspberry Pi 4“ darbalaukio operacinių sistemų. Jei išbandysite, tikrai patiks.
 Phenquestions
Phenquestions


