Šiame straipsnyje mes sužinosime, kaip pašalinti nesuderinamas bibliotekas ir įdiegti „Open Office 4“.1.7 „Ubuntu 20“.04 LTS per komandinės eilutės aplinką. Pradėkime!
„OpenOffice“ diegimo veiksmai „Ubuntu 20“.04 LTS
Norėdami įdiegti „OpenOffice“ „Ubuntu 20“.04, turite atlikti šiuos veiksmus:
1 veiksmas: pašalinkite „LibreOffice“ arba seną įdiegtą „Office“ versiją
Prieš pradėdami „OpenOffice 4“ diegimą savo sistemoje, pirmiausia turite pašalinti „LibreOffice“ ir jo bibliotekas, nes „LibreOffice“ ir „OpenOffice“ negali veikti toje pačioje sistemoje; abiejose programinėse programose yra tos pačios bibliotekos, kurios konfliktuoja diegimo metu. Todėl visiškai pašalinkite „LibreOffice“ iš sistemos. Naudokite šią komandą, kuri visiškai pašalins „LibreOffice“:
$ sudo apt pašalinti libreoffice-base-core libreoffice-impress libreoffice-calclibreoffice-math libreoffice-common libreoffice-ogltrans libreoffice-core
libreoffice-pdfimport libreoffice-draw libreoffice-style-breeze libreoffice-gnome
libreoffice-style-colibre libreoffice-gtk3 libreoffice-style-elementary
libreoffice-help-common libreoffice-style-tango libreoffice-help-en-us libreoffice-rašytojas
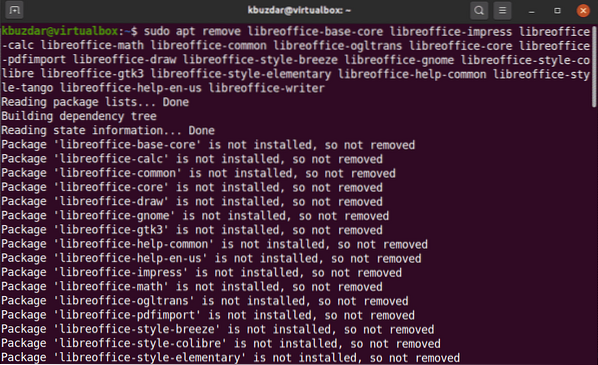
Tada paleiskite žemiau nurodytą komandą:
$ sudo apt autoremove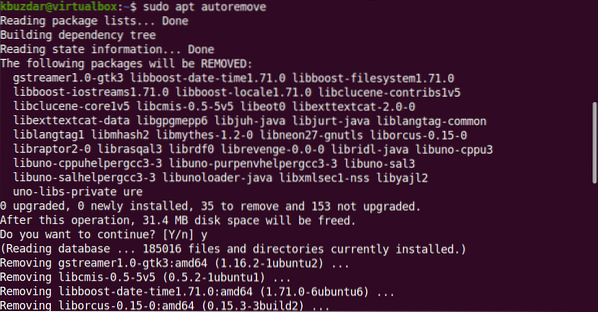
Pirmiau nurodyta komanda pašalins visas „LibreOffice“ bibliotekas iš jūsų sistemos. Dabar jūsų sistema yra pasirengusi įdiegti „OpenOffice“.
2 žingsnis: Atsisiųskite „OpenOffice“
Šis paketas nepasiekiamas „Ubuntu“ programinės įrangos saugykloje. Todėl norėdami įdiegti „OpenOffice“ „Ubuntu 20“.04, turite atsisiųsti šį paketą iš oficialios „OpenOffice“ svetainės. Šis paketas nepasiekiamas „Ubuntu“ programinės įrangos saugykloje. Todėl norėdami įdiegti „OpenOffice“ „Ubuntu 20“.04, turite atsisiųsti šį paketą iš oficialios „OpenOffice“ svetainės.
Atsisiųskite naujausią „OpenOffice“ versiją iš savo oficialios svetainės iš minėtos nuorodos https: // www.atviras biuras.org / download / index.HTML. Rašant šį straipsnį „OpenOffice 4“.1.7 yra naujausia versija. Todėl išskleidžiamajame dialogo lange pasirinkite „Linux 64-bit (x86-64) (DEB)“ ir pasirinkite pageidaujamą kalbą bei „OpenOffice“ versiją, tada spustelėkite parinktį „Atsisiųsti visą diegimą“.
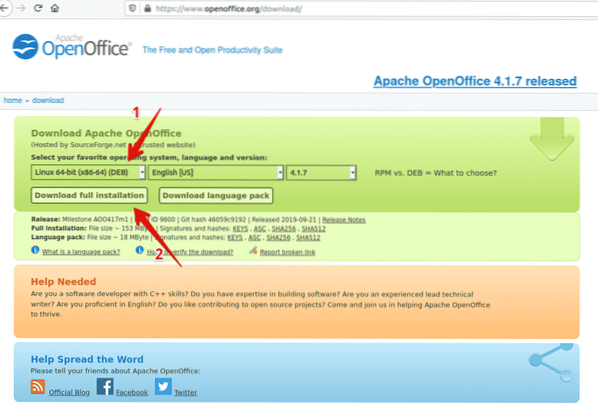
Dialogo langas bus rodomas darbalaukyje. Čia pasirinksite „Išsaugoti failą“, nustatysite vietą, kurioje norite jį išsaugoti, ir spustelėkite Gerai. Po kurio laiko nustatoma „Apache_OpenOffice_4“.1.7_Linux_x86-64_install-deb_en-US.degutas.„gz“ pradės atsisiųsti į jūsų sistemą. Atsisiuntimo procesas užtruks.
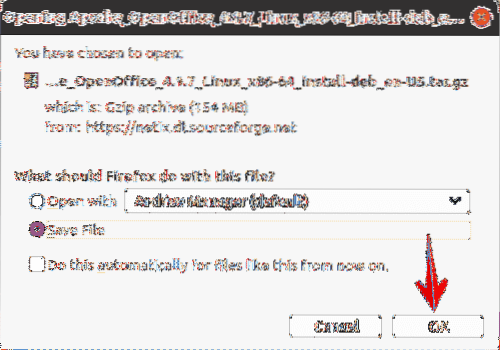
Kai atsisiuntimas bus baigtas, jūs pateksite į atsisiuntimų katalogą ir nurodysite failus naudodami šią komandą:
$ cd atsisiuntimai$ ls

3 žingsnis: Ištraukite dervos failą
Atsisiųstas failas yra dervos failas, todėl turite jį išgauti. Todėl naudodami „Tar“ komandų eilutės įrankį atsisiųstą failą išskleiskite taip:
$ tar -xvf Apache_OpenOffice_4.1.7_Linux_x86-64_install-deb_en-US.degutas.gz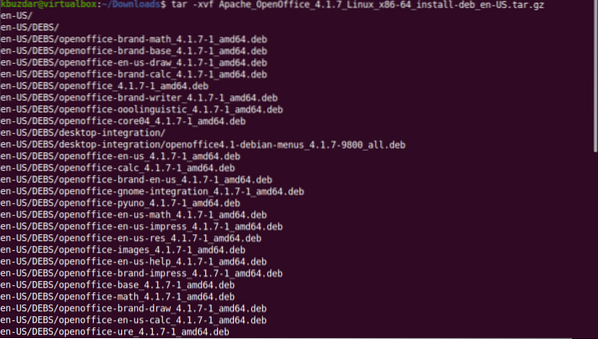
Pirmiau nurodyta komanda išgaus atsisiųstą failą. Tai sukurs katalogą „en-US“ į atsisiuntimus. Dabar naudodamiesi šia komanda, jūs pateksite į DEBS.
$ cd lt-GB / DEBS /4 žingsnis: įdiekite deb paketus
Po to vykdydami šią komandą įdiekite deb paketus.
$ sudo dpkg -i *.deb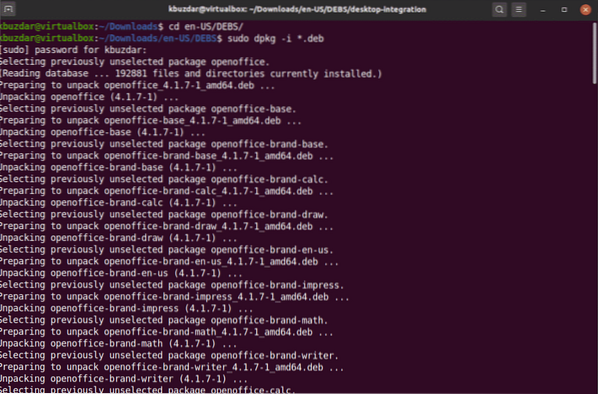
Dabar visus paketus integruosite savo darbalaukyje naudodami šią komandą:
$ cd darbalaukio integracija /Įdiekite deb paketus naudodami šią komandą:
$ sudo dpkg -i *.deb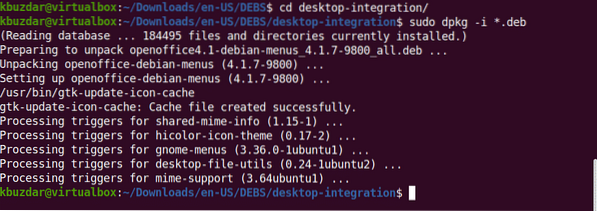
5 veiksmas: paleiskite „OpenOffice 4“.1.7
„OpenOffice 4“.1.Dabar jūsų sistemoje įdiegta 7 versija. Tai galite patikrinti savo sistemoje paleidę „OpenOffice 4“ naudodami terminalą arba darbalaukyje.
$ openoffice4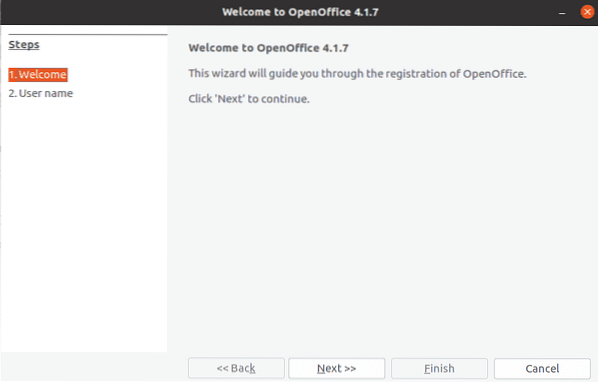
Pirmą kartą paleidę „OpenOffice“, pamatysite aukščiau pateiktą sistemos langą. Spustelėkite Pirmyn ir tada Baigti.
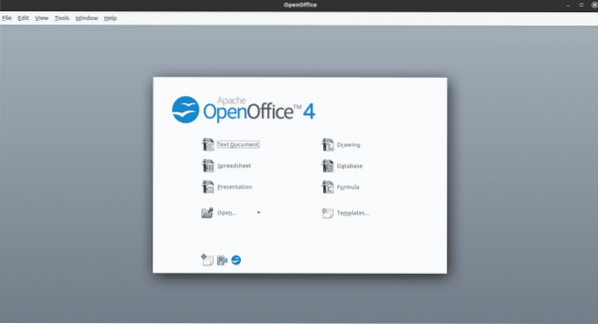
Norėdami paleisti jį iš darbalaukio, spustelėkite „Veikla“ ir programos paieškos juostoje ieškokite „Openoffice“. Savo sistemoje matysite šiuos rezultatus:
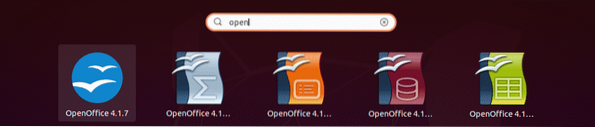
Jei norite naudoti visas „apache OpenOffice“ funkcijas, gali tekti įdiegti „Java Runtime Environment“ į savo sistemą „Ubuntu 20“.04, jei jis dar nėra įdiegtas jūsų sistemoje.
Todėl naudodami šią komandą galite įdiegti JDK-8 arba 11 į savo sistemą atnaujinę apt-cache.
$ sudo apt atnaujinimas$ sudo sudo apt įdiekite openjdk-8-jre
Išvada
Šiame straipsnyje mes sužinojome, kaip įdiegti naujausią „OpenOffice 4“ versiją.1.7 „Ubuntu 20“.04 naudojant komandinę eilutę. Be to, mes taip pat sužinojome, kaip pašalinti konfliktuojančias „LibreOffice“ bibliotekas iš jūsų „Ubuntu“ sistemos. Dabar sistemoje galite naudoti visus „OpenOffice“ paketus, susijusius su piešimu, rašymu, skaičiavimais, įspūdžiais, matematika ir kt. Tikiuosi, kad jums patiko šis straipsnis.
 Phenquestions
Phenquestions


