„Tomcat“ diegimas „Ubuntu 18“.04 LTS:
„Tomcat“ 8.5.x yra prieinamas visata oficialios „Ubuntu 18“ paketų saugyklos skyrius.04 LTS. Taigi, ją įdiegti tikrai lengva. Pirmiausia įsitikinkite, kad visata oficialaus „Ubuntu 18“ skyrius.04 LTS paketų saugykla yra įjungta.
Norėdami tai padaryti, paleiskite šią komandą:
$ egrep '^ deb http.* visata.* $ '/ etc / apt / šaltiniai.sąrašą
Kaip matote, aš turiu visata oficialios paketų saugyklos skyrius įgalintas.

Jei jūsų atveju tai neįgalinta, galite lengvai ją įgalinti. Jei „Ubuntu 18“ naudojate darbalaukio aplinką.04 LTS aparatas, tada atidarykite Programinė įranga ir atnaujinimai programą ir įsitikinkite, kad Bendruomenės palaikoma nemokama ir atviro kodo programinė įranga (visata) saugykla yra patikrinta „Ubuntu“ programinė įranga skirtuką, kaip pažymėta toliau pateiktoje ekrano kopijoje. The visata turėtų būti įjungtas paketų saugyklos skyrius.
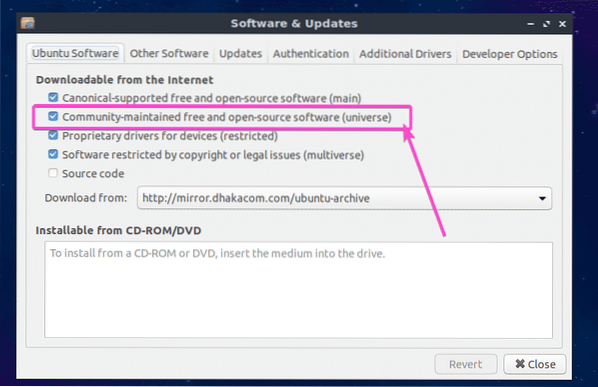
Jei naudojate „Ubuntu 18“.04 LTS serveris belaidžiu režimu, tada paleiskite šią komandą, kad įjungtumėte visata paketų saugyklos skyrius:
$ sudo apt-add-repository "deb http: // us.archyvas.ubuntu.com / ubuntu / bioninė visata "
Dabar atnaujinkite APT paketų saugyklos talpyklą naudodami šią komandą:
$ sudo apt atnaujinimas
Reikėtų atnaujinti APT paketų saugyklos talpyklą.

Galiausiai įdiekite „Tomcat 8“.5.x su tokia komanda:
$ sudo apt įdiekite tomcat8
Dabar paspauskite y tada paspauskite
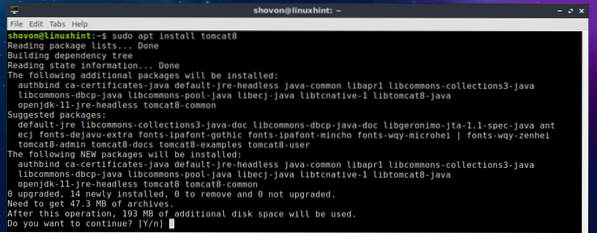
„Tomcat“ 8.5.x turėtų būti įdiegta.
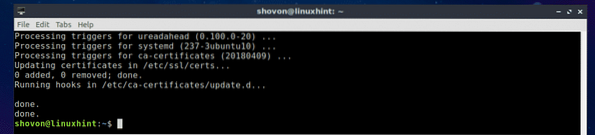
„Tomcat“ paslaugos paleidimas ir sustabdymas:
Šiame skyriuje aš jums parodysiu, kaip valdyti „Tomcat“ paslaugą „Ubuntu 18“.04 LTS. Galite patikrinti, ar „Tomcat“ paslauga veikia jūsų „Ubuntu 18“.04 LTS mašina su tokia komanda:
$ sudo systemctl statusas
Kaip matote, „Tomcat“ tarnyba veikia.
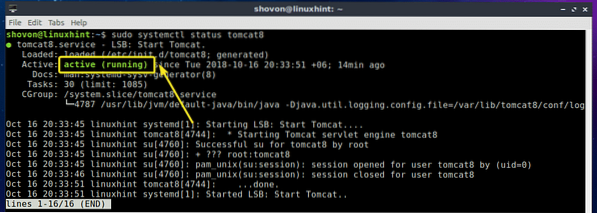
Jei norite sustabdyti „Tomcat“ paslaugą, paleiskite šią komandą:
$ sudo systemctl sustabdyti tomcat8
Kaip matote, „Tomcat“ tarnyba nebeveikia.
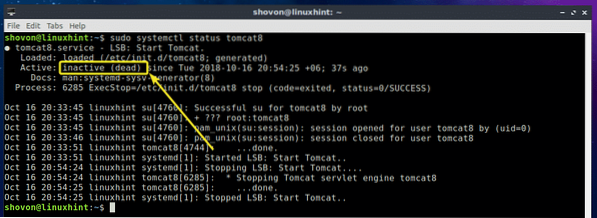
Jei norite iš naujo paleisti „Tomcat“ paslaugą, paleiskite šią komandą:
$ sudo systemctl paleisti tomcat8
Kaip matote, „Tomcat“ tarnyba vėl veikia.
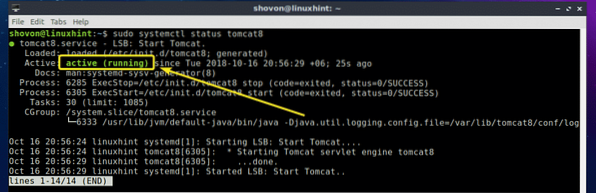
„Tomcat“ paleidimas sistemos įkrovos metu:
Jei norite, kad „Apache Tomcat“ serveris būtų paleistas, kai jūsų „Ubuntu 18“.04 LTS kompiuterio paleidimas, tada turite pridėti „Tomcat“ paslaugą prie sistemos „Ubuntu 18“ paleidimo.04 LTS mašina. Norėdami tai padaryti, paleiskite šią komandą:
$ sudo systemctl įgalinti tomcat8
„Tomcat“ paslauga turėtų būti įtraukta į sistemos „Ubuntu 18“ paleidimą.04 LTS mašina. Kitą kartą paleidus, jis turėtų būti paleistas automatiškai.

„Tomcat“ pašalinimas iš sistemos paleidimo:
Jei nenorite paleisti „Apache Tomcat“ tinklo serverio, kai jūsų „Ubuntu 18“.04 LTS mašina nebepaleidžiama, tereikia pašalinti „Tomcat“ paslaugą iš sistemos „Ubuntu 18“ paleidimo.04 LTS mašina.
Norėdami tai padaryti, paleiskite šią komandą:
$ sudo systemctl išjungti tomcat8
„Tomcat“ paslauga turėtų būti pašalinta iš sistemos „Ubuntu 18“ paleidimo.04 LTS mašina. „Apache Tomcat“ tinklo serveris nebus paleistas, kai jūsų „Ubuntu“ mašina nebebus paleista.

Prieiga prie „Tomcat“ tinklo serverio:
Pagal numatytuosius nustatymus „Apache Tomcat“ tinklo serveris veikia 8080 prievade. Jei naudojate „Ubuntu 18“.04 LTS darbalaukis, tiesiog atidarykite savo žiniatinklio naršyklę ir apsilankykite http: // localhost: 8080
Kaip matote, pasirodė „Apache Tomcat“ tinklo serverio pasveikinimo ekranas.
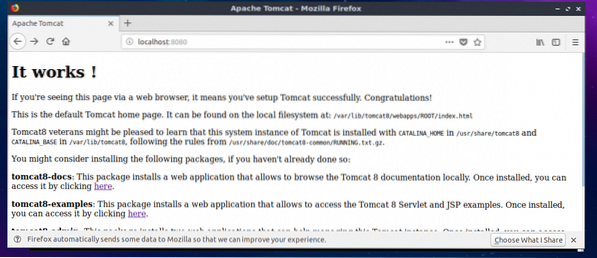
Jei naudojate „Ubuntu 18“.04 LTS serveris be galvos, tada paleiskite šią komandą, kad gautumėte savo „Ubuntu“ mašinos, kurioje veikia „Tomcat“ žiniatinklio serveris, IP adresą:
$ ip aKaip matote, IP adresas yra 192.168.163.134 mano atveju.
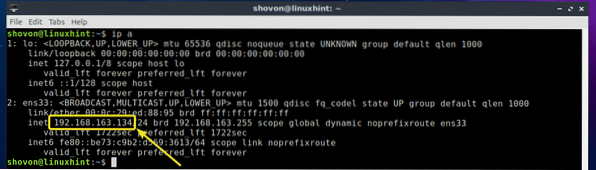
Dabar iš bet kurio kompiuterio, prijungto prie to paties tinklo, kaip jūsų „Ubuntu“ serverio, žiniatinklio naršyklės, apsilankykite http: //IP_ADDR: 8080, mano atveju http: // 192.168.163.134: 8080
Kaip matote, vis tiek galiu prisijungti prie „Tomcat“ tinklo serverio, veikiančio mano „Ubuntu“ kompiuteryje.
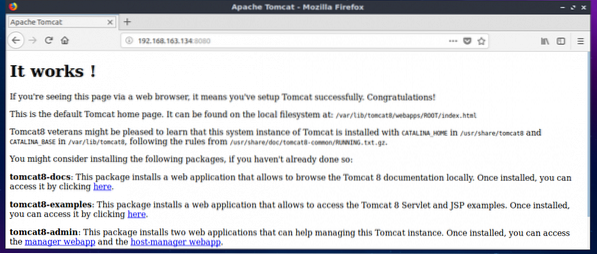
„Tomcat“ tinklo serverio valdymas naudojant žiniatinklio valdymo sąsajas:
„Apache Tomcat“ turi grafines valdymo sąsajas, kurias galite naudoti valdydami „Tomcat“ tinklo serverį iš žiniatinklio naršyklės. Šiame skyriuje parodysiu, kaip jį sukonfigūruoti. Norėdami gauti „Tomcat Management“ sąsajas „Ubuntu 18“.04 LTS, turite įdiegti 2 papildomus programinės įrangos paketus katinas8-admin ir katinas8-vartotojas.
Norėdami tai padaryti, paleiskite šią komandą:
$ sudo apt įdiekite tomcat8-admin tomcat8-user
katinas8-administratorius ir katinas8-vartotojas turėtų būti įdiegti paketai.
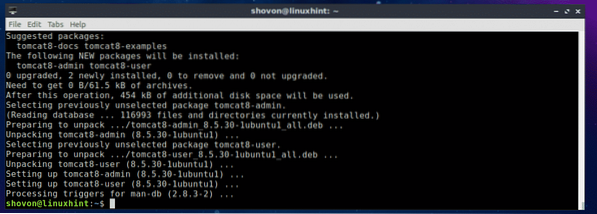
Dabar turite sukonfigūruoti vartotojo vardą ir slaptažodį, kuriuos norite naudoti prisijungdami prie „Tomcat“ žiniatinklio valdymo sąsajų. Norėdami tai padaryti, turite redaguoti konfigūracijos failą / etc / tomcat8 / tomcat-users.xml ir ten pridėkite reikiamus vaidmenis ir vartotojus.
Norėdami redaguoti konfigūracijos failą / etc / tomcat8 / tomcat-users.xml, paleiskite šią komandą:
$ sudo nano / etc / tomcat8 / tomcat-users.xml
Reikėtų atidaryti konfigūracijos failą.
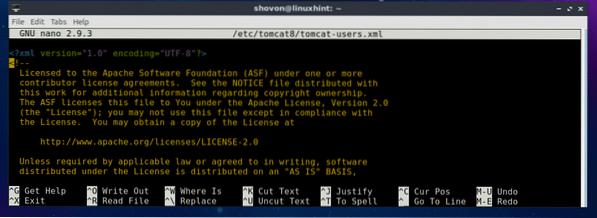
Dabar eikite į failo pabaigą ir pridėkite šias eilutes prieš pat linija.
Čia, keiskis JŪSŲ SLAPYVARDIS ir JŪSŲ SLAPTAŽODIS prie vartotojo vardo ir slaptažodžio, kuriuos norite naudoti prisijungdami prie „Tomcat“ žiniatinklio valdymo sąsajų. Aš ketinu tai nustatyti runas ir runas demonstracijai.
Galiausiai tai turėtų atrodyti maždaug taip. Dabar paspauskite
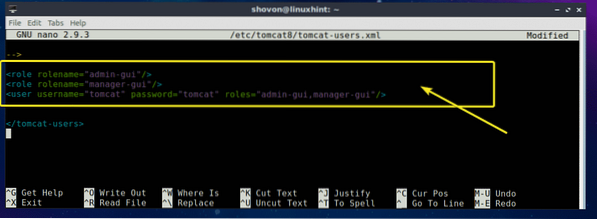
Dabar paleiskite „Tomcat“ tarnybą iš naujo naudodami šią komandą:
$ sudo systemctl paleiskite iš naujo tomcat8
Dabar galite pasiekti „Tomcat“ „Web Application Manager“ sąsaja. Tiesiog apsilankykite http: // localhost: 8080 / manager / html iš savo žiniatinklio naršyklės ir turėtumėte būti paraginti įvesti vartotojo vardą ir slaptažodį. Įveskite ką tik nustatytą vartotojo vardą ir slaptažodį ir spustelėkite Gerai.
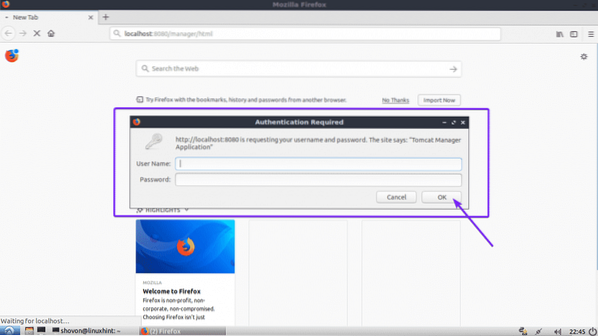
Turėtumėte būti prisijungę prie „Tomcat“ „Web Application Manager“ sąsaja. Čia galite valdyti (paleisti, sustabdyti ir iš naujo įkelti) veikiančias žiniatinklio programas ir daugelį kitų.
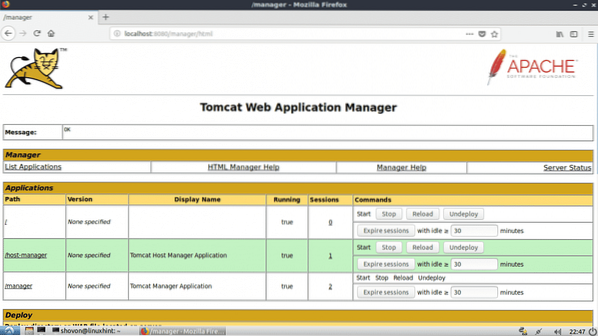
Taip pat yra dar viena žiniatinklio programa, skirta „Tomcat“ tinklo serveriui valdyti Virtuali pagrindinio kompiuterio tvarkyklė kurį galite pasiekti šiuo adresu: http: // localhost: 8080 / host-manager / html
Kaip matote, Virtuali pagrindinio kompiuterio tvarkyklė sąsaja rodoma mano interneto naršyklėje.
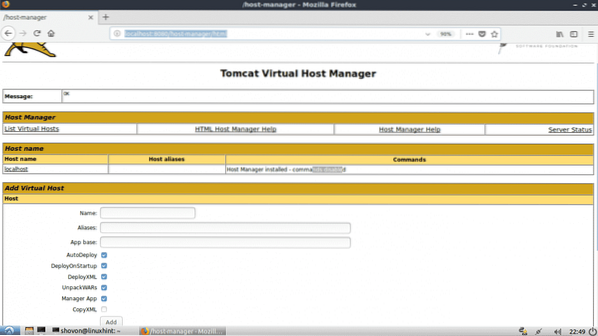
Taigi, tokiu būdu jūs įdiegiate ir naudojate „Tomcat“ žiniatinklio serverį „Ubuntu 18“.04 LTS. Dėkojame, kad perskaitėte šį straipsnį.
 Phenquestions
Phenquestions


