Šiame straipsnyje aš jums parodysiu, kaip įdiegti „Ubuntu MATE 20“.04 LTS „Raspberry Pi 4“. Taigi, pradėkime.
Dalykai, kurių jums reikės:
Norėdami išbandyti šį straipsnį, jums reikia šių dalykų:
- „Raspberry Pi 4“ vieno borto kompiuteris.
- C tipo USB maitinimo adapteris, skirtas „Raspberry Pi 4“.
- 32 GB ar didesnės talpos „microSD“ kortelė.
- Kortelių skaitytuvas, skirtas mirksėti „Ubuntu MATE 20“.04 LTS „microSD“ kortelėje.
- Kompiuteris / nešiojamas kompiuteris, skirtas mirksėti „microSD“ kortelei.
- Klaviatūra ir pelė.
- „Micro-HDMI“ - „HDMI“ kabelis.
Atsisiunčiamas „Ubuntu MATE Raspberry Pi“ paveikslėlis:
Galite atsisiųsti „Ubuntu MATE Raspberry Pi“ vaizdą iš oficialios „Ubuntu MATE“ svetainės.
Pirmiausia apsilankykite oficialioje „Ubuntu MATE“ svetainėje iš savo mėgstamos interneto naršyklės. Kai puslapis bus įkeltas, spustelėkite 32 bitų arba 64 bitų „Raspberry Pi“ vaizdo atsisiuntimo nuorodos versiją, kaip pažymėta toliau pateiktoje ekrano kopijoje.
Jei turite 2 GB „Raspberry Pi 4“ versiją, atsisiųskite „Ubuntu MATE Raspberry Pi“ vaizdo 32 bitų versiją.
Jei turite 4 arba 8 GB „Raspberry Pi 4“ versiją, atsisiųskite „Ubuntu MATE Raspberry Pi“ vaizdo 64 bitų versiją.
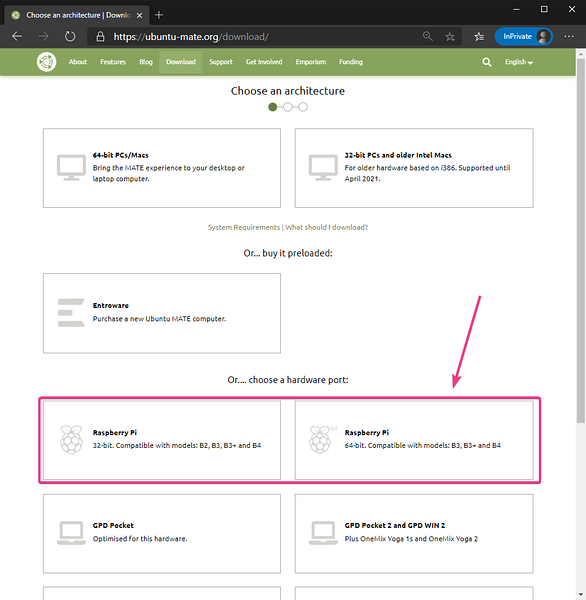
Šio rašymo metu naujausia „Raspberry Pi“ turima „Ubuntu MATE“ versija yra 20.04.1. Taigi, spustelėkite 20.04.1 versijos nuoroda.
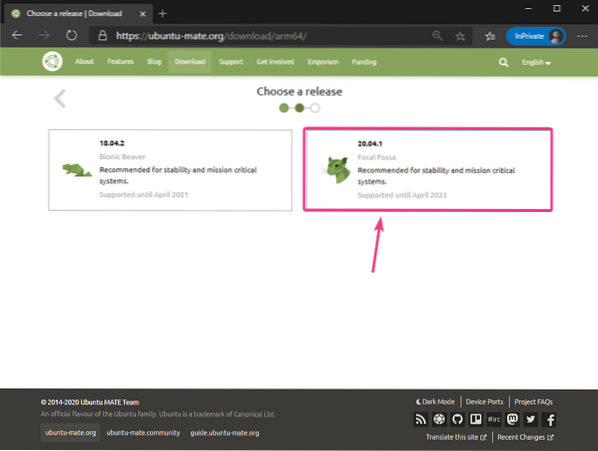
Spustelėkite Tiesioginis parsisiuntimas kaip pažymėta toliau pateiktoje ekrano kopijoje.
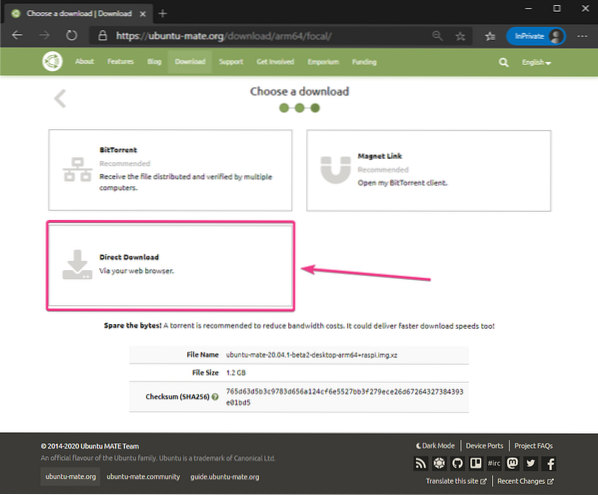
Netrukus turėtumėte pradėti atsisiųsti. Jei ne, spustelėkite nuorodą, pažymėtą žemiau esančiame ekrano kopijoje.
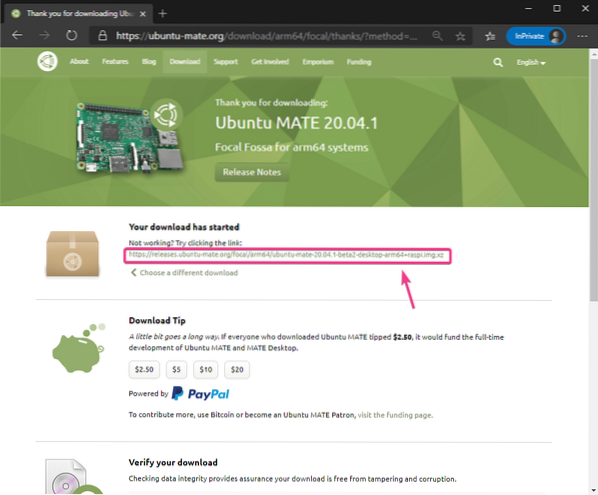
Jūsų naršyklė turėtų paprašyti vietos (katalogo), kur norite išsaugoti „Ubuntu MATE Raspberry Pi“ vaizdą. Pasirinkite katalogą ir spustelėkite Sutaupyti.
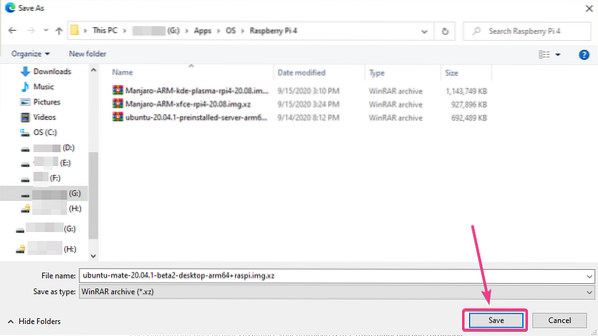
Jūsų naršyklė turėtų pradėti atsisiųsti „Ubuntu MATE 20“.04.1 Aviečių Pi vaizdas. Gali praeiti šiek tiek laiko.
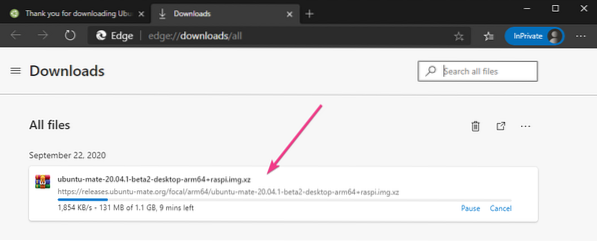
„Ubuntu MATE“ mirksėjimas į „MicroSD“ kortelę:
Kartą „Ubuntu MATE 20“.04.Atsisiųstas 1 „Raspberry Pi“ vaizdas, kurį turite mirksėti „microSD“ kortelėje. Galite naudoti tokias programas kaip Balena Etcher, Aviečių Pi vaizduoklis, ir pan. mirksėti „Ubuntu MATE 20“.04.1 „Raspberry Pi“ vaizdas „microSD“ kortelėje.
Šiame straipsnyje aš naudosiu Aviečių Pi vaizduoklis programa, skirta „Ubuntu MATE“ atvaizduoti „microSD“ kortelėje. Aviečių Pi vaizduoklis galima atsisiųsti iš oficialios „Raspberry Pi Foundation“ svetainės. Tai galima „Windows 10“, „Mac“ ir „Ubuntu“. Jei jums reikia pagalbos įdiegiant „Raspberry Pi Imager“, peržiūrėkite mano straipsnį Kaip įdiegti ir naudoti „Raspberry Pi Imager“ „LinuxHint“.com.
Įdiegę „Raspberry Pi Imager“ į savo kompiuterį, įdėkite „microSD“ kortelę į savo kompiuterį ir paleiskite „Raspberry Pi Imager“.

Spustelėkite PASIRINKITE OS norėdami pasirinkti operacinės sistemos vaizdą.
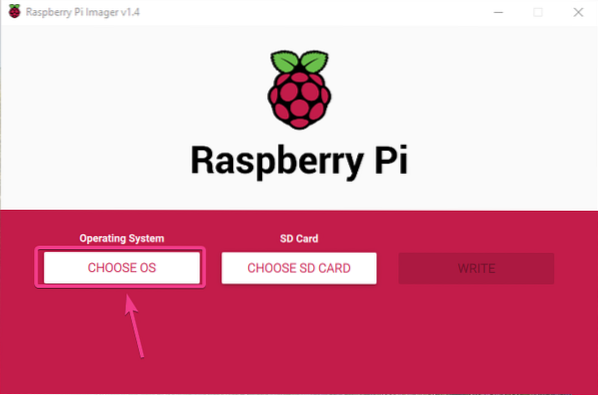
Spustelėkite Naudokite pasirinktinį iš sąrašo.
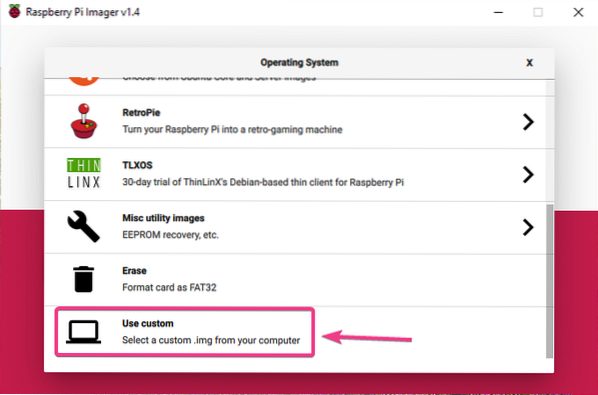
Pasirinkite „Ubuntu MATE 20“.04.1 ką tik atsisiųstas „Raspberry Pi“ vaizdas ir spustelėkite Atviras.
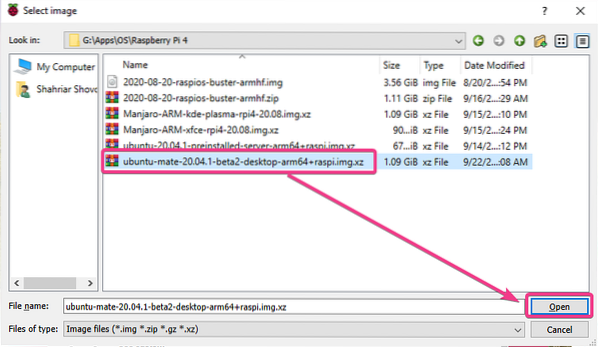
Spustelėkite PASIRINKITE kaip pažymėta toliau pateiktoje ekrano kopijoje.
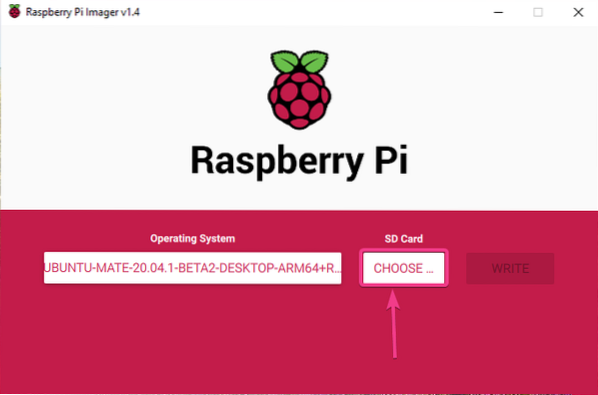
Iš sąrašo pasirinkite „microSD“ kortelę.
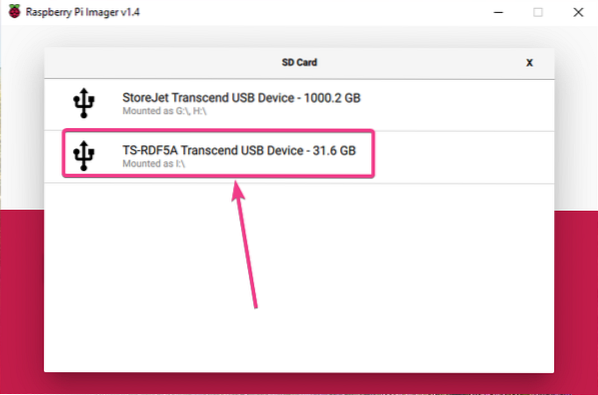
Spustelėkite RAŠYKITE kaip pažymėta toliau pateiktoje ekrano kopijoje.
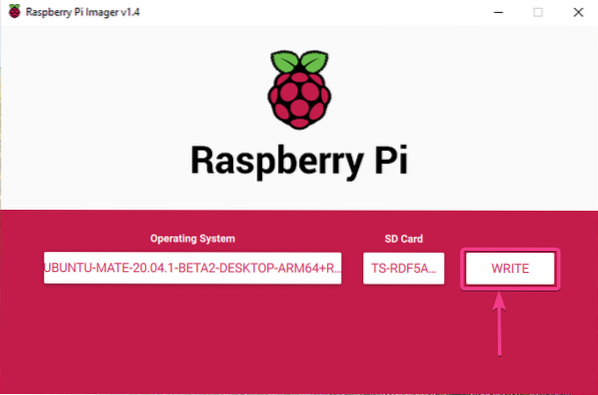
Prieš pradedant mirksėti „microSD“ kortelėje su nauju operacinės sistemos atvaizdu, ją reikia ištrinti. Jei „microSD“ kortelėje nėra svarbių duomenų, spustelėkite TAIP.
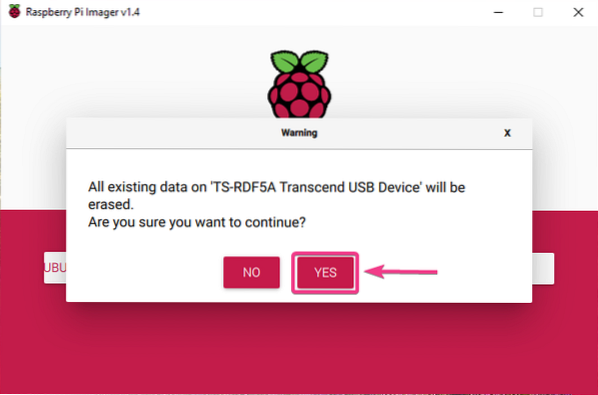
„Raspberry Pi Imager“ turėtų pradėti mirksėti „Ubuntu MATE 20“.04.1 „Raspberry Pi“ vaizdas „microSD“ kortelėje. Gali praeiti šiek tiek laiko.
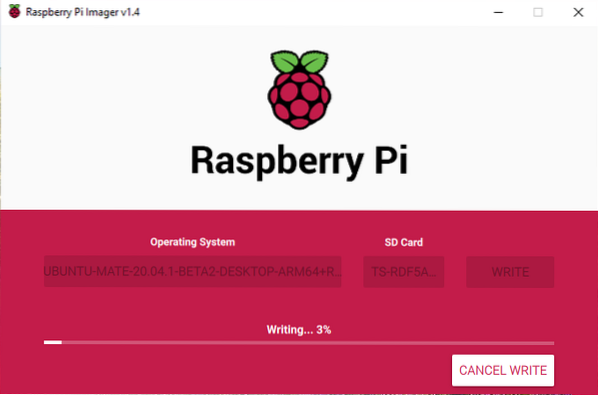
Kartą „Ubuntu MATE 20“.04.1 „Raspberry Pi“ vaizdas užrašytas „microSD“ kortelėje, „Raspberry Pi Imager“ patikrins, ar „microSD“ kortelėje nėra rašymo klaidų. Gali praeiti šiek tiek laiko.
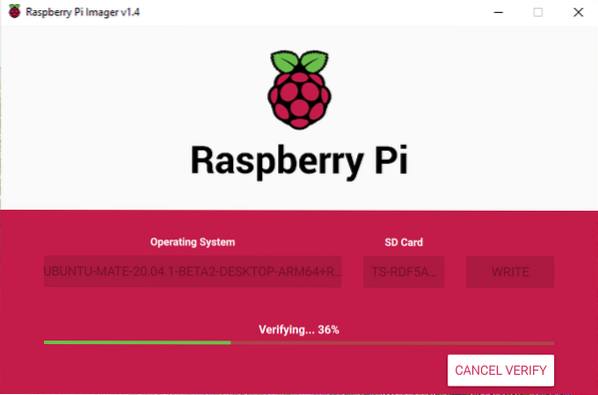
Šiuo metu „Ubuntu MATE 20“.04.1 „Raspberry Pi“ vaizdas turėtų būti pažymėtas „microSD“ kortelėje. Spustelėkite TĘSTI ir uždarykite „Raspberry Pi Imager“. Tada išimkite „microSD“ kortelę iš kompiuterio.
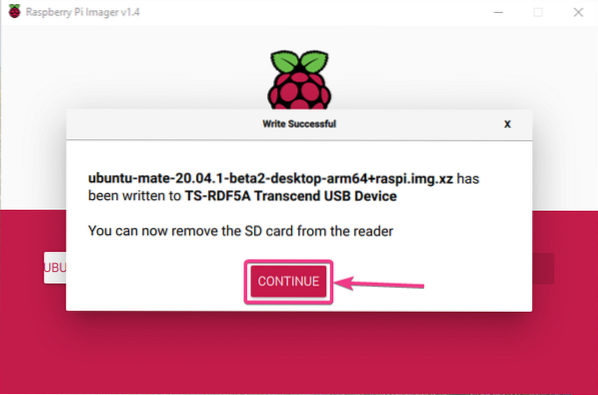
„Ubuntu Mate“ paleidimas naudojant „Raspberry Pi 4“:
Išėmę / išėmę „microSD“ kortelę iš savo kompiuterio, įdėkite ją į „Raspberry Pi 4“ „MicroSD“ kortelės angą. Be to, „Raspberry Pi 4“ prie „Raspberry Pi 4“ prijunkite „micro HDMI“ ir „HDMI“ kabelį, USB klaviatūrą, USB pelę, tinklo laidą RJ45 prievade (pasirinktinai) ir C tipo USB maitinimo laidą.
Prijungę visus priedus, įjunkite „Raspberry Pi 4“.

Netrukus „Ubuntu MATE 20“.04 LTS turėtų paleisti jūsų „Raspberry Pi 4“.
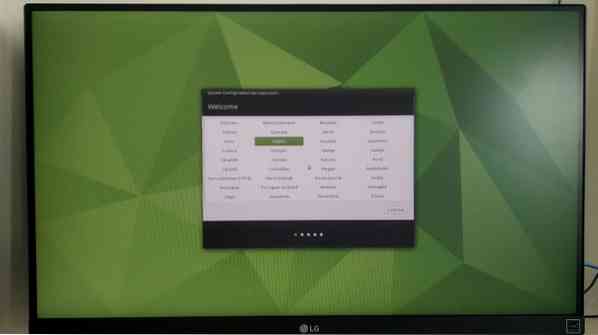
Pradinė „Ubuntu MATE“ konfigūracija:
Paleidus „Ubuntu MATE 20“.04.1 pirmą kartą naudodami „Raspberry Pi 4“, turite atlikti pradinę konfigūraciją.
Pirmiausia pasirinkite savo kalbą ir spustelėkite Tęsti.
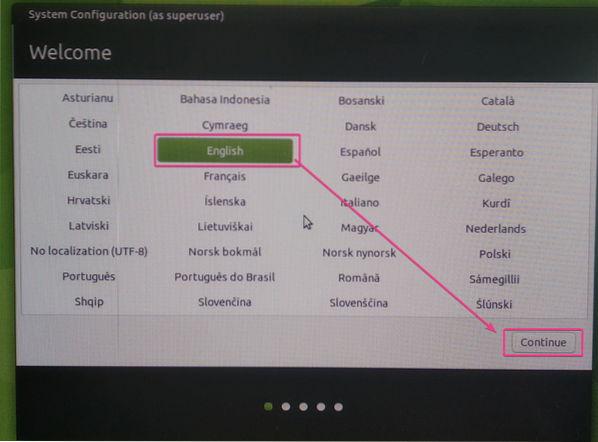
Pasirinkite klaviatūros išdėstymą ir spustelėkite Tęsti.
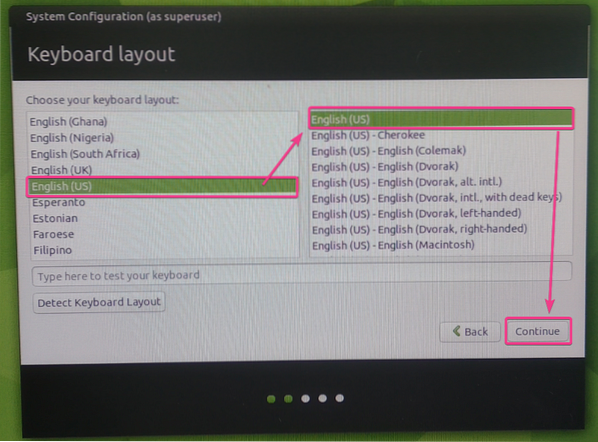
Pasirinkite laiko juostą ir spustelėkite Tęsti.
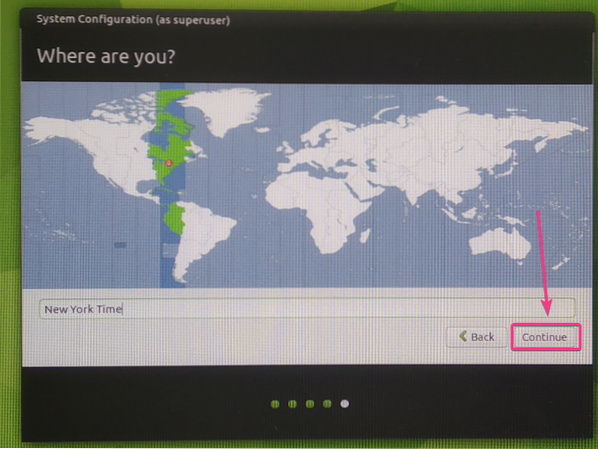
Įveskite savo asmeninę informaciją ir spustelėkite Tęsti.
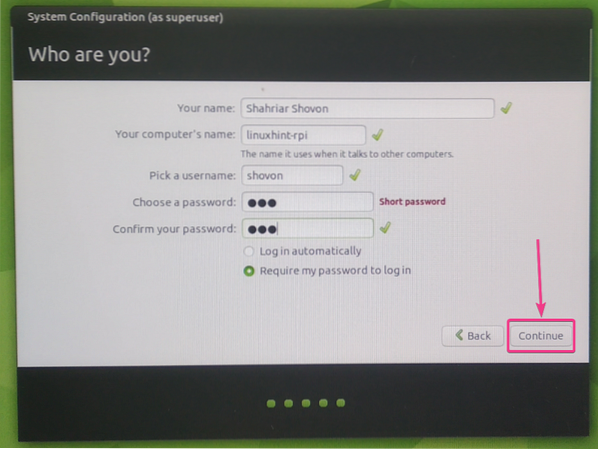
„Ubuntu MATE 20“.04.1 turėtų konfigūruoti save, priklausomai nuo jūsų pasirinktų konfigūracijų. Gali praeiti šiek tiek laiko.
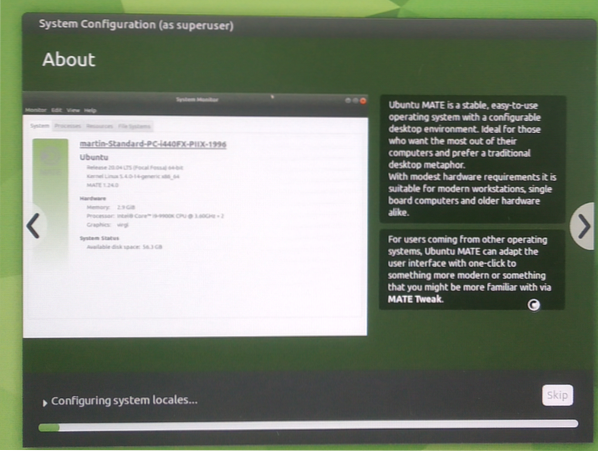
Kai konfigūracija bus baigta, pakeitimai turėtų būti pritaikyti „Ubuntu MATE 20“.04.1 operacinė sistema, veikianti jūsų „Raspberry Pi 4“.
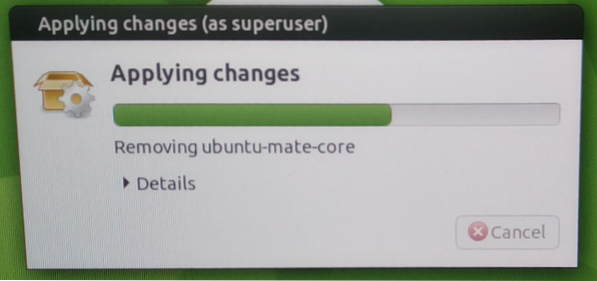
Dabar „Ubuntu MATE 20“.04.1 turėtų būti paruoštas naudoti.
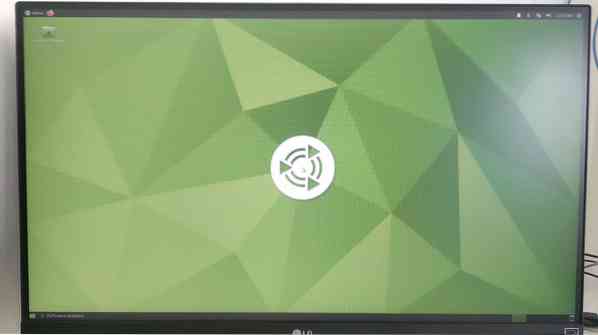
„Raspberry Pi 4“ veikiančios „Ubuntu MATE“ apžvalga:
„Ubuntu MATE 20“.„04 LTS“ sklandžiai veikia vienos plokštės „Raspberry Pi 4“ kompiuteryje.
Neaktyviai sunaudoja mažiau nei 1 GB atminties, ir atrodo, kad procesoriui nekyla problemų tvarkant grafinę MATE darbalaukio aplinką.
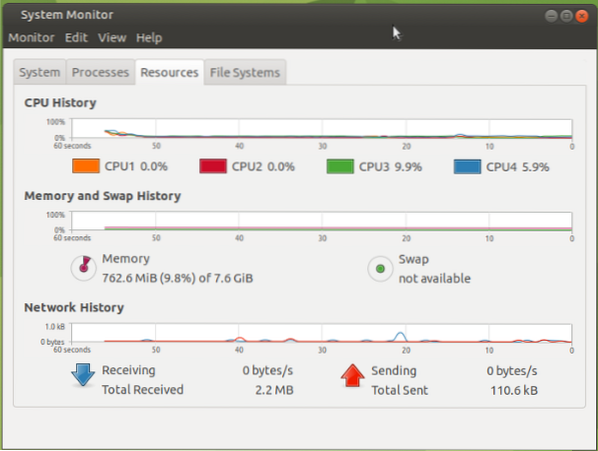
Kaip matote, aš paleidžiu „Ubuntu MATE 20“.04.1 LTS (64 bitų versija) mano „Raspberry Pi 4“ 8 GB versijoje. „Ubuntu MATE 20“ diegimui naudojau 32 GB „MicroSD“ kortelę.04.1 LTS. Vis dėlto apie 26 GB vietos diske yra laisva.
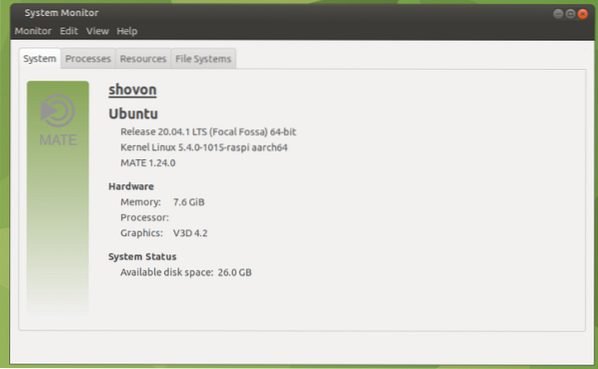
Daugybė užduočių naudojant „Raspberry Pi 4“ naudojant „Ubuntu MATE 20“.04.Taip pat galima 1 LTS operacinė sistema. Tai veikia nuostabiai, kaip matote toliau pateiktoje ekrano kopijoje. Aš nesulaukiau jokio atsilikimo. „MATE“ darbalaukio aplinkos vartotojo sąsaja buvo sklandi ir labai patogi naudoti net atliekant kelias užduotis.
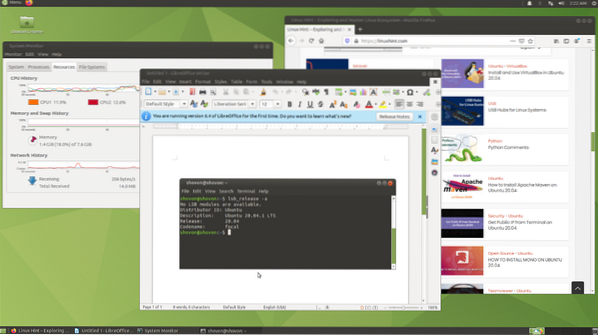
1 problema - „Installer Crashed Fixing“ („Ubuntu“):
Nors „Ubuntu MATE 20“.04.1 LTS yra sukonfigūruotas, galite pamatyti šį klaidos pranešimą.
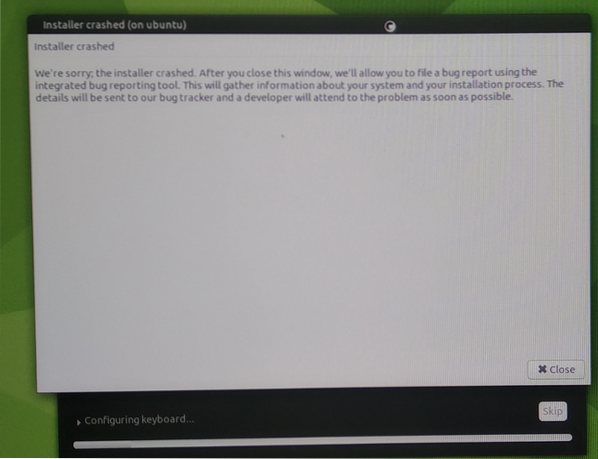
Šios problemos sprendimo būdas yra atnaujinti „Ubuntu MATE 20“.04.1 „LTS“ vaizdas „microSD“ kortelėje ir bandykite dar kartą sukonfigūruoti „Ubuntu MATE“.
Jei vis tiek matote šią klaidą, pabandykite atjungti nuo interneto (atjunkite tinklo kabelį), kai sukonfigūruojate „Ubuntu MATE“. Kai konfigūracija bus baigta, galėsite vėl prisijungti prie interneto.
Išvada:
Šiame straipsnyje aš jums parodžiau, kaip įdiegti „Ubuntu MATE 20“.04.1 LTS „Raspberry Pi 4“. Taip pat aptariau, kaip veikia „Ubuntu MATE 20“.04.1 LTS veikia naudojant „Raspberry Pi 4“ ir kai kuriuos problemų taisymus. Apskritai „MATE“ darbalaukio aplinka „Raspberry Pi 4“ veikia nepriekaištingai. Nepastebėjau jokių vartotojo sąsajos atsilikimų ar našumo problemų. „Ubuntu MATE“ yra viena geriausių „Raspberry Pi“ darbalaukio operacinių sistemų.
 Phenquestions
Phenquestions


