Šiame straipsnyje aš jums parodysiu, kaip įdiegti „Ubuntu MATE“ į „Raspberry Pi“. Demonstracijai naudoju „Raspberry Pi 3 Model B“. Bet bet kurio „Raspberry Pi 2“ ir „Raspberry Pi 3“ vieno plokštės modelio procedūros yra vienodos. Taigi, pradėkime.
Jums reikalingi dalykai:
Norėdami sekti šį straipsnį, jums reikia,
- „Raspberry Pi 2“ arba „Raspberry Pi 3“ vieno borto kompiuteris.
- „MicroSD“ kortelė (16 GB ar daugiau).
- Interneto ryšys.
- Kompiuteris, skirtas atsisiųsti ir mirksėti „Ubuntu MATE“ „microSD“ kortelėje.
- HDMI kabelis ir monitorius.
- Geros kokybės „Android“ telefono įkroviklis, skirtas „Raspberry Pi“ įjungti.
- USB klaviatūra ir USB pelė.
Atsisiųskite „Raspberry Pi“ „Ubuntu MATE“:
Šio rašymo metu „Ubuntu MATE“ palaiko „Raspberry Pi 2“ ir „Raspberry Pi 3“.
Norėdami atsisiųsti „Raspberry Pi 2“ arba „Raspberry Pi 3“ „Ubuntu MATE“ vaizdą, eikite į oficialią „Ubuntu MATE“ svetainę šiuo adresu: // ubuntu-mate.org / atsisiųsti /
Kai puslapis įkeliamas, spustelėkite „Raspberry Pi“ architektūrą, kaip pažymėta žemiau esančiame paveikslėlyje.
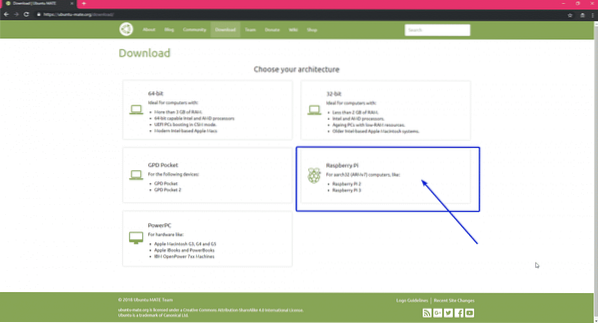
Šiuo metu galite įdiegti tik „Ubuntu MATE 16“.04 („Xenial Xerus“) „Raspberry Pi 2“ ir „Raspberry Pi 3“. Spustelėkite „Ubuntu MATE 16“.04.2 („Xenial“) piktograma, pažymėta žemiau esančiame paveikslėlyje.
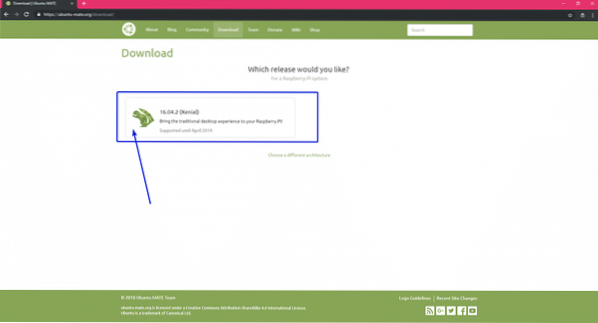
Dabar spustelėkite atsisiuntimo nuorodą, kaip nurodyta toliau pateiktoje ekrano kopijoje.
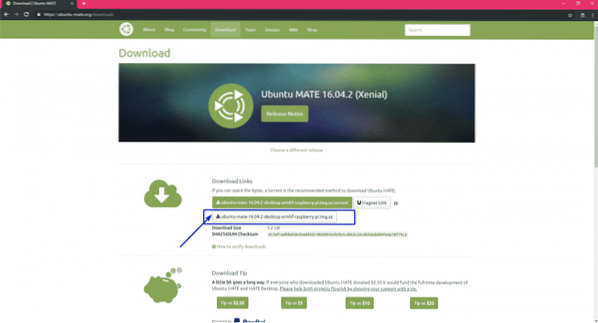
Kaip matote, atsisiuntimas prasidėjo. Tai turėtų užtrukti, kol baigsite.

„Ubuntu MATE“ mirksėjimas į „microSD“ kortelę:
Naudodamiesi „Etcher“, „Ubuntu MATE“ vaizdą galite labai greitai perkelti į „microSD“ kortelę. „Etcher“ galima naudoti „Windows“, „Mac“ ir „Linux“. Tai nemokamai atsisiųsti ir naudoti. „Etcher“ galite atsisiųsti iš oficialios „Etcher“ svetainės adresu https: // www.balena.io / etcher /

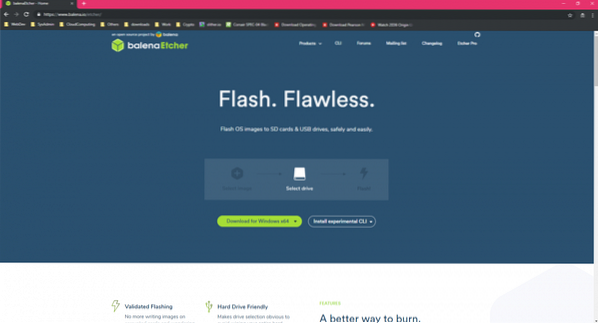
Kai atsisiųsite ir įdiegsite „Etcher“, galėsite eiti.
Pirmiausia įdėkite „microSD“ kortelę į savo kompiuterį ir atidarykite „Etcher“. Dabar spustelėkite Pasirinkite vaizdą.
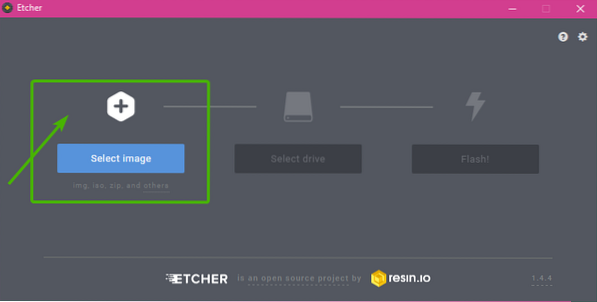
Reikėtų atidaryti failų rinkiklį. Dabar pasirinkite ką tik atsisiųstą „Ubuntu MATE“ vaizdą ir spustelėkite Atviras.
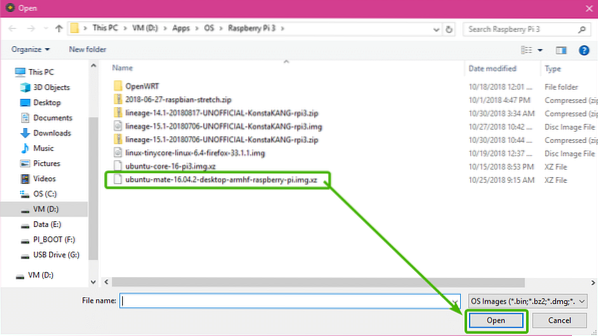
Dabar spustelėkite Pasirinkite diską.
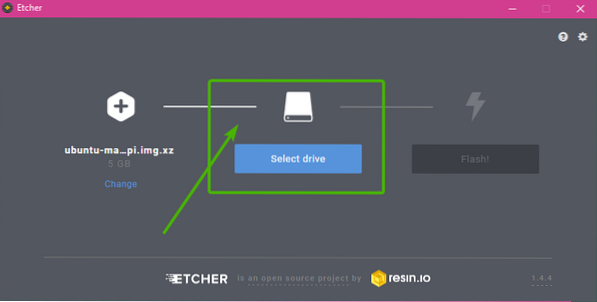
Dabar sąraše pasirinkite „microSD“ kortelę ir spustelėkite Tęsti.
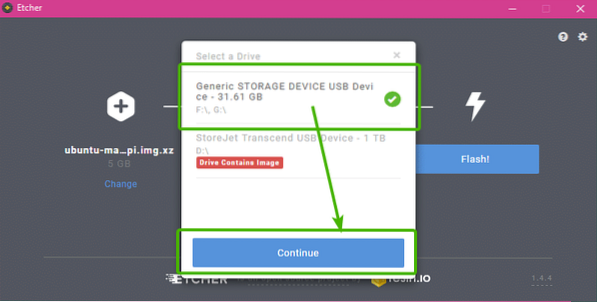
Dabar spustelėkite Blykstė!.
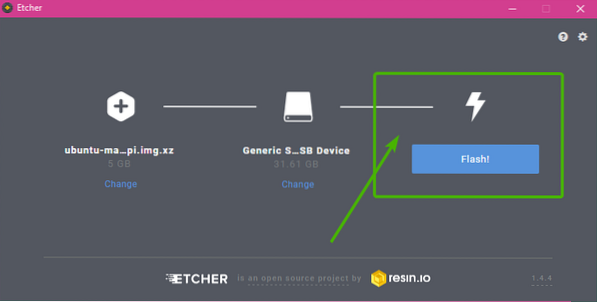
„Etcher“ turėtų pradėti kopijuoti visus reikalingus duomenis „microSD“ kortelėje. Gali praeiti šiek tiek laiko.
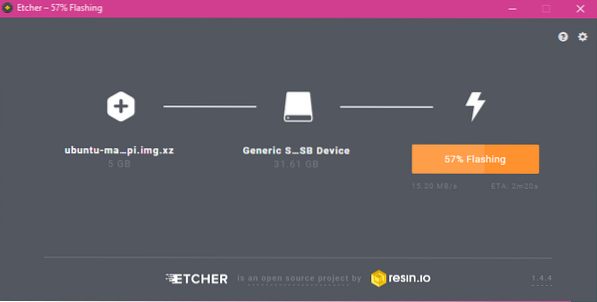
Kai jūsų „microSD“ kortelė mirksi, pamatysite šį langą. Tiesiog uždarykite ir išimkite „microSD“ kortelę iš savo kompiuterio.
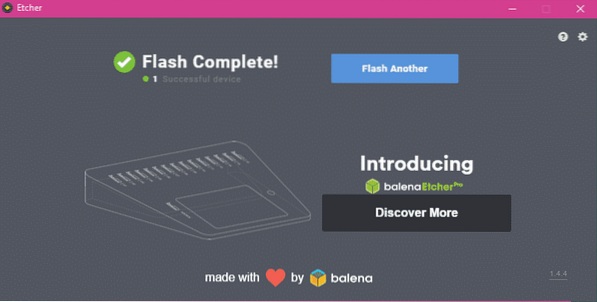
„Raspberry Pi“ nustatymas ir paleidimas į „Ubuntu MATE“:
Dabar prieš įjungdami turite prijungti visus reikalingus komponentus prie „Raspberry Pi“.
- Pirmiausia įdėkite „microSD“ kortelę į savo „Raspberry Pi“.
- Dabar prijunkite HDMI kabelį prie „Raspberry Pi“.
- Tada prijunkite USB klaviatūrą ir pelę prie „Raspberry Pi“.
Galiausiai prie „Raspberry Pi“ prijunkite „Android“ telefono įkroviklio mikro USB laidą ir įjunkite.

Pav. Mano „Raspberry Pi 3“ modelis B, sujungęs visus komponentus.
„Raspberry Pi“ turėtų būti paleistas taip, kaip matote toliau pateiktoje ekrano kopijoje.
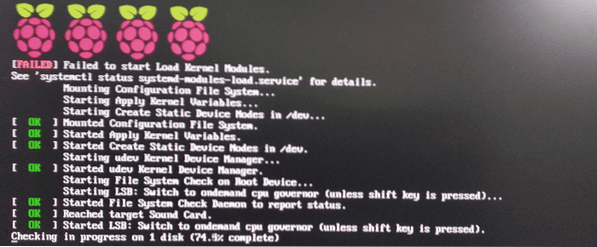
Taip pat turėtumėte pamatyti „Ubuntu MATE“ logotipą taip.
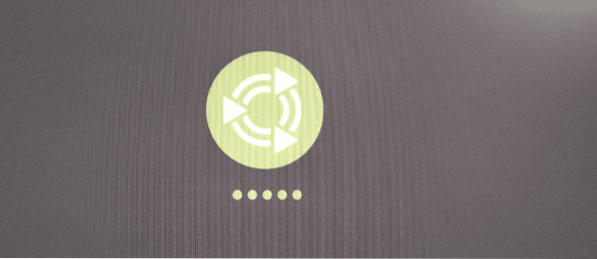
Pirmą kartą paleidus „Ubuntu MATE“, jums turėtų būti pateiktas sistemos konfigūracijos langas, kaip matote toliau pateiktoje ekrano kopijoje.
Pirmiausia pasirinkite savo kalbą ir spustelėkite Tęsti kaip pažymėta toliau pateiktoje ekrano kopijoje.
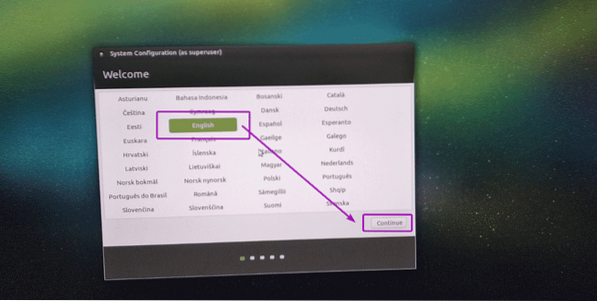
Dabar čia galite prisijungti prie belaidžio tinklo („Wi-Fi“). Jei dabar nenorite prisijungti prie „Wi-Fi“ tinklo, pasirinkite Šiuo metu nenoriu prisijungti prie „Wi-Fi“ tinklo ir spustelėkite Tęsti.
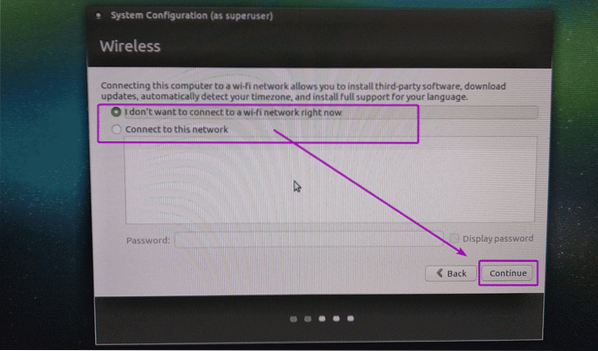
Dabar pasirinkite savo vietą ir spustelėkite Tęsti.
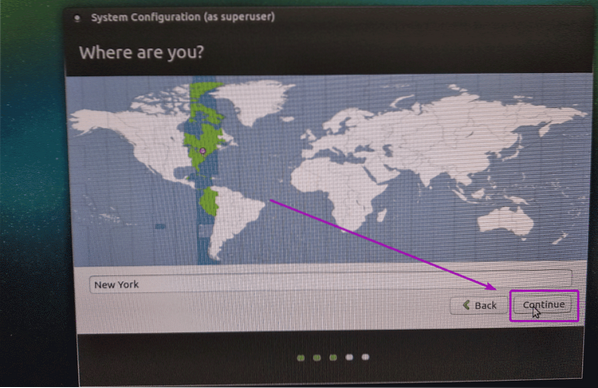
Dabar pasirinkite klaviatūros išdėstymą ir spustelėkite Tęsti.
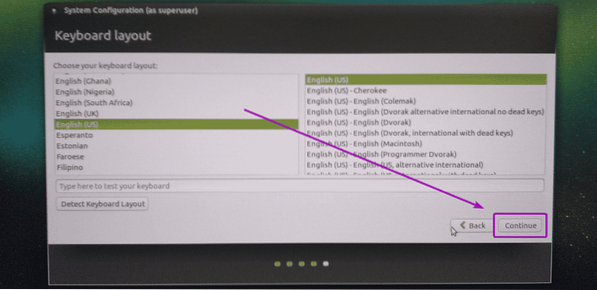
Dabar įveskite savo asmeninę informaciją ir spustelėkite Tęsti.
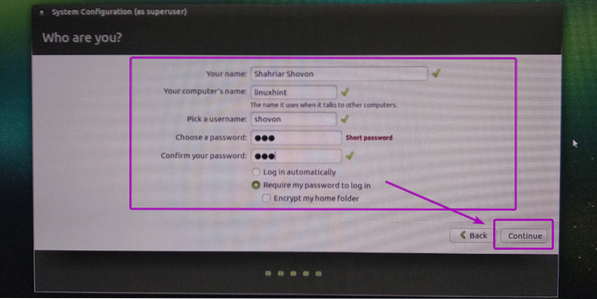
Kaip matote, „Ubuntu MATE“ konfigūruojamas ..
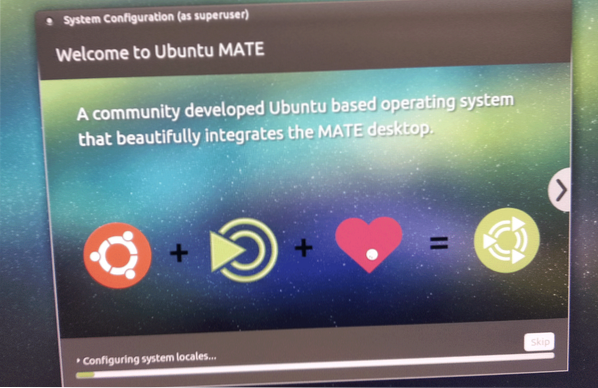
Pakeitimai išsaugomi ..
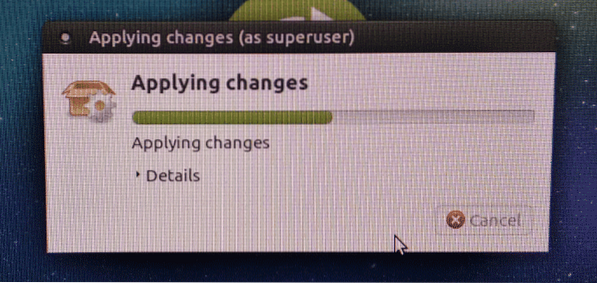
Išsaugojus konfigūraciją, jūsų „Raspberry Pi“ turėtų būti paleista iš naujo. Po kurio laiko prisijungimo langas turėtų pasirodyti, kaip matote toliau pateiktoje ekrano kopijoje.
Tiesiog įveskite kredencialus ir spustelėkite Prisijungti.
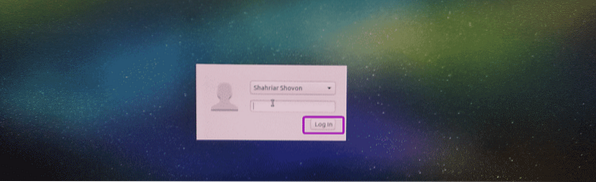
Kai būsite prisijungę, turėtumėte pamatyti „Ubuntu MATE“ pasveikinimo ekraną.
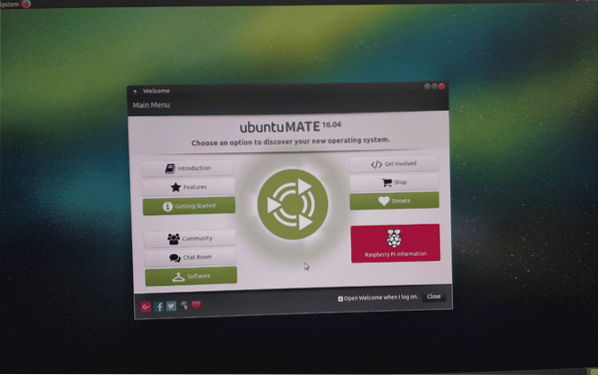
Kaip matote, aš paleidžiu MATE darbalaukio aplinkos 1 versiją.16.1.
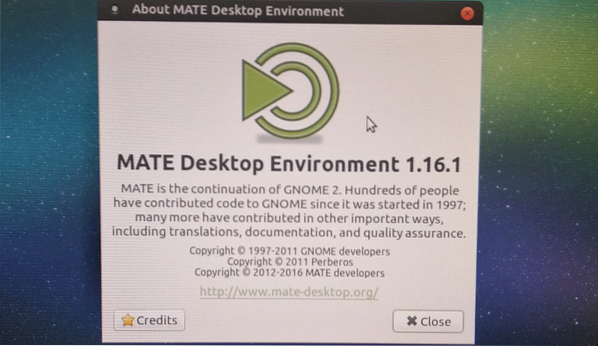
Išvestis lsb_release komanda:
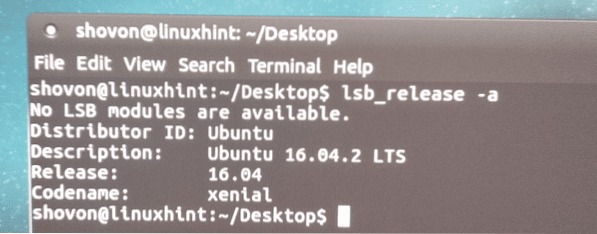
Kaip matote, mano „Raspberry Pi 3“ modelio B „Ubuntu MATE“ naudoja tik 261.9 MB RAM.
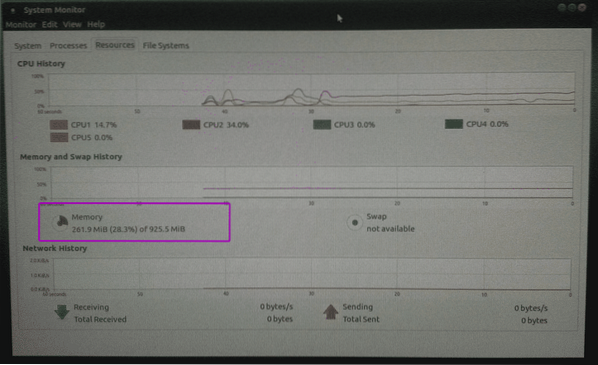
Mano mintys apie „Ubuntu MATE“ „Raspberry Pi“:
Jei norite įdiegti „Ubuntu“ savo „Raspberry Pi“ įrenginiuose, galite eiti su „Ubuntu Core“, kuris yra „Ubuntu“, sukurtas specialiai IoT projektams. Tačiau problema yra ta, kad „Ubuntu Core“ galite įdiegti tik SNAP paketus. SNAP paketų nėra per daug. Pavyzdžiui, jei norite nustatyti pagrindinę grafinio darbalaukio aplinką, negalėsite to padaryti naudodami „Ubuntu Core“.
Taigi, jei jums patinka tradicinis APT paketų tvarkytuvas ir norite naudoti platų programinės įrangos asortimentą, esantį oficialioje „Raspberry Pi“ paketo saugykloje, tada „Ubuntu MATE“ yra puiki alternatyva. „Raspberry Pi“ skirtoje „Ubuntu MATE“ gausite APT paketų tvarkyklę, kaip ir „Ubuntu“ darbalaukyje. Nereikia nieko naujo išmokti čia, jei jau naudojote „Ubuntu“.
„Ubuntu MATE for Raspberry Pi“ „Wi-Fi“, „Bluetooth“ tvarkyklės yra iš anksto įdiegtos ir veikia iš dėžutės. Dauguma dalykų, kurių reikia jūsų „Raspberry Pi“ projektams, pagal numatytuosius nustatymus įtraukiami į „Ubuntu MATE“.
„MATE“ darbalaukio aplinka labai reaguoja į mano turimą „Raspberry Pi 3“ modelį B. man tai tikrai patinka. Išbandžiau įvairias „Raspberry Pi 3“ modelio B operacines sistemas, tarp jų radau geriausią „Ubuntu MATE“.
Taigi, tokiu būdu jūs įdiegiate „Ubuntu MATE“ savo „Raspberry Pi“ vieno plokštės kompiuteryje. Dėkojame, kad perskaitėte šį straipsnį.
 Phenquestions
Phenquestions


