Įgalinti aparatūros virtualizavimą:
Prieš diegdami „VirtualBox 6“.0, įsitikinkite, kad įjungta aparatūros virtualizacija. Jei naudojate „Intel“ procesorių, turite įgalinti „VT-x“ arba „VT-d“ iš savo kompiuterio BIOS. Jei naudojate AMD procesorių, turite įgalinti „AMD-v“ iš savo kompiuterio BIOS. Tai labai svarbu. Jei nebus įjungta aparatinės įrangos virtualizacija, jūsų virtualiosios mašinos veiks labai blogai.
„VirtualBox“ paketų saugyklos pridėjimas:
„VirtualBox“ 6.0 nėra oficialioje „Ubuntu 18“ paketų saugykloje.04 LTS. Bet mes galime lengvai pridėti „VirtualBox“ paketų saugyklą „Ubuntu 18“.04 LTS ir įdiekite „VirtualBox 6“.0 iš ten. Norėdami pridėti oficialią „VirtualBox“ paketų saugyklą, vykdykite šią komandą:
$ echo "deb https: // atsisiųsti.„virtualbox“.org / virtualbox / debian $ (lsb_release -cs) contrib "| sudo tee / etc / apt / sources.sąrašą.d / virtualbox.sąrašą

Dabar įveskite savo prisijungimo slaptažodį ir paspauskite

Reikėtų pridėti oficialią „VirtualBox“ paketų saugyklą.

„VirtualBox“ viešojo PGP rakto pridėjimas:
Dabar prie APT turite pridėti oficialų „VirtualBox“ oficialių paketų saugyklos PGP raktą. Kitu atveju negalėsite naudotis „VirtualBox“ oficialia paketų talpykla. Norėdami pridėti viešą PGP raktą iš „VirtualBox“ oficialios paketų saugyklos, vykdykite šią komandą:
$ wget -q https: // www.„virtualbox“.org / download / oracle_vbox_2016.asc -O- | sudo apt-key pridėti -
Reikėtų pridėti viešą PGP raktą.

„VirtualBox 6“ diegimas.0:
Dabar, kai oficiali „VirtualBox“ paketų saugykla yra paruošta naudoti, galime įdiegti „VirtualBox 6“.0. Pirmiausia atnaujinkite APT paketų saugyklos talpyklą naudodami šią komandą:
$ sudo apt atnaujinimas
Reikėtų atnaujinti APT paketų saugyklą.
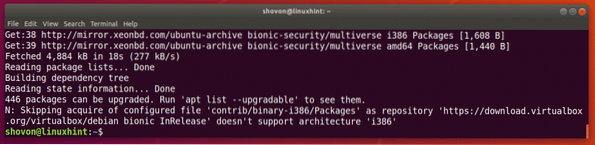
Dabar įdiekite „VirtualBox 6“.0 su šia komanda:
$ sudo apt įdiekite „virtualbox-6“.0
Dabar paspauskite y tada paspauskite
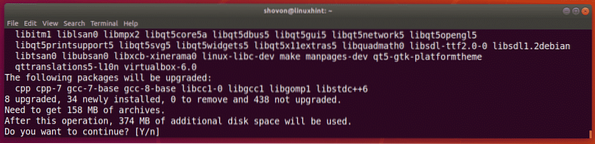
Reikalingi paketai atsisiunčiami.
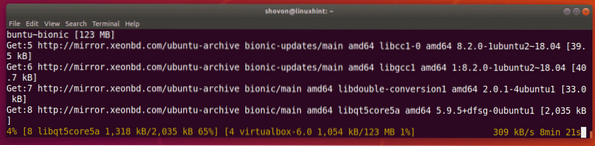
„VirtualBox“ 6.Reikėtų įdiegti 0.
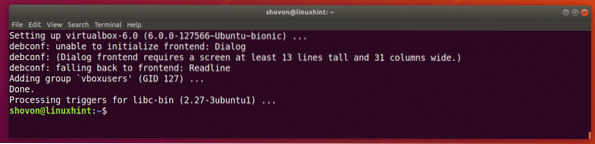
„VirtualBox 6“ paleidimas.0:
Dabar turėtumėte galėti paleisti „VirtualBox 6“.0 iš „Application Menu“, kaip matote toliau pateiktoje ekrano kopijoje.
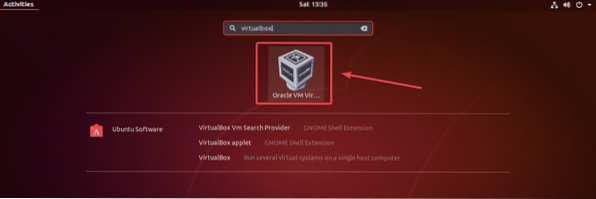
„VirtualBox“ 6.0 informacijos suvestinė.
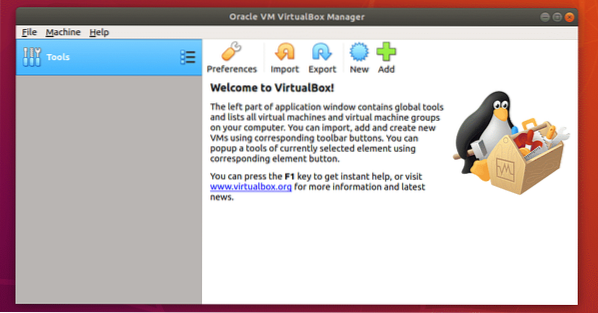
Kaip matote, šiuo metu vykdau „VirtualBox 6“.0.0. Atkreipkite dėmesį į „VirtualBox“ versiją, nes jos prireiks, kai įdiegsite „VirtualBox“ plėtinių paketą.

„VirtualBox“ plėtinio paketo diegimas:
„VirtualBox“ plėtinių paketas leidžia palaikyti USB 2.0 ir USB 3.0 įrenginių, RDP, disko šifravimas, „NVMe“ ir „PXE“ įkrovimas „Intel“ kortelėms ir daug daugiau. Tai turi turėti įrankį bet kuriam „VirtualBox“ vartotojui.
Norėdami pasinaudoti šiomis papildomomis „VirtualBox“ funkcijomis, turite atsisiųsti „VirtualBox“ plėtinių paketą iš oficialios „VirtualBox“ svetainės ir įdiegti patys. Pirmiausia apsilankykite oficialiame „VirtualBox“ FTP kataloge adresu https: // download.„virtualbox“.org / virtualbox /6.0.0
Kai puslapis bus įkeltas, spustelėkite „Oracle_VM_VirtualBox_Extension_Pack“-6.0.0.vbox-extpack “failas, pažymėtas toliau pateiktoje ekrano kopijoje.
PASTABA: Čia, 6.0.0 yra jūsų įdiegtos „VirtualBox“ versija. Jei jums tai skiriasi, pakeiskite 6.0.0 URL su jūsų turima versija.
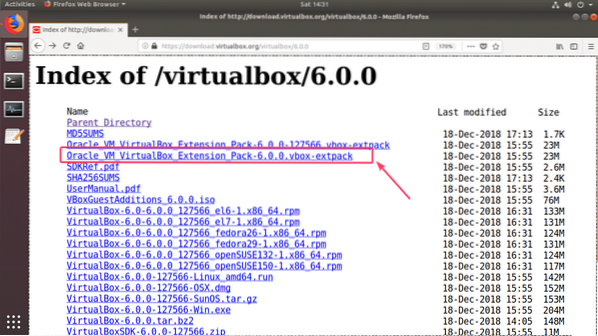
Jūsų naršyklė turėtų paraginti jus išsaugoti failą. Pasirinkite Išsaugoti failą ir spustelėkite Gerai.
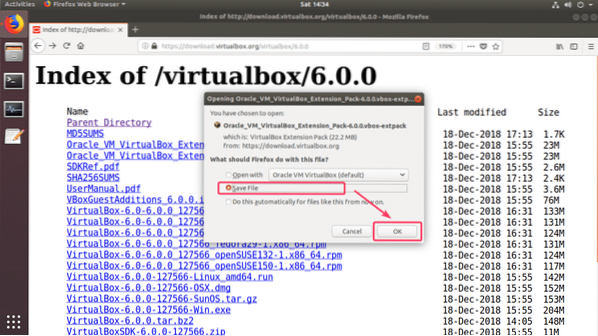
Turėtumėte pradėti atsisiųsti.
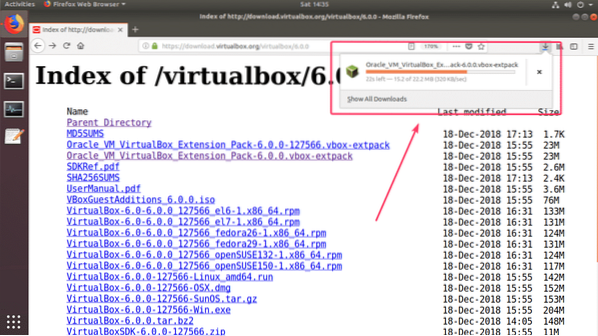
Kai atsisiuntimas bus baigtas, paleiskite „VirtualBox 6“.0 ir eikite į Failas > Nuostatos ..
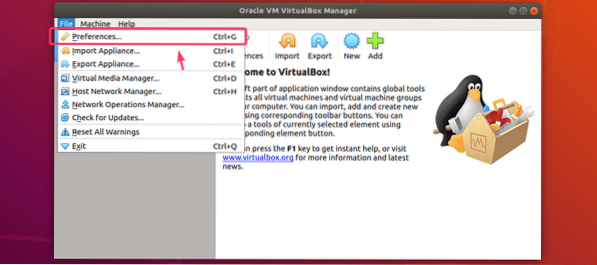
Dabar eikite į Pratęsimai skirtuką.
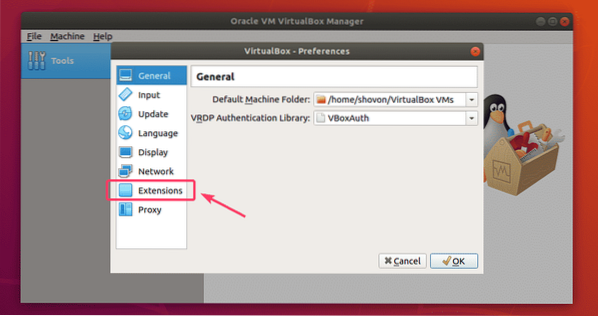
Nuo Pratęsimai skirtuke spustelėkite piktogramą Pridėti, kaip pažymėta žemiau esančiame ekrano kopijoje.
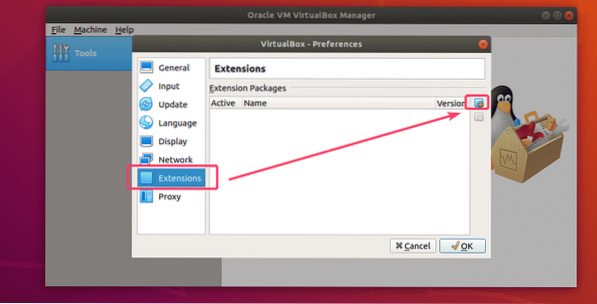
Reikėtų atidaryti failų rinkiklį. Dabar pasirinkite ką tik atsisiųstą „VirtualBox“ plėtinio paketo failą ir spustelėkite Atviras.
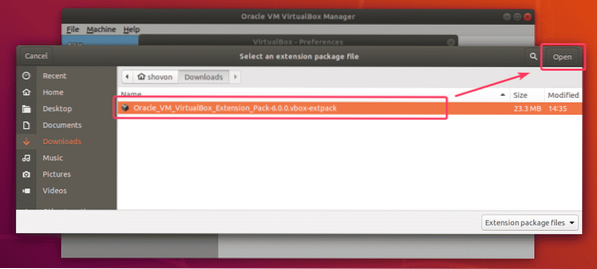
Dabar spustelėkite Diegti.
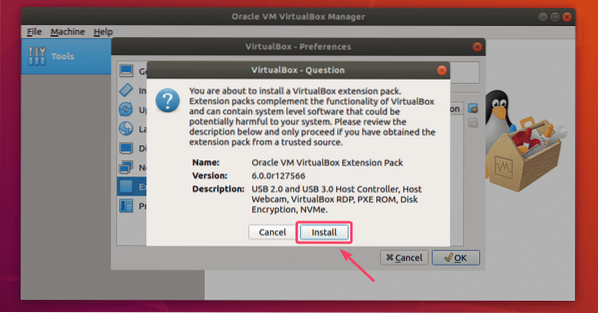
Dabar turite sutikti su „VirtualBox“ licencija. Norėdami tai padaryti, slinkite žemyn ir spustelėkite Aš sutinku.
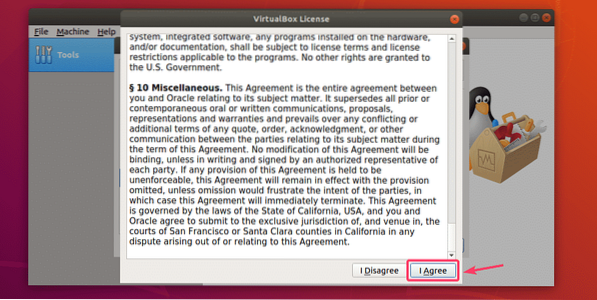
Norint įdiegti „VirtualBox“ plėtinių paketą, jums reikia ypatingo vartotojo teisių. Įveskite prisijungimo vartotojo slaptažodį ir spustelėkite Tikrinti.
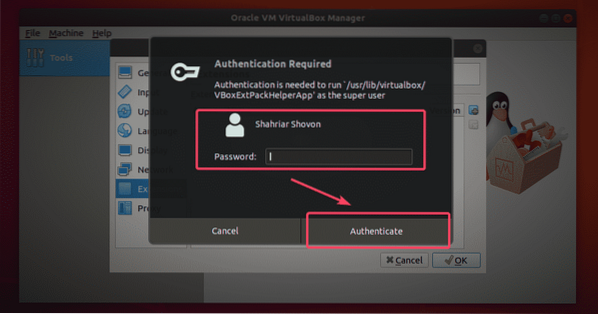
Reikėtų įdiegti „VirtualBox“ plėtinių paketą.
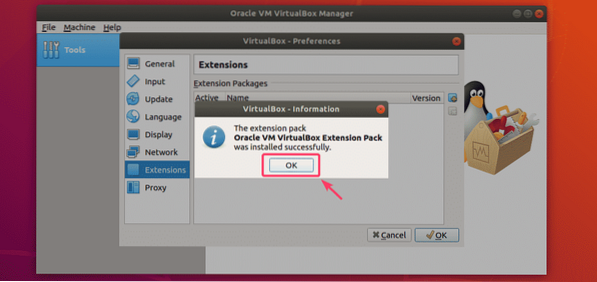
Galiausiai spustelėkite Gerai.
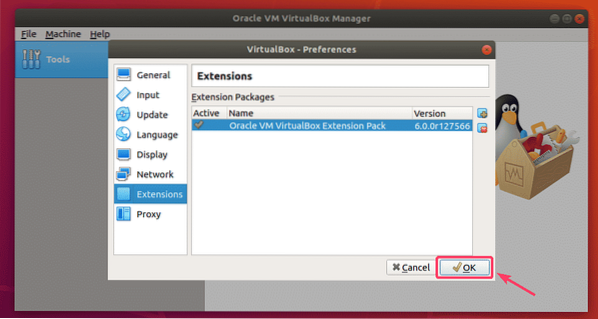
Dabar galite pradėti naudoti „VirtualBox 6“.0 sukurti ir paleisti mėgstamų operacinių sistemų virtualias mašinas. Taigi, taip įdiegiate „VirtualBox 6“.0 „Ubuntu 18“.04 LTS. Dėkojame, kad perskaitėte šį straipsnį.
 Phenquestions
Phenquestions


