Diegimas „Visual Studio“ kodas
„Visual Studio“ kodas turi „Debian“ diegimo programą (.deb) ir aps./min (.aps./min) pagrįstus „Linux“ paskirstymus. Oficialiai tokio diegimo programos „Arch Linux“ nėra. Galite atsisiųsti .degutas.gz byla iš oficialios „Visual Studio“ kodas adresu https: // kodas.vaizdo studija.com / ir naudoti jį bet kuriame „Linux“ platinime. Bet tai nebus gerai integruota į sistemą.
Džiaugiuosi, „Visual Studio“ kodas yra „Arch“ vartotojo saugykloje (AUR). Tai ir padarysiu šiame straipsnyje.
Pirmiausia atnaujinkite pacmanas paketo saugyklos talpykla su šia komanda:
$ sudo pacman -Sy
The pacmanas paketo saugyklos talpykla turėtų būti atnaujinta.
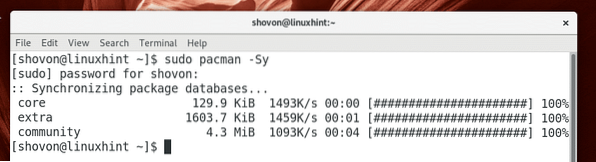
Dabar turite įdiegti „Git“ versijų valdymo sistemą. Paketus reikia įdiegti iš AUR ir taip pat už „Visual Studio“ kodas.
Norėdami įdiegti „Git“, vykdykite šią komandą:
$ sudo pacman -S git
Paspauskite y tada paspauskite
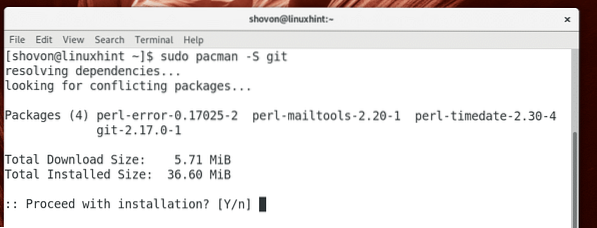
Reikėtų įdiegti „Git“.
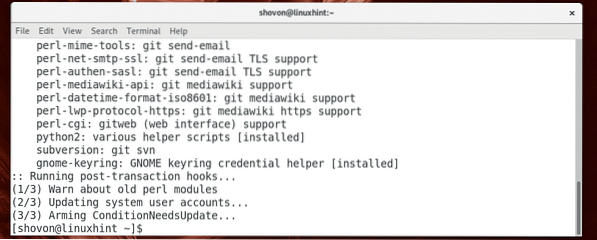
Dabar eikite į ~ / Atsisiuntimai katalogą su šia komanda:
$ cd ~ / Atsisiuntimai
Dabar klonuokite „Visual Studio“ kodas's AUR saugykla su šia komanda:
$ git klonas https: // AUR.archlinux.org / visual-studio-code-bin.git
The AUR saugykla „Visual Studio“ kodas turėtų būti klonuojami.
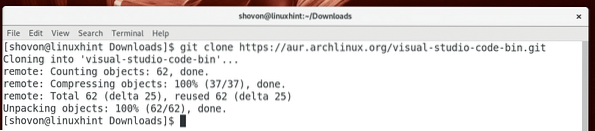
Dabar eikite į Visual-Studio-Code-bin / katalogą su šia komanda:
$ cd „visual-studio-code-bin“ /
Dabar paleiskite šią komandą, kad padarytumėte pacmanas paketas „Visual Studio“ kodas:
$ makepkg -s
Dabar paspauskite y tada paspauskite
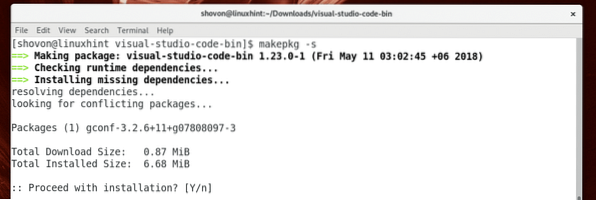
makepkg turėtų atsisiųsti .degutas.gz archyvas „Visual Studio“ kodas iš savo oficialios svetainės ir konvertuoti į pacmanas paketo failas (.pkg). Tai gali užtrukti, atsižvelgiant į jūsų interneto ryšį.
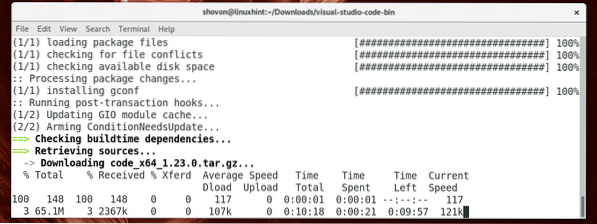
The pacmanas paketas turėtų būti sukurtas šiuo metu.
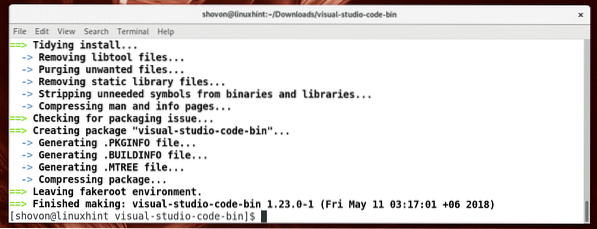
Dabar paleiskite šią komandą, kad įdiegtumėte sugeneruotą pacmanas paketas su pacmanas paketo tvarkyklė:
$ sudo pacman -U visual-studio-code-bin- *.pkg.degutas.xz
Dabar paspauskite y tada paspauskite
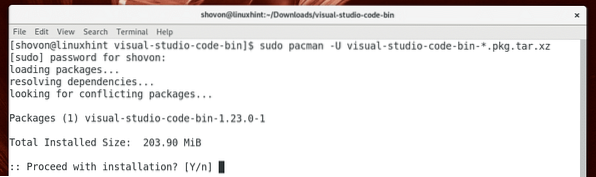
Šiuo metu diegimas turėtų būti baigtas.
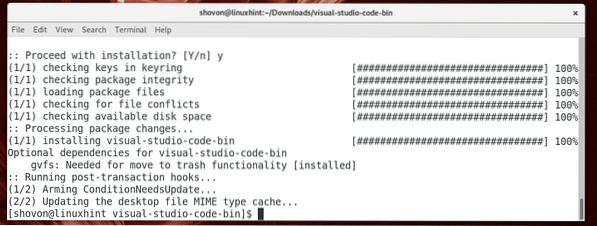
Dabar galite pašalinti atsisiųstus failus ir išvalyti ~ / Atsisiuntimai katalogą su šia komanda:
$ cd ... / && sudo rm -rfv visual-studio-code-bin /
Pradedant „Visual Studio“ kodas
Dabar galite eiti į „Application Menu“ ir ieškoti „Visual Studio“ kodas ten. Turėtumėte pamatyti „Visual Studio“ kodas piktogramą, kaip pažymėta žemiau esančiame ekrano kopijoje. Spustelėkite jį.
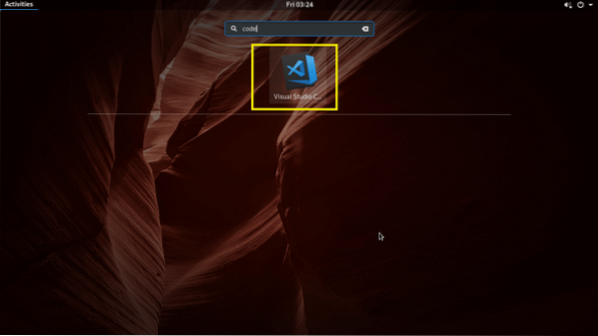
„Visual Studio“ kodas turėtų prasidėti taip, kaip matote toliau pateiktoje ekrano kopijoje.
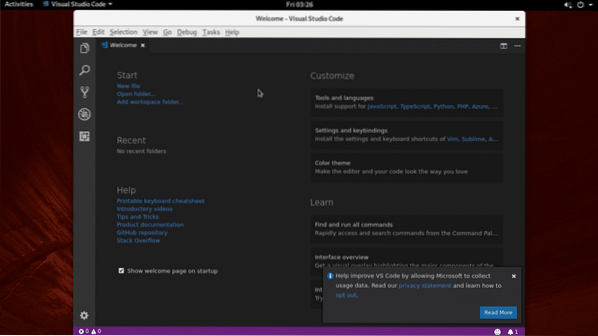
Naudojant „Visual Studio“ kodas
Galite atidaryti vieną failą arba projekto katalogą „Visual Studio“ kodas.
Vieno failo atidarymas:
Norėdami atidaryti vieną failą, spustelėkite Failas> Atidaryti failą .. kaip pažymėta toliau pateiktoje ekrano kopijoje. Taip pat galite naudoti spartųjį klavišą
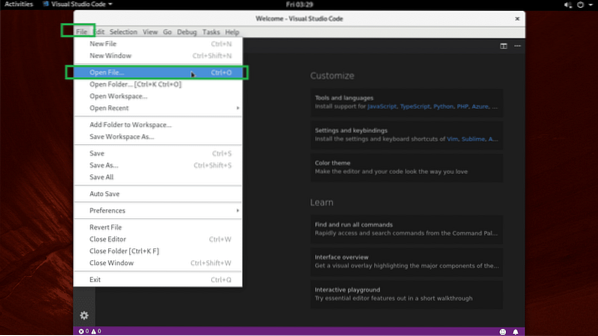
Tada pasirinkite failą ir spustelėkite Atviras kaip pažymėta toliau pateiktoje ekrano kopijoje.
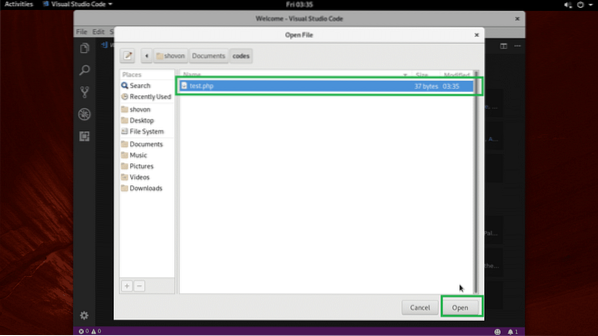
Jis turėtų būti atidarytas.
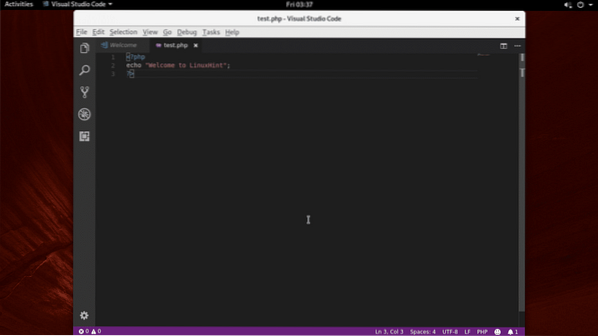
Projektų katalogo atidarymas:
Norėdami atidaryti projekto katalogą, spustelėkite Failas > Atidaryti katalogą… kaip pažymėta toliau pateiktoje ekrano kopijoje.
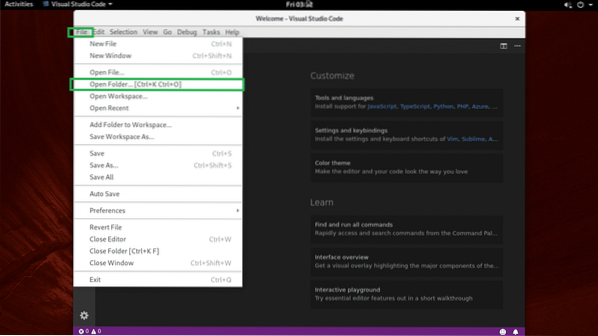
Dabar pasirinkite projekto katalogą ir spustelėkite Atviras kaip pažymėta toliau pateiktoje ekrano kopijoje.
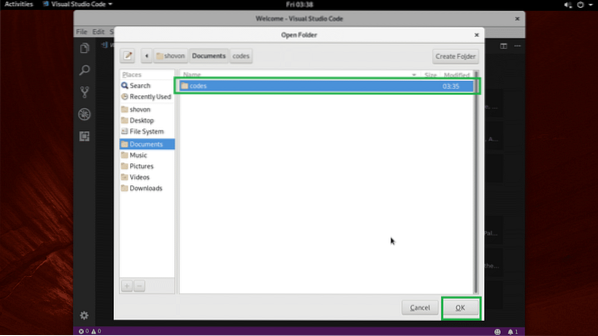
Reikėtų atidaryti projekto katalogą. Visi failai ir katalogai, esantys jūsų projekto kataloge, turėtų būti išvardyti taip, kaip pažymėta toliau pateiktoje ekrano kopijoje.
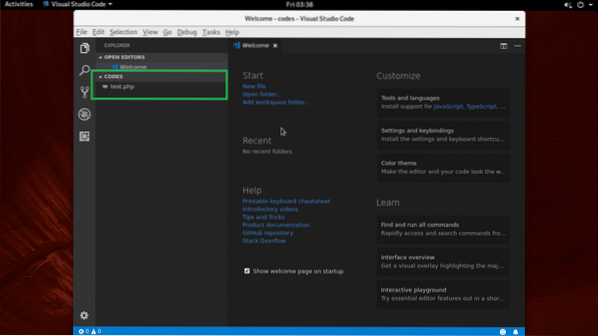
Galite spustelėti bet kurį failą iš sąrašo, kad jį atidarytumėte Kodo redaktoriuje, kaip matote toliau pateiktoje ekrano kopijoje.
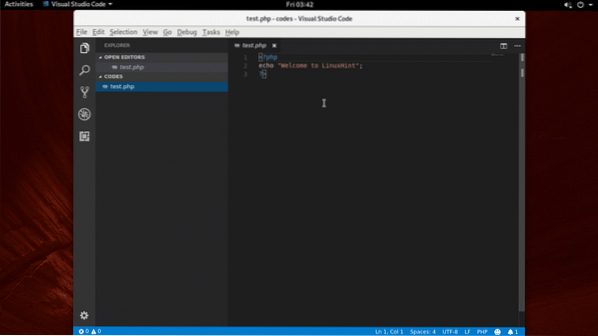
Norėdami sukurti failą arba aplanką, galite spustelėti geltonai pažymėtą arba oranžine spalva pažymėtą piktogramą.
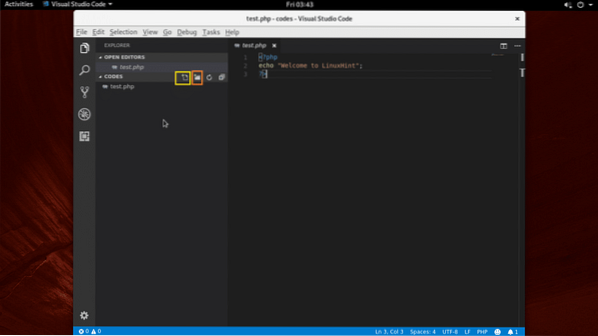
Spustelėję bet kurią iš šių piktogramų, turėtumėte pamatyti tuščią teksto laukelį, pažymėtą žemiau esančioje ekrano kopijoje. Tiesiog įveskite failo ar katalogo pavadinimą, priklausomai nuo spustelėtos piktogramos, ir paspauskite
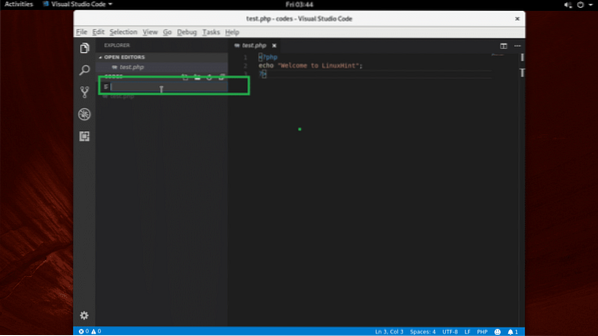
Jis turėtų būti sukurtas taip, kaip matote toliau pateiktoje ekrano kopijoje.
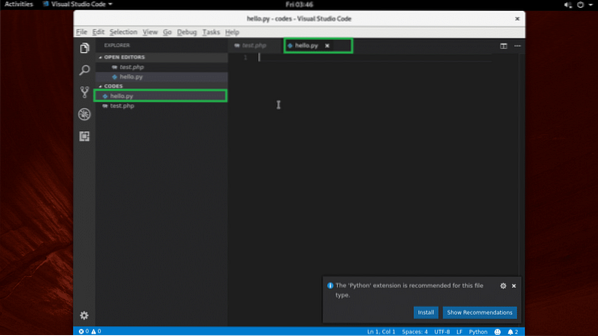
Įgalinti automatinį išsaugojimą:
Galite spustelėti Failas > Automatinis išsaugojimas įgalinti Automatinis išsaugojimas. Jei įgalinsite Automatinis išsaugojimas, visi failai, kuriuos pakeitėte naudodami „Visual Studio“ kodas bus išsaugotas, kai „Visual Studio“ kodas praranda dėmesį (tai yra spustelėjote kokį nors kitą langą nei „Visual Studio“ kodas).
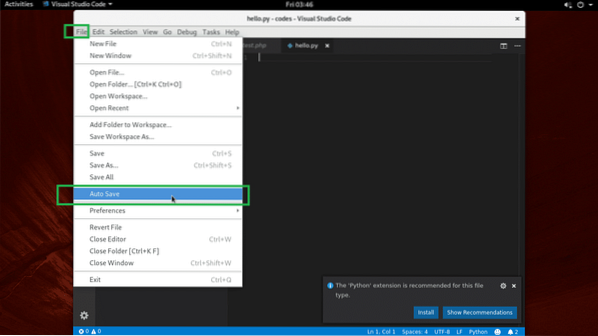
Temų keitimas:
Įjungta „Visual Studio“ kodas, galite pakeisti Failo piktogramos tema ir Spalvų tema. Norėdami pakeisti temas, spustelėkite krumpliaračio piktogramą, kaip pažymėta žemiau esančiame ekrano kopijoje.
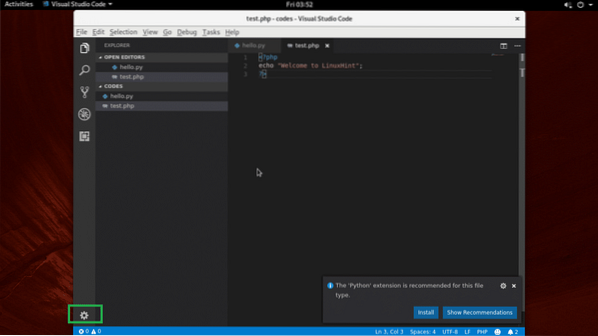
Pasirinkite bet kurį Spalvų tema arba Failo piktogramos tema iš meniu.
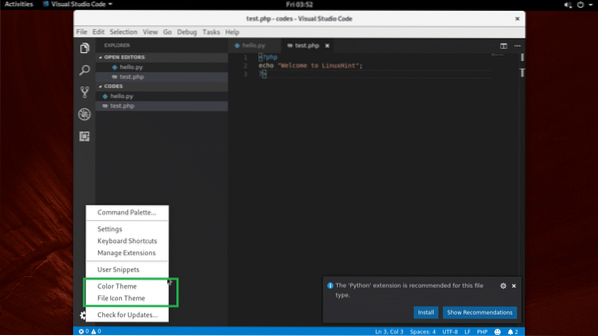
Dabar pasirinkite bet kurį iš Spalvų tema iš sąrašo, kaip pažymėta žemiau esančioje ekrano kopijoje.
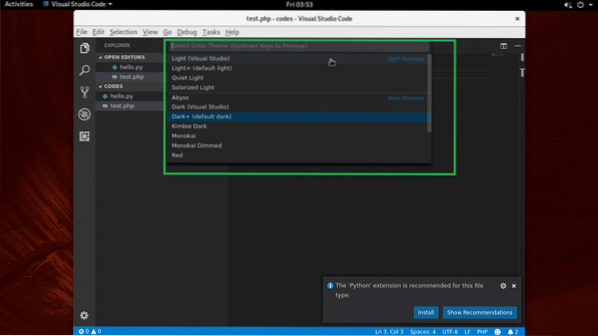
Tai turėtų būti taikoma.
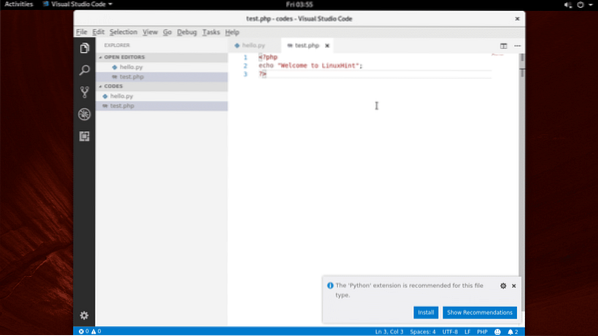
Plėtinių diegimas
„Visual Studio“ kodas turi daug plėtinių. Spustelėkite krumpliaračio piktogramą ir spustelėkite Tvarkyti plėtinius.
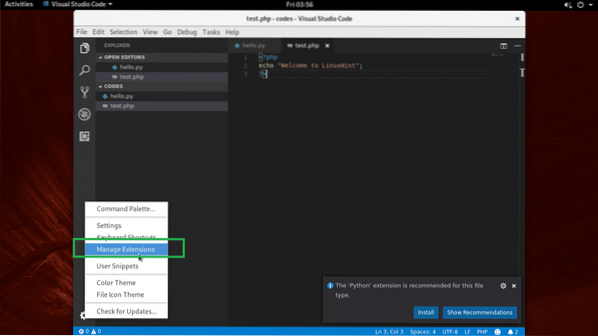
Tada ieškokite ir įdiekite norimą plėtinį.
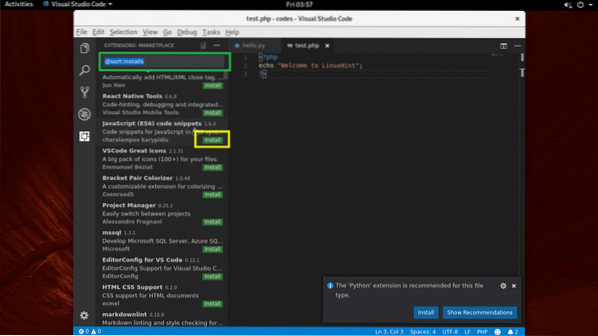
Taip diegiate ir naudojate „Visual Studio“ kodas „Arch Linux“. Dėkojame, kad perskaitėte šį straipsnį.
 Phenquestions
Phenquestions


