Pereinant nuo „Windows“ prie „Linux“ OS, pagrindinė problema, su kuria susiduria dauguma vartotojų, yra nesugebėjimas paleisti „Windows“ programų ir žaidimų. „Windows OS“ diegimas kartu su „Linux“ arba atskiros virtualios mašinos įdiegimas nėra tinkamas sprendimas, be to, tam reikia papildomų išteklių.
Laimei, „Linux OS“ leidžia įdiegti mėgstamas „Windows“ programas ir žaidimus naudojant „Wine“ programą. Vynas yra skaičiavimo sluoksnis, leidžiantis įdiegti ir paleisti „Windows“ programas „Linux“ sistemose. Iš pradžių „Wine“ nepalaiko daug „Windows“ programų, tačiau dabar palaiko daug „Windows“ programų. Vynas palaikomas ne tik „Linux“, bet ir „macOS“ bei „FreeBSD“.
Šiame straipsnyje paaiškinsime, kaip „Wine“ įdiegti „Linux Mint OS“ dviem būdais. Aprašysime „Wine“ diegimą naudodami komandinę eilutę „Terminal“.
Pastaba:
- Mes paaiškinome „Linux Mint 20 OS“ procedūrą ir komandas. Daugmaž tos pačios procedūros galima laikytis ir senesnėse „Mint“ versijose.
- Norėdami įdiegti ar pašalinti bet kokį paketą bet kuriame „Linux“ paskirstyme, įskaitant „Linux Mint“, turite būti root vartotojas arba įprastas vartotojas, turintis sudo teises.
Vyno diegimas „Linux Mint“ iš numatytųjų monetų kalyklos saugyklų
Vyno pakuotę galima įsigyti numatytosiose monetų kalyklos saugyklose. Todėl mes galime lengvai jį įdiegti naudodami „apt“ paketų tvarkyklę. Norėdami įdiegti „Wine“ naudodami numatytąsias „Mint OS“ saugyklas, atlikite šiuos veiksmus:
1 žingsnis: Vynas yra 32 ir 64 bitų versijose. Prieš įdiegdami „Wine“, turėsite patikrinti, ar naudojate 32 ar 64 bitų „Mint“ sistemą. Norėdami tai padaryti, atlikite šiuos veiksmus:
Atidarykite komandų eilutės terminalą naudodami spartųjį klavišą „Ctrl + Alt + T“ ir tada išduokite šią komandą:
$ lscpuPamatysite panašią išvestį:
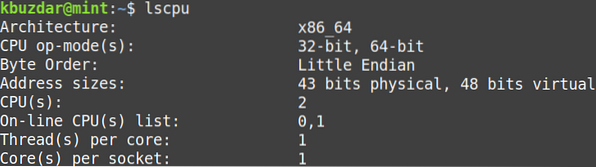
Peržiūrėję procesoriaus veikimo režimo (-ų) vertę, galite sužinoti „Mint“ sistemos skonį. The 32 bitų reikšmė rodo, kad naudojate 32 bitų sistemą, o 32 bitų, 64 bitų reikšmė rodo, kad naudojate 64 bitų OS.
2 žingsnis: Norėdami įdiegti „Wine“ 64 bitų „Mint“ sistemoje, terminale pateikite šią komandą:
$ sudo apt įdiekite wine64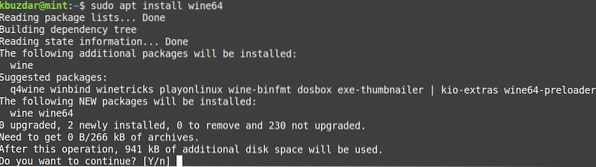
Paleidusi pirmiau nurodytą komandą, sistema gali paprašyti patvirtinimo, kad jei norite tęsti diegimą, ar ne. Paspauskite y, jei norite tęsti, po to „Wine“ bus įdiegta jūsų sistemoje.
Norėdami įdiegti „Wine“ 32 bitų monetų kalyklos sistemoje, terminale pateikite šią komandą:
$ sudo apt install wine32Baigę įdiegti „Wine“, galite jį patikrinti naudodami šią komandą „Terminal“:
$ vynas - versijaNaudodami aukščiau pateiktą komandą, taip pat galite patikrinti įdiegtą „Wine“ versiją.

Vyno diegimas „Linux Mint“ naudojant „WineHQ“ saugyklą
Taip pat galite įdiegti „Wine“ iš „Wine HQ“ saugyklos. Norėdami tai padaryti, atlikite toliau nurodytus veiksmus:
1 žingsnis: Pirmiausia turėsite įgalinti 32 bitų architektūros palaikymą. Norėdami tai padaryti, „Terminal“ išleiskite šią komandą:
$ sudo dpkg --add-architektūra i386Kai būsite paraginti įvesti slaptažodį, įveskite sudo slaptažodį.

2 žingsnis: Dabar turėsite importuoti „Wine HQ“ pasirašymo raktą. Norėdami tai padaryti, terminale išleiskite šią komandą:
$ wget -qO- https: // dl.winehq.org / wine-builds / Release.raktas | sudo apt-key pridėti -
„Gerai“ aukščiau pateiktame išvestyje rodo, kad raktas sėkmingai importuotas.
3 žingsnis: Pridėkite „Wine“ saugyklą naudodami šią komandą „Terminal“:
$ sudo apt-add-repository 'deb https: // dl.winehq.org / wine-builds / ubuntu / bionic main '
4 žingsnis: Dabar atnaujinkite sistemos saugyklos indeksą naudodami šią komandą:
$ sudo apt atnaujinimasPaleidus šią komandą, galite gauti šią klaidą:
„Nepavyko patikrinti šių parašų
nes viešojo rakto nėra: NO_PUBKEY 76F1A20FF987672F “
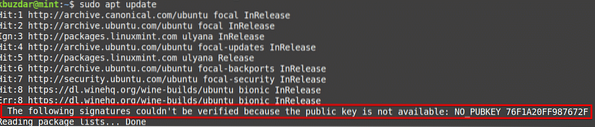
Šią klaidą galite išspręsti pridėdami dar vieną raktą „WineHQ“ saugyklai. Norėdami tai padaryti, terminale išleiskite šią komandą:
$ sudo apt-key adv --keyserver hkp: // raktų serveris.ubuntu.com: 80 - recv F987672F
Dabar dar kartą paleiskite atnaujinimo komandą taip:
$ sudo apt atnaujinimas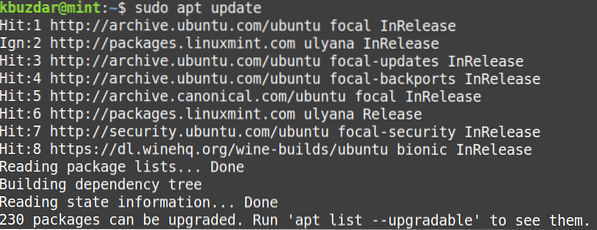
Tikimės, kad šį kartą klaidos negausite.
5 žingsnis: Dabar įdiekite „Wine stabil“ leidimą naudodami šią komandą terminale:
$ sudo apt install --install-rekomenduoja „winehq-stabil“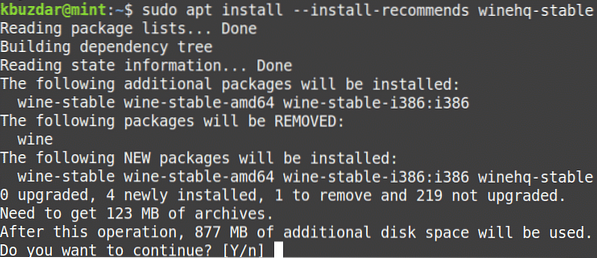
Paleidusi pirmiau nurodytą komandą, sistema gali paprašyti patvirtinimo, kad jei norite tęsti diegimą, ar ne. Paspauskite y, jei norite tęsti, po to „Wine“ bus įdiegta jūsų sistemoje.
Yra dar viena naujausia vyno versija, žinoma kaip „„WineHQ Development“ “, tačiau tai nėra labai stabili„ Wine “versija. Tačiau kaip kūrėjas, jei norite įdiegti šį paketą, galite jį įdiegti taip:
$ sudo apt-get install --install-rekomenduoja „winehq-devel“6 žingsnis: Baigę įdiegti „Wine“, galite jį patikrinti naudodami šią komandą „Terminal“:
$ vynas - versijaNaudodami aukščiau pateiktą komandą, taip pat galite patikrinti įdiegtą „Wine“ versiją.

Vyno konfigūracija
Įdiegę „Wine“ nustatykite „Wine“ aplinką. Norėdami tai padaryti, terminale išleiskite šią komandą:
$ winecfg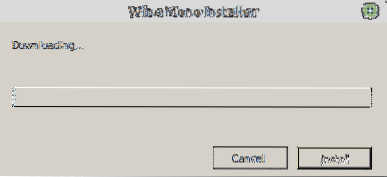
Vykdę pirmiau nurodytą komandą, būsite paraginti įdiegti vynas-mono ir Gecko pakuotės. Šie paketai reikalingi tam, kad tam tikros programos ir komponentai veiktų tinkamai.
Pirmiausia būsite paraginti įdiegti vyno mono paketą. Spustelėkite Diegti mygtuką, kad jį įdiegtumėte.
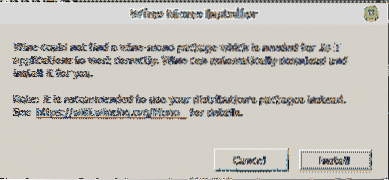
Užbaigus vyno-mono paketo diegimą, būsite paraginti įdiegti „Gecko“. Spustelėkite Diegti mygtuką, kad jį įdiegtumėte.
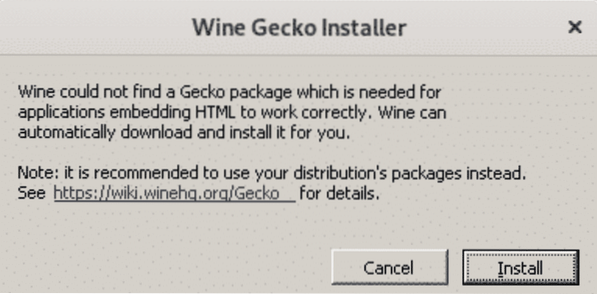
Įdiegus „Gecko“, pasirodys „Wine“ konfigūracijos langas, kuriame galėsite konfigūruoti įvairius nustatymus. Sukonfigūravę reikiamus parametrus, uždarykite konfigūracijos langą. Dabar jūsų sistemoje yra įdiegtas ir sukonfigūruotas „Wine“.
Pašalinkite „Wine“
Jei norite pašalinti „Wine“ iš savo sistemos; galite tai padaryti naudodami šią komandą terminale:
$ sudo apt-get purge winehq-stabilTai viskas, kas yra! Sužinoję, kaip įdiegti „Wine“ „Linux Mint 20“ sistemoje, galite lengvai įdiegti ir paleisti mėgstamas „Windows“ programas ir žaidimus „Linux“ sistemoje. Tikiuosi, kad straipsnis jums patiko!
 Phenquestions
Phenquestions


