Tarkime, kad turite seną kompiuterį, kurį norite atgaivinti, norėsite, kad į jį mėtytųsi kažkas labai lengvas. Pavyzdžiui, darbalaukio aplinkose, kurios užima mažiau RAM, mažiau procesoriaus ir GPU apdorojimo galios. Tikriausiai nenorite investuoti į savo seną techninę įrangą. Net jei norėtumėte, bet kurioje IT parduotuvėje negalėsite rasti komponentų savo aparatinei įrangai.
Vėlgi, jei naudojate virtualų privatų serverį (VPS), kurio RAM ir apdorojimo galia yra ribota, visiškai nenorite naudoti darbalaukio aplinkos. Kadangi neįdiegus darbalaukio aplinkos, jūsų programos gali naudoti visus turimus išteklius. Bet jei „Linux“ naudojate tikrai neseniai, jums gali prireikti darbalaukio aplinkos. Net jei įdiegsite, visada norėsite, kad ji naudotų kuo mažiau RAM ir kitų sistemos išteklių. Taigi kitos jūsų programos gali naudoti didžiąją dalį sistemos išteklių.
XFCE darbastalio aplinka yra labai lengva darbalaukio aplinka. Šio rašymo metu naujausia „XFCE“ darbalaukio aplinkos versija yra 4, taip pat žinoma kaip „XFCE 4“. Tai užima daug mažiau RAM. Tam nereikia šiuolaikinio procesoriaus ir GPU. Jis gali veikti be labai senos aparatūros. Pavyzdžiui, XFCE darbalaukio aplinkos 4 versija (XFCE 4) užima apie 219 MB RAM.
Šiame straipsnyje aš jums parodysiu, kaip įdiegti XFCE 4 darbalaukio aplinką „Debian 9 Stretch“. Pradėkime.
„XFCE 4“ darbalaukio aplinkos diegimas „Debian 9“
Šiame skyriuje aš jums parodysiu, kaip įdiegti XFCE 4 darbalaukio aplinką „Debian 9 Stretch“. Kaip matote iš šios komandos išvesties, aš naudoju „Debian 9 Stretch“.
$ lsb_release -a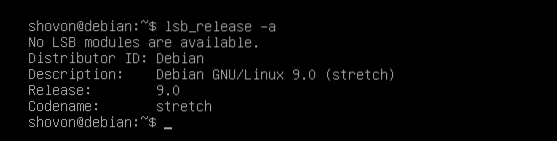
Pirmiausia atnaujinkite taiklus paketo saugyklos talpyklą naudodami šią komandą:
$ sudo apt-get atnaujinimas
Turėtų būti atnaujinta paketų saugyklos talpykla.
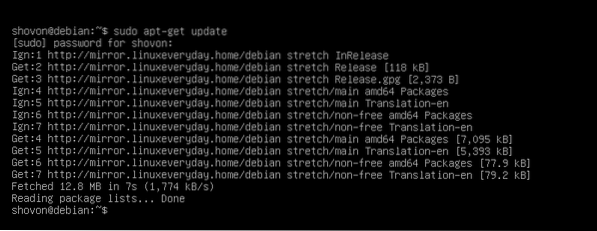
Debian 9 galite įdiegti task-xfce-desktop meta paketą, kuris savo ruožtu įdiegs visus kitus paketus, reikalingus norint turėti visiškai veikiančią XFCE 4 darbalaukio aplinką.
Dabar galite įdiegti „XFCE 4“ darbalaukio aplinką naudodami šią komandą:
$ sudo apt-get install task-xfce-desktop
Dabar paspauskite y tada paspauskite
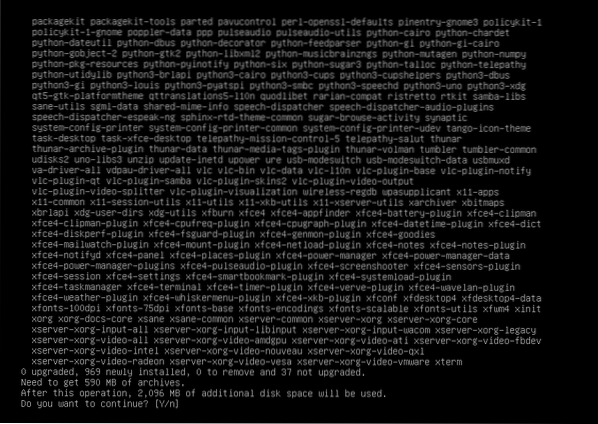
taiklus paketų tvarkyklė turėtų atsisiųsti ir įdiegti visus reikalingus paketus, kaip matote toliau pateiktoje ekrano kopijoje.
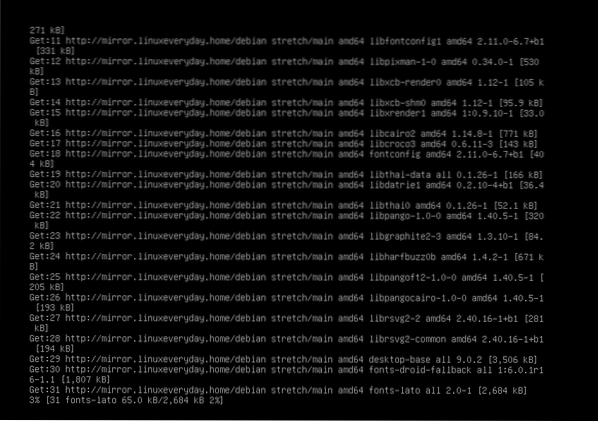
Šiuo metu diegimas turėtų būti baigtas.
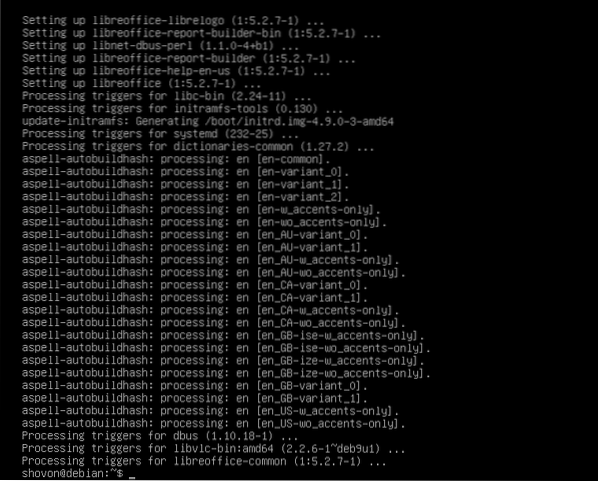
Dabar turite nustatyti numatytąjį tikslą į grafinis. Numatytasis „Debian 9“ be galvos nustatymo tikslas yra daugkartinis vartotojas. Nustačius jį į grafinis pagal numatytuosius nustatymus paleidžiate grafinę darbalaukio aplinką. Kadangi mes diegiame XFCE 4 darbalaukio aplinką, mes norime paleisti grafinį darbalaukį pagal numatytuosius nustatymus.
Dabar paleiskite šią komandą, kad nustatytumėte numatytąjį tikslą grafinis:
$ sudo systemctl nustatyta numatytoji grafika.taikinys
Numatytasis tikslas turėtų būti nustatytas į grafinis.

Dabar paleiskite kompiuterį iš naujo naudodami šią komandą:
$ sudo perkrauti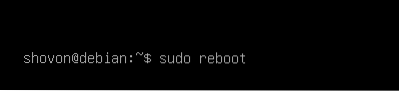
Paleidus kompiuterį, turėtumėte pamatyti šį prisijungimo langą. Įveskite savo Vartotojo vardas ir Slaptažodis ir tada spustelėkite Prisijungti.
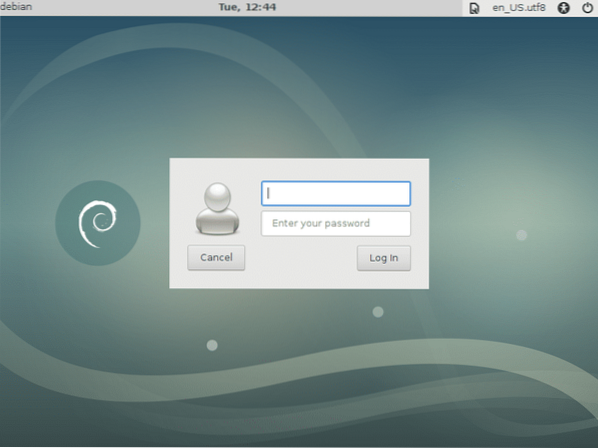
Turėtumėte būti prisijungę prie „XFCE“ darbalaukio aplinkos. Jei pirmą kartą esate prisijungę prie XFCE Desktop aplinkos, kokia ji yra, turėtumėte pamatyti šiuos dalykus Skydelis dialogo langas. Spustelėkite Naudoti numatytąją konfigūraciją mygtuką, kaip pažymėta toliau pateiktoje ekrano kopijoje.
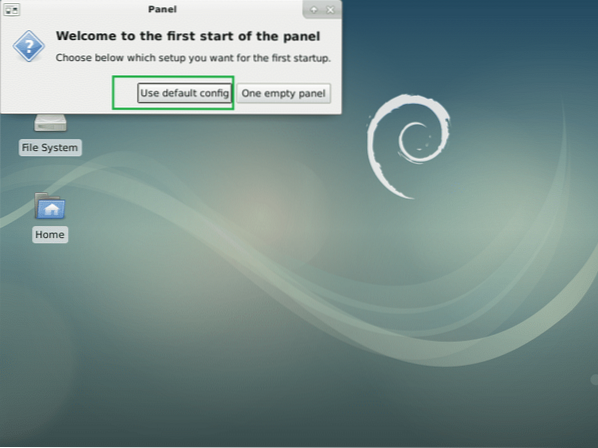
Dabar turėtų pasirodyti viršutinis ir apatinis skydelis. Taip atrodo numatytoji „XFCE“ darbalaukio aplinka „Debian 9 Stretch“.
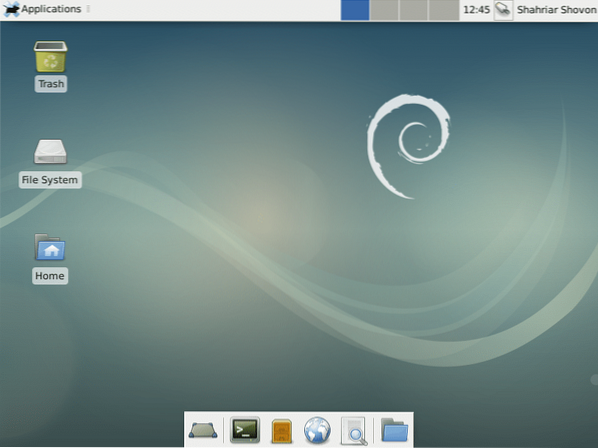
Dabar, norėdami patikrinti naudojamos XFCE darbalaukio aplinkos versiją, spustelėkite Programos ir tada spustelėkite Apie „Xfce“ kaip pažymėta toliau pateiktoje ekrano kopijoje.
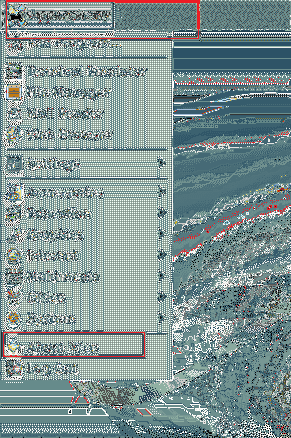
Kaip matote iš pažymėtos žemiau esančio ekrano kopijos skyriaus, XFCE darbalaukio aplinkos versija yra 4.12.
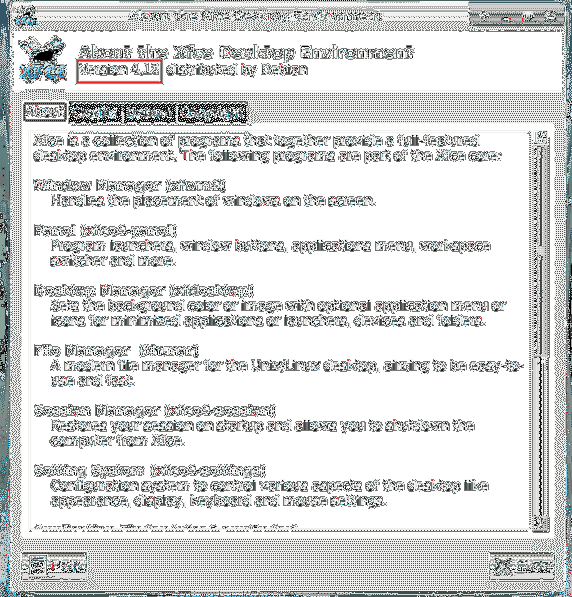
Anksčiau sakiau, kad XFCE 4 darbastalio aplinka yra labai lengva. Tam reikia labai mažai RAM.
Jei norite sužinoti, kiek RAM naudoja tik „XFCE 4“ darbalaukis (jokių kitų programų), paleiskite kompiuterį iš naujo ir prieš paleisdami kitas programas patikrinkite, kiek RAM naudojama.
Galite patikrinti, kiek RAM naudoja „XFCE 4“ darbalaukio, naudodami šią komandą:
$ nemokama -h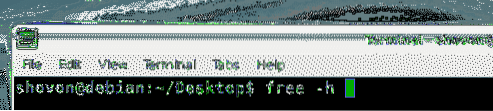
Kaip matote pažymėtoje žemiau esančioje ekrano kopijos dalyje, mano kompiuteryje įdiegta 2 GB arba 2048 MB RAM, ir tik 219 MB jos naudoja „XFCE 4“ darbalaukio aplinka. Apie 1.6 GB arba 1600 MB jos vis dar yra kitoms programoms. Jei tai buvo „Unity“ arba „GNOME 3“ staliniai kompiuteriai, skaičiai turėjo būti apversti!

Numatytosios „XFCE 4“ darbalaukio aplinkos programos „Debian 9 Stretch“
Numatytasis failų tvarkyklė yra Tunaras.
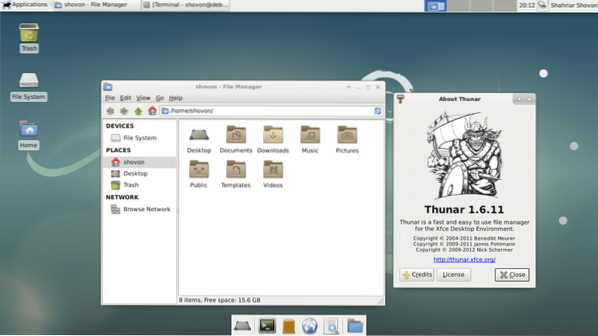
Numatytasis terminalo emuliatorius yra xfce4-terminalas.
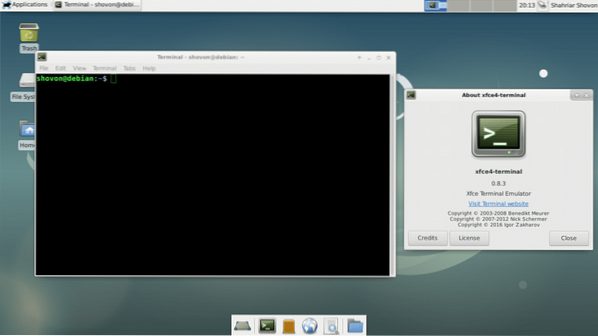
Numatytoji interneto naršyklė yra „Firefox“ ESR 45.
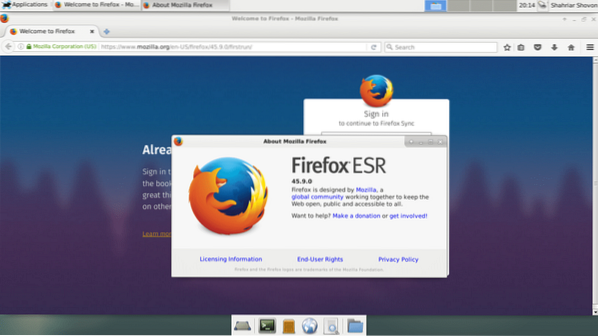
Numatytasis dokumentų peržiūros įrankis yra Evince'as, kuri yra „GNOME 3“ programa.
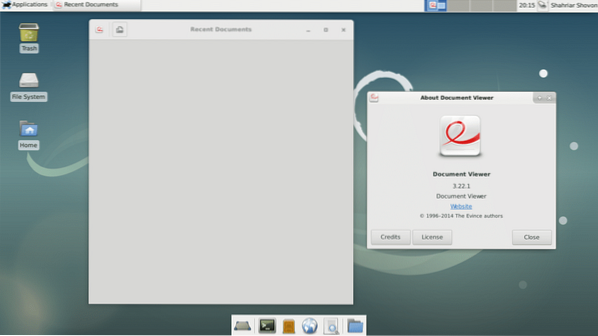
Taip „Debian 9 Stretch“ įdiegiate XFCE darbalaukio aplinką. Dėkojame, kad perskaitėte šį straipsnį.
 Phenquestions
Phenquestions


