Nereikia nė sakyti, kad visi dvejetainiai failai, SDK, sistemos ir derintojai teršia jūsų failų sistemą daugybe failų, žurnalų ir kitų įvairių objektų. Efektyvus sprendimas - tai įdiegti „Android“ į „VirtualBox“, o tai pašalina vieną vangiausių „Android“ kūrimo aspektų - įrenginio emuliatorių. Galite naudoti šią virtualiąją mašiną norėdami paleisti bandomąją programą arba tiesiog blaškytis su „Android“ vidiniais elementais. Taigi be jokių papildomų veiksmų imkimės!
Pradžia
Norėdami pradėti, mūsų sistemoje turės būti įdiegta „VirtualBox“, čia galite gauti „Windows“, „MacOS“ ar bet kokio pagrindinio „Linux“ platinimo kopiją. Tada jums reikės „Android“ kopijos, skirtos paleisti „x86“ aparatinėje įrangoje, nes tai, ką „VirtualBox“ ketina pasiūlyti virtualiajai mašinai „x86“ arba „x86_64“ (.k.AMD64) platforma paleisti.
Nors dauguma „Android“ įrenginių veikia naudojant ARM, galime pasinaudoti projekto „Android“, esančio x86, pagalba. Šie puikūs žmonės perkėlė „Android“ į „x86“ aparatinę įrangą (tiek realią, tiek virtualią) ir galime gauti naujausio leidimo kandidato kopiją („Android 7“).1) mūsų tikslams. Galbūt norėtumėte naudoti stabilesnį leidimą, tačiau tokiu atveju „Android 6“.0 yra maždaug tiek, kiek galite gauti šio rašymo metu.
VM kūrimas
Atidarykite „VirtualBox“ ir spustelėkite „Naujas“ (viršutiniame kairiajame kampe) ir lange „Sukurti virtualią mašiną“ pasirinkite „Linux“ ir „Linux 2“ versiją.6/3.x / 4.x (64 bitų) ar (32 bitų), atsižvelgiant į tai, ar atsisiuntėte ISO, atitinkamai x86_64, ar x86.
RAM dydis gali būti nuo 2 GB iki tiek, kiek leidžia jūsų sistemos ištekliai. Nors jei norite mėgdžioti realaus pasaulio įrenginius, turėtumėte skirti iki 6 GB atminties ir 32 GB disko dydį, kurie būdingi „Android“ įrenginiams.
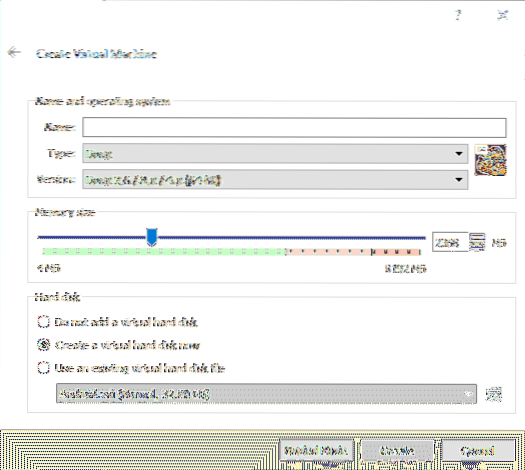
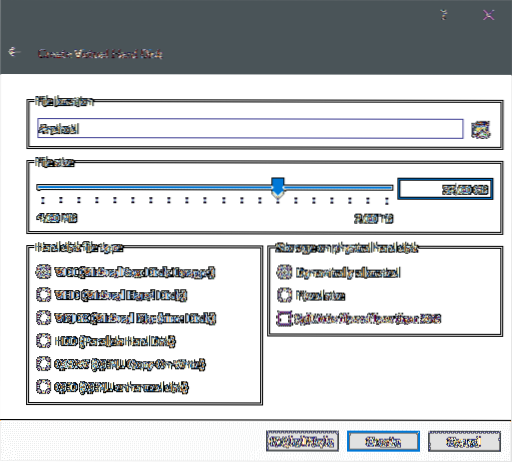
Sukūrę, galbūt norėsite pakoreguoti keletą papildomų nustatymų, pridėti papildomą procesoriaus šerdį ir pagerinti pradedančiųjų ekrano atmintį. Norėdami tai padaryti, dešiniuoju pelės mygtuku spustelėkite VM ir atidarykite nustatymus. Skiltyje Parametrai → Sistema → Procesorius galite skirti dar keletą branduolių, jei darbalaukis gali jį ištraukti.
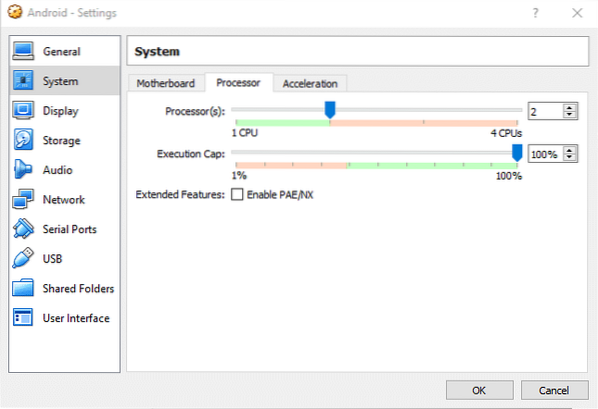
Nustatymuose → Ekranas → Vaizdo atmintis galite skirti tinkamą atminties dalį ir įgalinti 3D pagreitį, kad būtų lengviau reaguoti.
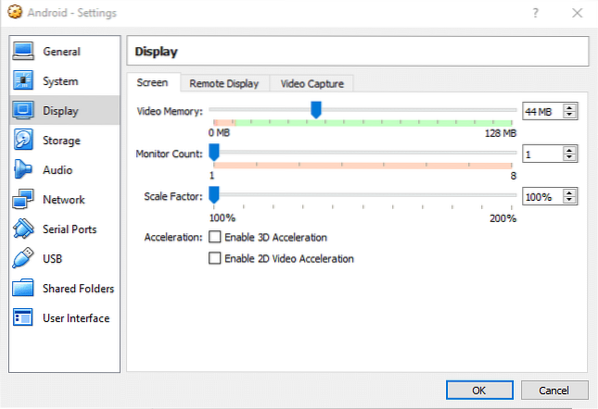
Dabar mes pasirengę paleisti VM.
Diegiama „Android“
Pirmą kartą paleidus VM, „VirtualBox“ reikalaus pateikti jį su įkrovos laikmena. Pasirinkite „Android iso“, kurį anksčiau atsisiuntėte, kad paleistumėte kompiuterį.
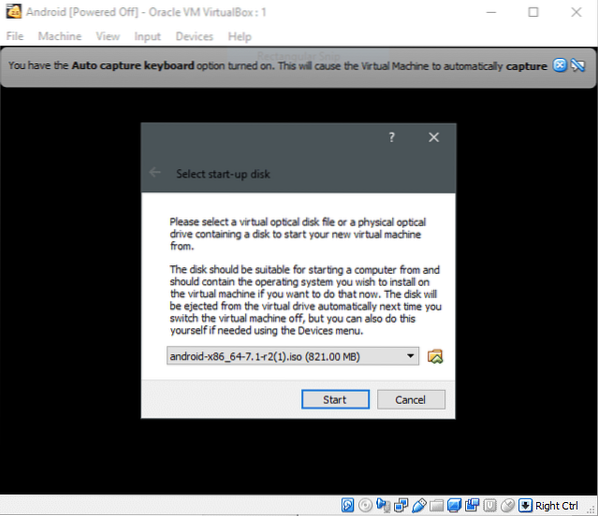
Tada pasirinkite parinktį Diegimas, jei norite įdiegti „Android“ VM ilgalaikiam naudojimui, kitaip nedvejodami prisijunkite prie tiesioginės terpės ir žaiskite aplinkoje.
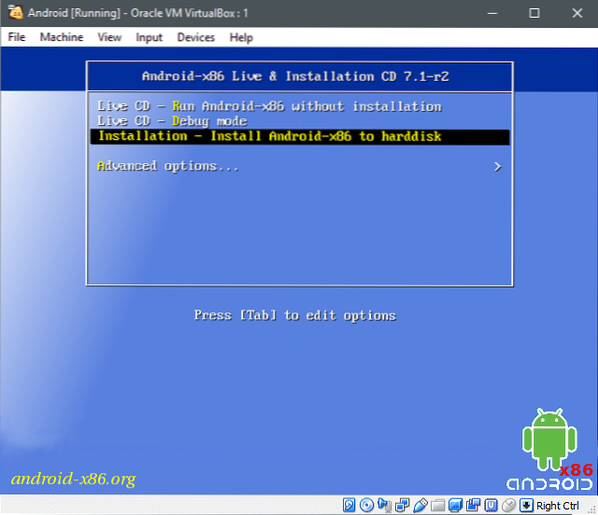
Rezultatas
Disko skaidymas
Padalijimas atliekamas naudojant tekstinę sąsają, o tai reiškia, kad mes negauname GUI malonumų, todėl turėsime atidžiai stebėti, kas rodoma ekrane. Pvz., Pirmajame ekrane, kai dar nebuvo sukurtas skaidinys ir aptiktas tik neapdorotas (virtualus) diskas, pamatysite šiuos duomenis:.
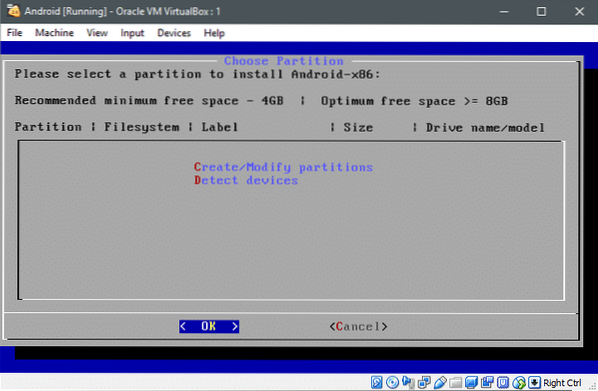
Raudonos raidės C ir D rodo, kad paspaudus klavišą C galite sukurti arba modifikuoti skaidinius ir D aptiks papildomų įrenginių. Galite paspausti D ir tiesioginė laikmena aptiks prijungtus diskus, tačiau tai nėra privaloma, nes ji patikrino įkrovos metu.
Pataikysim C ir sukurti skaidinius virtualiame diske. Oficialiame puslapyje rekomenduojama nenaudoti GPT, todėl mes nenaudosime šios schemos. Rodyklių klavišais pasirinkite Ne ir paspauskite
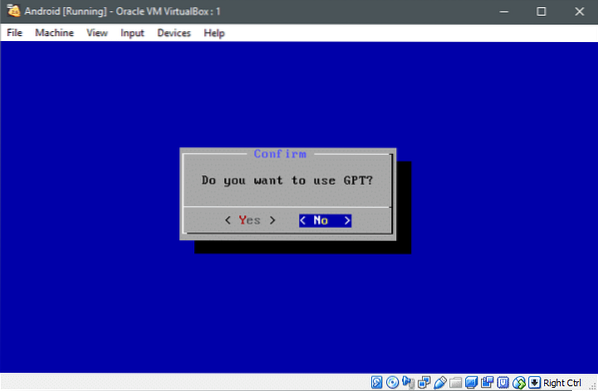
Ir dabar jūs būsite įvesti į fdisk įrankį.
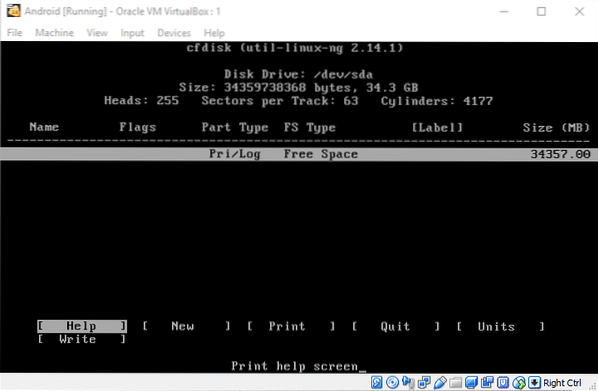
Mes sukursime tik vieną milžinišką skaidinį, kad viskas būtų paprasta. Rodyklių klavišais pereikite prie Nauja variantas ir paspauskite
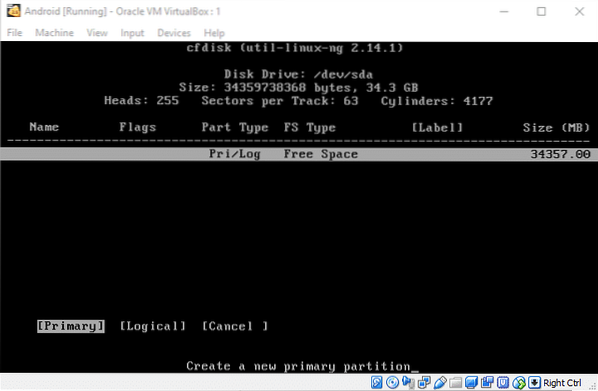
Didžiausias dydis jums jau bus pasirinktas, paspauskite
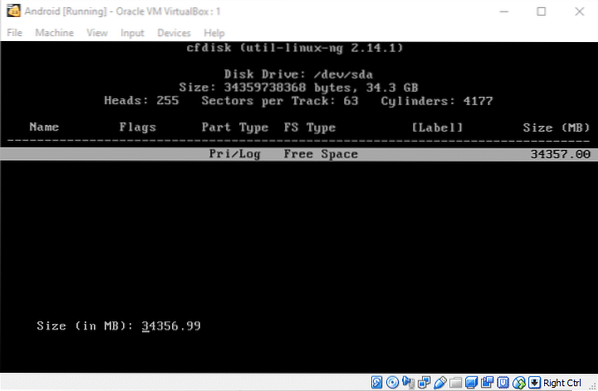
Šiame skyriuje bus „Android OS“, todėl, žinoma, norime, kad jį būtų galima paleisti. Taigi pasirinkite Įkraunamas ir paspauskite „Enter“ („Boot“ pasirodys aukščiau esančioje lentelėje esančioje vėliavų skiltyje), tada galėsite pereiti prie „Rašyti“ skyriaus
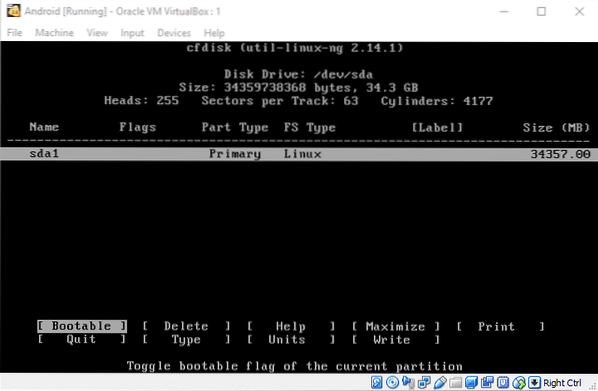
Tada galite Baigti padalijimo įrankį ir tęskite diegimą.
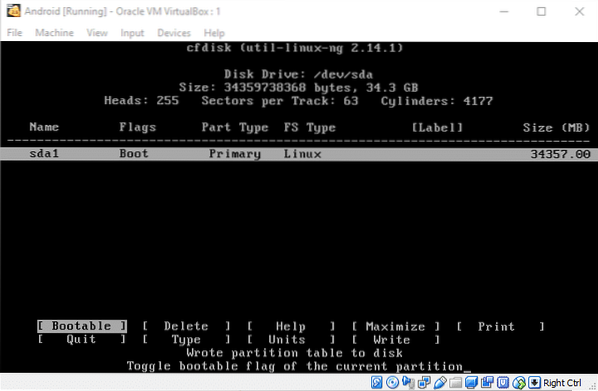
Formatavimas naudojant „Ext4“ ir diegiant „Android“
Naujas skaidinys ateis į Pasirinkite „Partition“ meniu, kuriame buvome prieš skaidydami skaidymą. Pasirinkite šį skaidinį ir paspauskite Gerai.
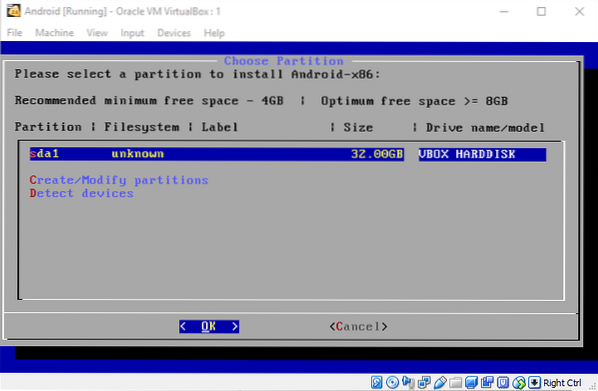
Kitame meniu kaip de facto failų sistemą pasirinkite ext4. Patvirtinkite pakeitimus kitame lange pasirinkdami Taip ir prasidės formatavimas. Kai paprašys, pasakyk Taip į GRUB įkrovos įrenginio diegimą. Panašiai sakyk Taip leisti skaityti ir rašyti operacijas / sistema kataloge. Dabar bus pradėta diegti.
Kai ji bus įdiegta, galėsite saugiai paleisti sistemą, kai būsite paraginti paleisti iš naujo. Jums gali tekti išjungti mašiną prieš kitą perkrovimą, eikite į Nustatymai → Saugykla ir pašalinkite „Android“ iso, jei jis vis dar prijungtas prie VM.
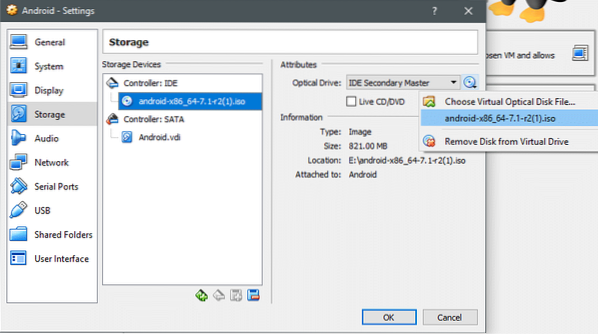
Prieš paleisdami VM, pašalinkite laikmeną ir išsaugokite pakeitimus.
Veikia „Android“
GRUB meniu gausite parinktis, kaip paleisti OS derinimo režimu arba įprastu būdu. Apžiūrėkime „Android“ VM naudodami numatytąją parinktį, kaip parodyta žemiau:
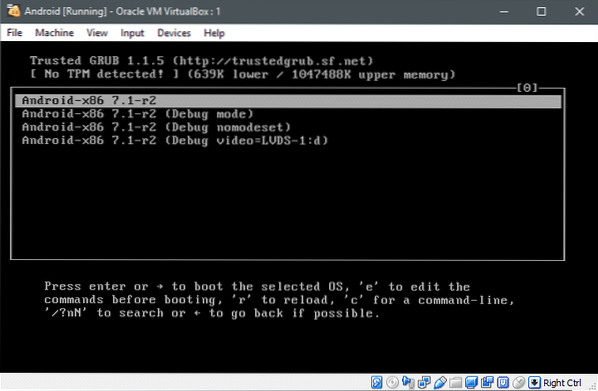
Ir jei viskas gerai, pamatysite tai:
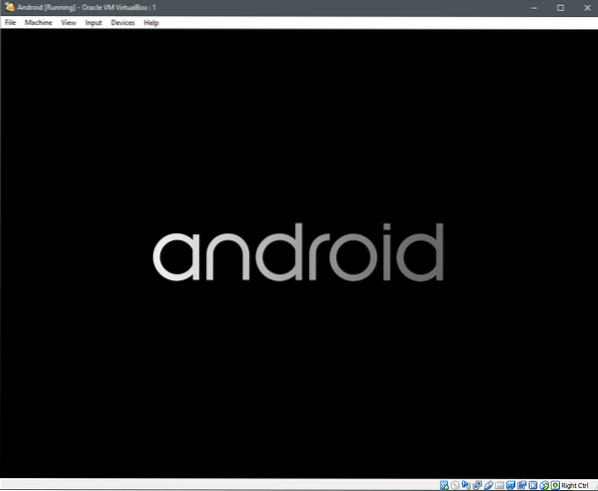
Dabar „Android“ naudoja jutiklinį ekraną kaip sąsają, o ne pelę, kiek tai yra įprasta. Nors „x86“ prievadas yra palaikomas palaikant pelės žymiklį pelės mygtuku, pradžioje gali tekti daug naudoti rodyklių klavišus.
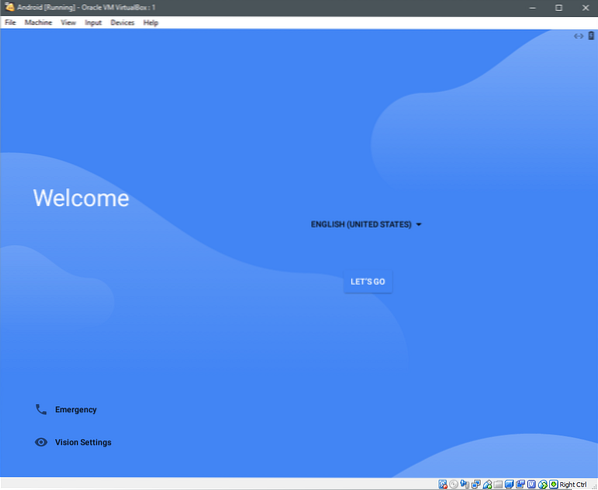
Eikite į „Eikime“ ir paspauskite „Enter“, jei naudojate rodyklių klavišus, tada pasirinkite Sąranka kaip nauja.
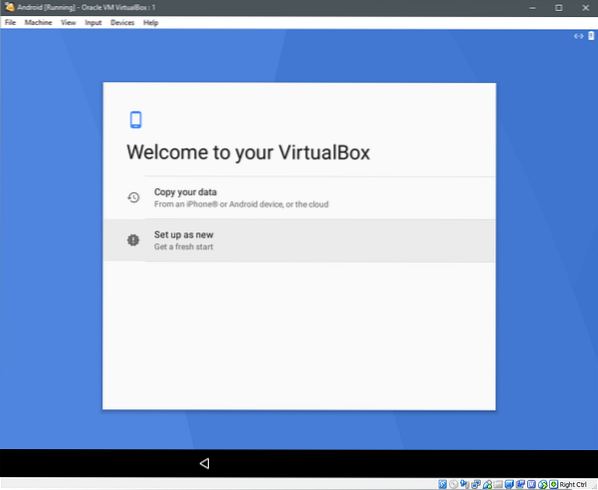
Jis patikrins, ar nėra naujinių ir įrenginio informacijos, prieš paprašydamas prisijungti naudojant „Google“ paskyrą. Jei norite, galite tai praleisti ir pereiti prie „Data and Time“ nustatymo ir po to įrenginiui suteikti savo vartotojo vardą.
Bus pateiktos kelios kitos parinktys, panašios į parinktis, kurias matote nustatydami naują „Android“ įrenginį. Pasirinkite tinkamas privatumo, atnaujinimų ir kt. Parinktis, ir, žinoma, paslaugų teikimo sąlygas, su kuriomis galbūt turėsime sutikti.
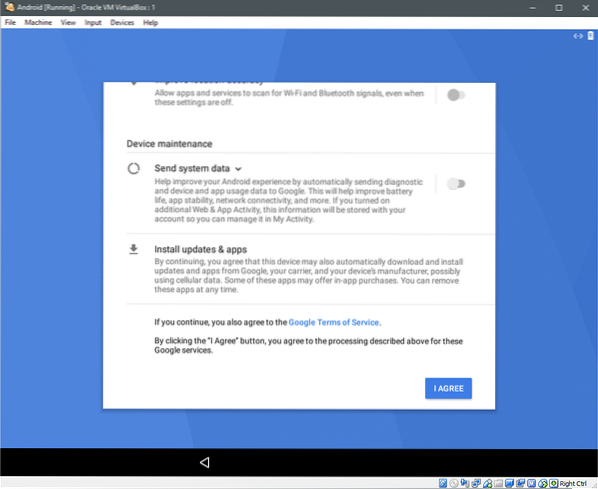
Po to jis gali paprašyti pridėti kitą el. Pašto paskyrą arba nustatyti „Kūno aptikimą“, nes tai yra VM, nė viena iš parinkčių mums nėra labai naudinga ir galime spustelėti „Visi rinkiniai“
Po to jūsų paprašys pasirinkti „Home App“, kurią turėsite nuspręsti, nes tai yra pirmenybės klausimas ir jūs pagaliau būsite virtualizuotoje „Android“ sistemoje.

Jums gali būti naudinga jutiklinio ekrano nešiojamas kompiuteris, jei norite atlikti intensyvų šio VM testavimą, nes tai labai atidžiai imituoja realaus pasaulio naudojimo atvejį.
Tikimės, kad ši pamoka jums buvo naudinga, jei turite kokių nors kitų panašių prašymų, kad galėtume parašyti. Nedvejodami susisiekite su mumis.
 Phenquestions
Phenquestions


