Atsisiunčiama „Ubuntu Desktop 20“.04 ISO vaizdas:
Norėdami atsisiųsti „Ubuntu Desktop 20“.04 LTS ISO atvaizdas, apsilankykite oficialiame „Ubuntu 20“ leidimo puslapyje.04 LTS ir spustelėkite darbalaukio vaizdo nuorodą, kaip pažymėta žemiau esančiame paveikslėlyje.
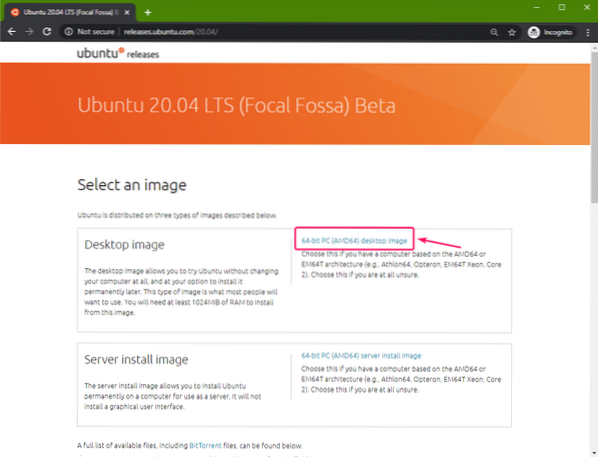
Jūsų naršyklė turėtų pradėti atsisiųsti „Ubuntu Desktop 20“.04 LTS ISO vaizdas. Gali praeiti šiek tiek laiko.
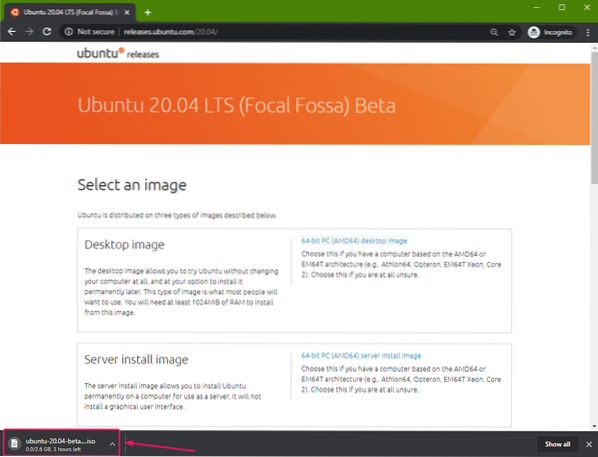
Įkraunamo USB nykščio disko sukūrimas sistemoje „Windows“:
Galite naudoti daugybę įrankių, kad sukurtumėte „Ubuntu Desktop 20“ įkraunamą USB nykščio diską.04 LTS sistemoje „Windows“, t.e. Etčeris, Rufusas. Šiame straipsnyje aš naudosiu „Rufus“.
„Rufus“ galite atsisiųsti iš oficialios „Rufus“ svetainės. Atsisiųskite nešiojamą „Rufus“ versiją, kaip pažymėta žemiau esančiame ekrano kopijoje.

Reikėtų atsisiųsti „Rufus“.
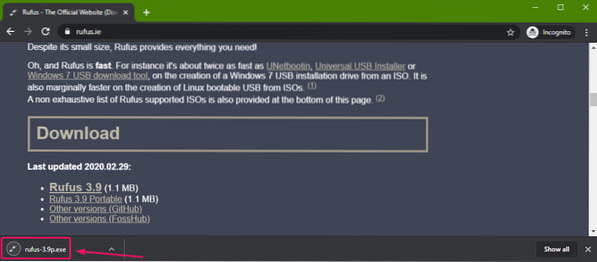
Dabar įdėkite USB nykščio diską į savo kompiuterį ir paleiskite „Rufus“. Tada spustelėkite PASIRINKTI.
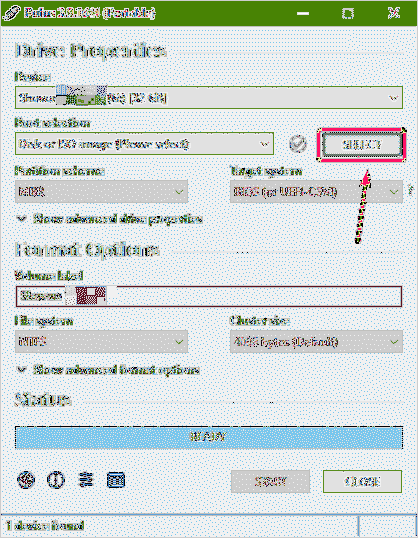
Dabar pasirinkite „Ubuntu Desktop 20“.04 ISO vaizdas, kurį ką tik atsisiuntėte ir spustelėkite Atviras.
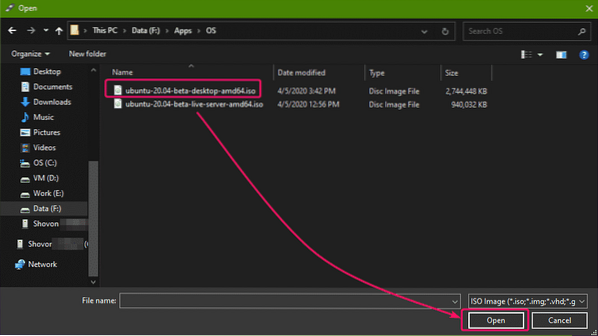 Dabar spustelėkite PRADĖTI.
Dabar spustelėkite PRADĖTI.
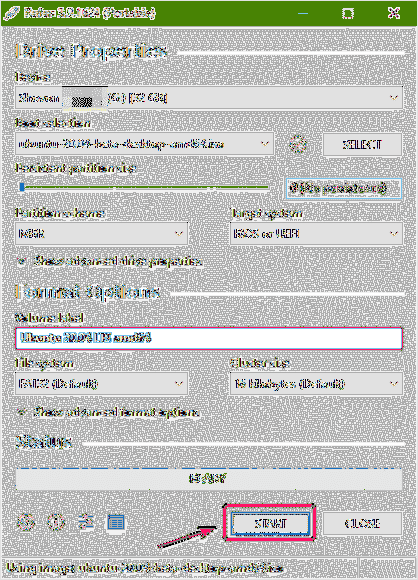
Dabar spustelėkite Taip.
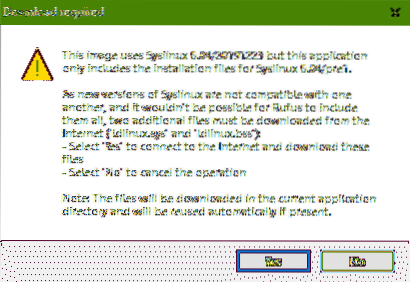
Dabar spustelėkite Gerai.
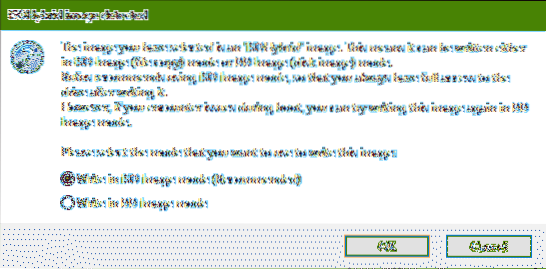
Jei USB atmintinėje yra kokių nors svarbių duomenų, perkelkite juos kur nors saugiai ir spustelėkite Gerai.
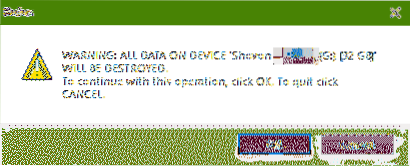
„Rufus“ turėtų nukopijuoti visus svarbius failus į jūsų USB atmintinę. Gali praeiti šiek tiek laiko.

Kai USB nykščio diskas bus paruoštas, spustelėkite UŽDARYTI ir išimkite USB nykščio diską iš savo kompiuterio.
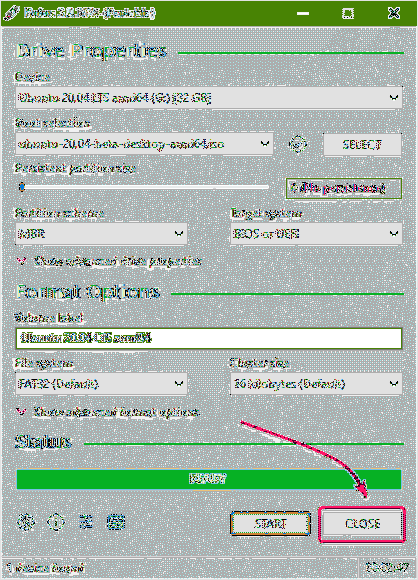
Įkraunamo USB nykščio disko sukūrimas „Linux“:
Atsisiuntę „Ubuntu Desktop 20“.04 ISO vaizdas, eikite į ~ / Atsisiuntimai katalogą taip:
$ cd ~ / Atsisiuntimai /
Turėtumėte rasti „Ubuntu Desktop 20“.04 ISO vaizdo failas ten.
$ ls -lh
Dabar paleiskite šią komandą:
$ sudo lsblk -e7Tada įdėkite USB nykščio diską į savo kompiuterį ir vykdykite šią komandą:
$ sudo lsblk -e7Ifpalygintumėte išvestis, turėtumėte pamatyti naują diską (SDB Mano atveju). Tai jūsų USB atminties įrenginys. Galite jį pasiekti kaip / dev / sdb.
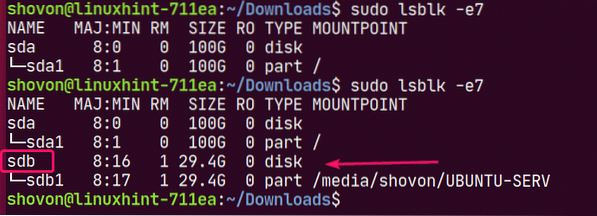
Dabar paleiskite šią komandą, kad parašytumėte „Ubuntu Desktop 20“.04 ISO vaizdas į jūsų USB atmintinę / dev / sdb:
$ sudo dd jei =./ ubuntu-20.04-beta-desktop-amd64.iso = / dev / sdb bs = 1M būsena = pažanga
PASTABA: Įsitikinkite, kad USB atmintinėje nėra svarbių failų.
Reikalingi failai kopijuojami į USB nykščio įrenginį. Tai turėtų užtrukti.

Šiuo metu USB nykščio diskas turėtų būti paruoštas.
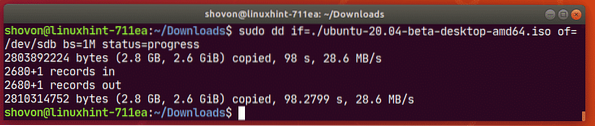
Dabar išimkite USB nykščio įrenginį taip:
$ sudo išstumti / dev / sdb
„Ubuntu Desktop 20“ paleidimas.04 iš USB nykščio disko:
Dabar įdėkite USB nykščio diską į savo kompiuterį ir paleiskite jį iš savo kompiuterio BIOS.
Turėtumėte pamatyti šį GRUB meniu. Pasirinkite Išbandykite „Ubuntu“ neįdiegę ir paspauskite
PASTABA: Jei jūsų kompiuteris dėl kokių nors priežasčių negali paleisti, pasirinkite Išbandykite „Ubuntu“ neįdiegę (saugi grafika) vietoj to.
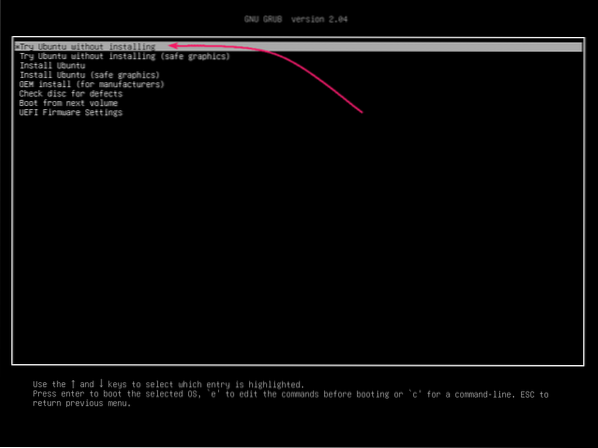
Prieš paleidžiant „Live Ubuntu Desktop 20“, „Ubuntu“ turėtų patikrinti, ar nėra USB atmintinės.04. Šie patikrinimai padės vėliau pašalinti daugybę diegimo problemų. Jei norite, galite praleisti šį veiksmą paspausdami
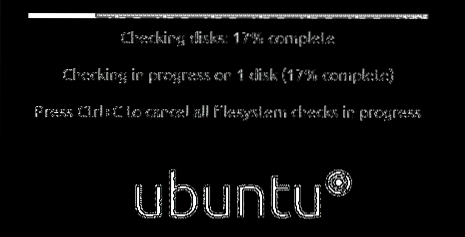
„Ubuntu Desktop 20“.04 turėtų prasidėti tiesioginiu režimu. Galite patikrinti, ar „Ubuntu Desktop 20“.04 LTS veikia gerai tiesioginiu režimu. Jei nematote didelių problemų, tada „Ubuntu Desktop 20“.04 LTS turėtų gerai veikti jūsų aparatinėje įrangoje. Dabar spustelėkite Įdiekite „Ubuntu 20“.04 LTS piktogramą, kad paleistumėte „Ubuntu Installer“.
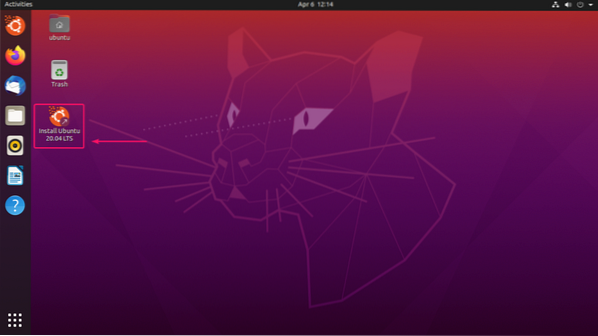
Turėtų prasidėti „Ubuntu“ diegimo programa.
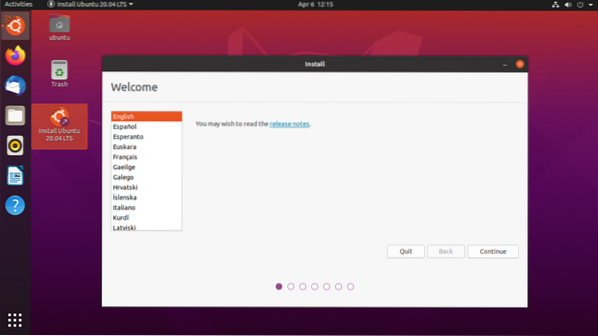
„Ubuntu Desktop 20“ diegimas.04 LTS:
Dabar spustelėkite Tęsti.
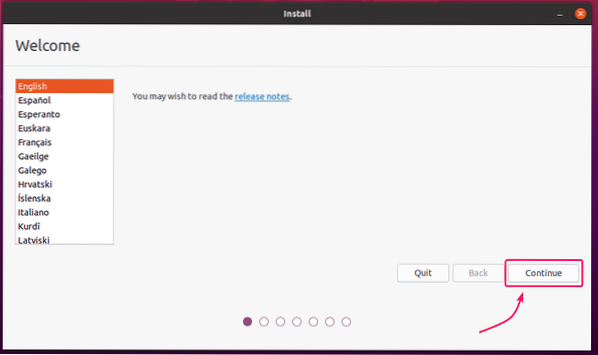
Pasirinkite klaviatūros išdėstymą ir spustelėkite Tęsti.
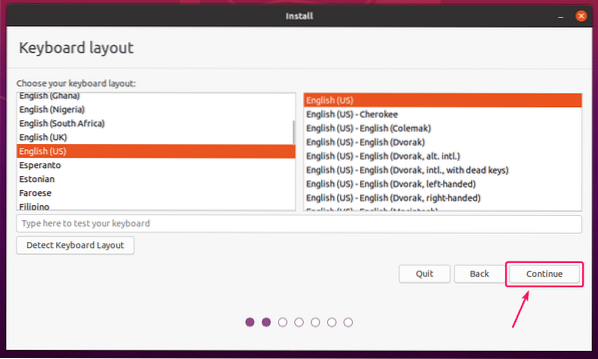
Čia galite atlikti Įprastas montavimas arba Minimalus montavimas. Įprastas montavimas ateina su visomis programomis kaip įprasta. The Minimalus montavimas ateina su ribotu programų skaičiumi.
Jei kompiuteryje yra interneto ryšys, galite tai patikrinti Atsisiųskite naujinimus diegdami „Ubuntu“ norėdami atsisiųsti visus būtinus naujinimus diegdami „Ubuntu“ savo kompiuteryje.
Taip pat galite patikrinti Įdiekite trečiosios šalies programinę įrangą grafikos ir „Wi-Fi“ aparatinei įrangai bei papildomiems laikmenų formatams jei norite, kad „Ubuntu“ diegimo programa automatiškai įdiegtų GPU, „Wi-Fi“ tvarkykles ir daugialypės terpės kodekus.
Baigę spustelėkite Tęsti.
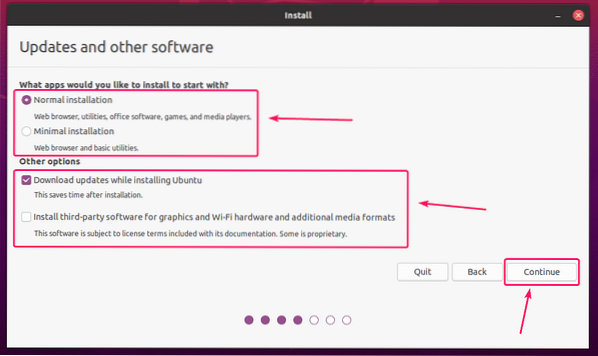
Dabar turite suskaidyti kietąjį diską. Galite arba leisti „Ubuntu“ diegimo programai automatiškai skaidyti standųjį diską, arba rankiniu būdu skaidyti.
Jei kietajame diske nėra svarbių duomenų arba turite naują kietąjį diską, galite pasirinkti Ištrinkite diską ir įdiekite „Ubuntu“. „Ubuntu“ diegimo programa automatiškai padalins standųjį diską ir jame įdiegs „Ubuntu“. Tai paprasčiausias būdas įdiegti „Ubuntu“.

Ištrinkite diską ir įdiekite „Ubuntu“ turi kai kuriuos Pažangios funkcijos taip pat.

Galite atlikti LVM pagrįstą „Ubuntu“ diegimą. Jei naudojate LVM, saugumui taip pat galite užšifruoti kietąjį diską.
Jei norite, „Ubuntu“ diegime taip pat galite naudoti ZFS failų sistemas.
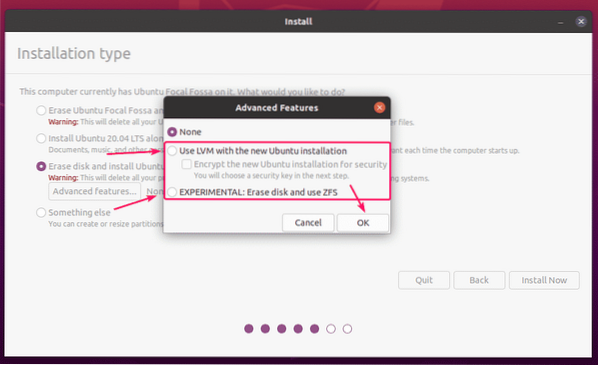
Baigę galite spustelėti Įdiegti dabar įdiegti „Ubuntu“.

Daugelis žmonių norės skaidyti rankiniu būdu. Norėdami tai padaryti, pasirinkite Kažkas kito ir spustelėkite Tęsti.
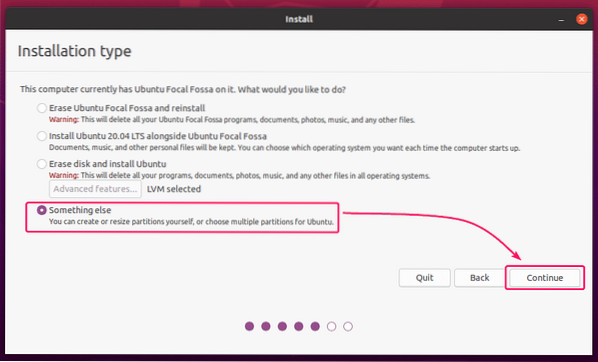
Dabar, jei norite pašalinti visas esamas kietojo disko skaidinius, galite spustelėti Nauja skaidinių lentelė ..
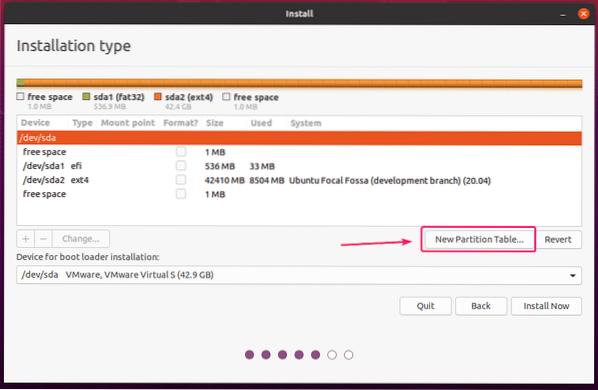
Jei kietajame diske nėra laisvos vietos, galite pašalinti esamą skaidinį ir sukurti reikiamus skaidinius toje laisvoje vietoje.
Norėdami pašalinti skaidinį, pasirinkite jį ir spustelėkite - mygtuką.
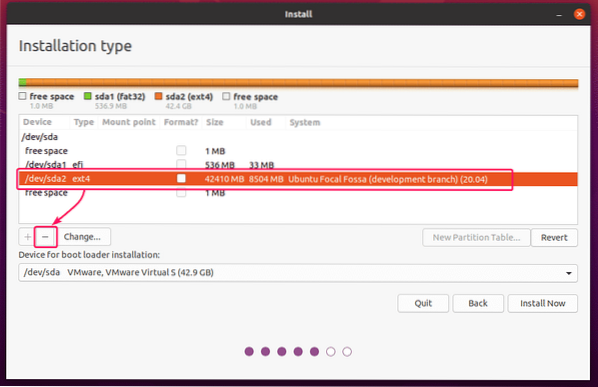
Turėdami laisvos vietos, galite pradėti kurti pertvaras.

Jei naudojate BIOS pagrindinę plokštę, jums reikia bent root (/) skaidinio.
Jei naudojate UEFI pagrindinę plokštę, jums reikia bent jau EFI sistemos skaidinio ir šakninio (/) skaidinio.
Šiame straipsnyje atliksiu UEFI pagrįstą diegimą.
Norėdami sukurti naują skaidinį, pasirinkite laisva vieta ir spustelėkite + mygtuką.
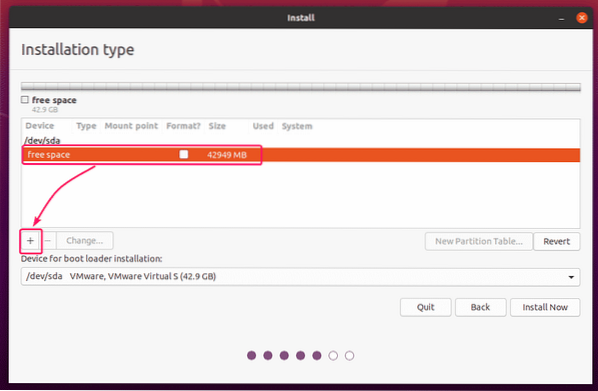
Norėdami sukurti EFI sistemos skaidinį, nustatykite Dydis į 512 MB, ir pasirinkite EFI sistemos skaidinys nuo Naudoti kaip išskleidžiamasis meniu. Tada spustelėkite Gerai.
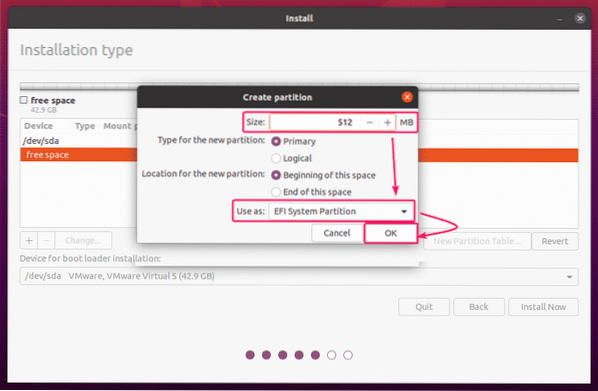
Reikėtų sukurti EFI sistemos skaidinį.
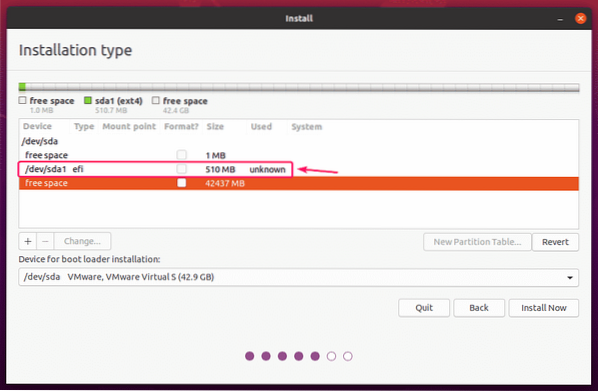
Dabar pasirinkite laisva vieta ir spustelėkite + mygtuką dar kartą.

Dabar sukurkite šakninį skaidinį su likusia laisva vieta. Šaknies skaidiniui nustatykite Tvirtinimo taškas į / ir Naudoti kaip į Ext4 žurnalų failų sistema. Tada spustelėkite Gerai.
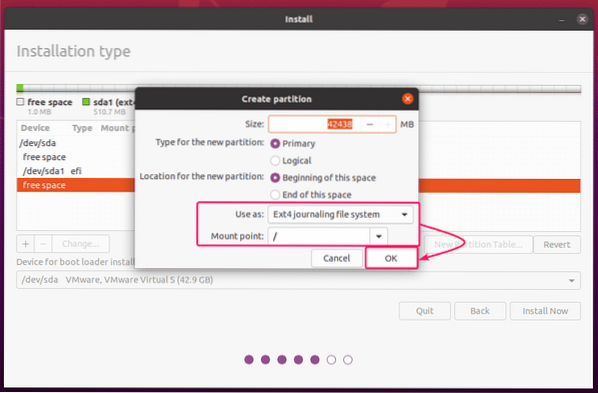
Turėtų būti sukurtas šakninis skaidinys.

Dabar įsitikinkite, kad Įrenginys, skirtas įdiegti įkrovos tvarkyklę skyrių ir spustelėkite Įdiegti dabar.
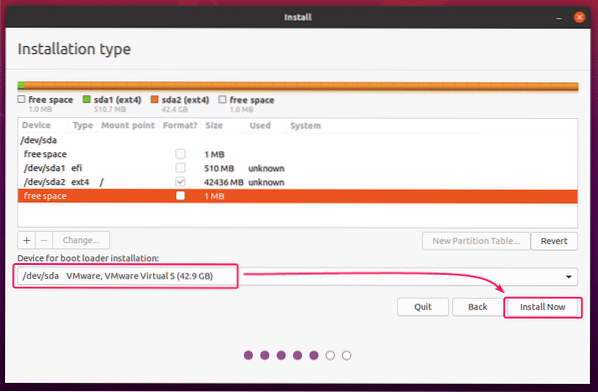
Dabar spustelėkite Tęsti.

Dabar pasirinkite laiko juostą ir spustelėkite Tęsti.
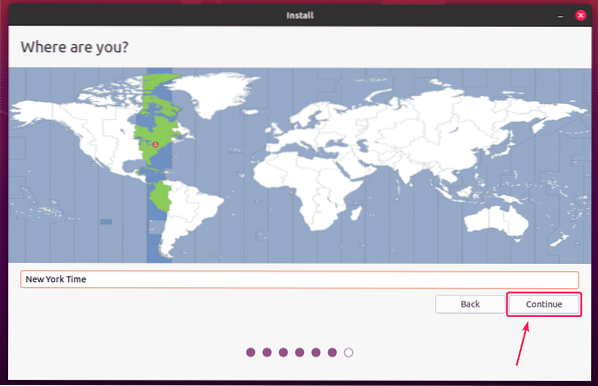
Dabar įveskite savo asmeninę informaciją ir spustelėkite Tęsti.

„Ubuntu“ diegimo programa turėtų pradėti kopijuoti visus reikalingus failus į kietąjį diską. Gali praeiti šiek tiek laiko.
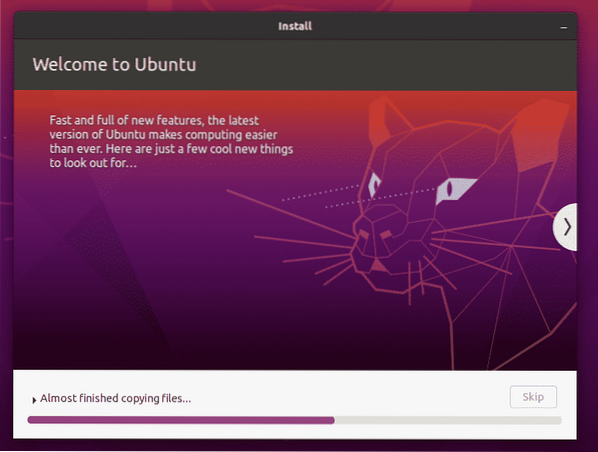
Baigę diegti, spustelėkite Paleiskite iš naujo dabar.
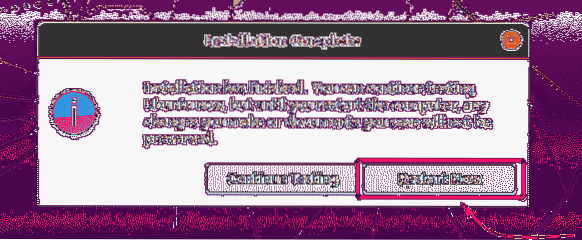
Dabar išimkite USB nykščio diską iš savo kompiuterio ir paspauskite

Dabar „Ubuntu Desktop 20“.04 LTS turėtų būti paleista.
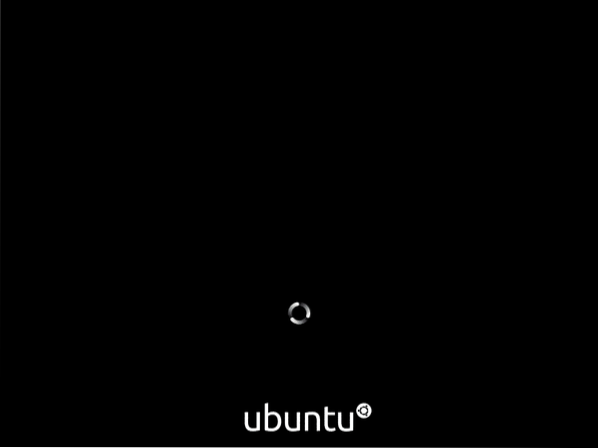
Turėtumėte pamatyti „Ubuntu Desktop 20“ prisijungimo prie GDM ekraną.04 LTS. Dabar galite prisijungti naudodami slaptažodį, kurį nustatėte diegimo metu.

„Ubuntu Desktop 20“.04 LTS.
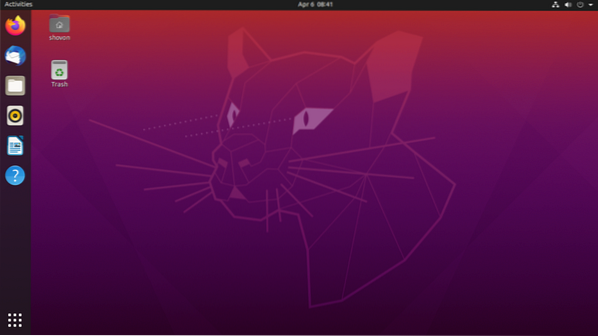
Kaip matote, aš paleidžiu „Ubuntu Desktop 20“.04 LTS.
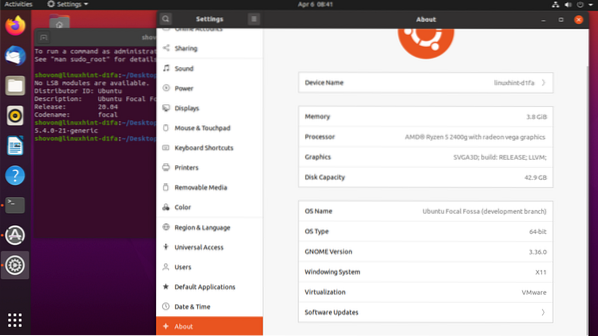
Taigi, taip įdiegiate „Ubuntu Desktop 20“.04 LTS kompiuteryje. Dėkojame, kad perskaitėte šį straipsnį.
 Phenquestions
Phenquestions


