Pagal numatytuosius nustatymus „Visual Studio Code“ palaiko daugelį programavimo kalbų ir „Git“ integraciją. Taip pat galite įdiegti plėtinius, kad išplėstumėte „Visual Studio Code“ funkcionalumą.
„Visual Studio Code“ taip pat yra daug spalvų temų ir piktogramų temų, kurias galite naudoti norėdami jį pritaikyti ir atrodyti taip, kaip jums patinka.
Šiame straipsnyje aš jums parodysiu, kaip įdiegti ir naudoti „Visual Studio“ kodą „Debian 10 Buster“. Pradėkime.
Atsisiunčiamas „Visual Studio“ kodas:
„Visual Studio“ kodo nėra oficialioje „Debian 10“ paketų saugykloje. Bet jūs galite lengvai jį įdiegti iš oficialios „Visual Studio Code“ svetainės. Tiesiog apsilankykite oficialioje „Visual Studio Code“ svetainėje iš savo mėgstamos interneto naršyklės ir spustelėkite paspaudimą, pažymėtą žemiau esančioje ekrano kopijoje.

Jūsų naršyklė turėtų paraginti jus išsaugoti „Visual Studio Code“ DEB paketo failą. Tiesiog pasirinkite Išsaugoti failą ir spustelėkite Gerai.
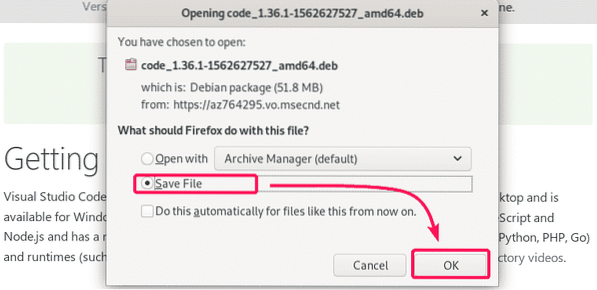
Jūsų naršyklė turėtų pradėti atsisiųsti „Visual Studio Code“ DEB paketo failą. Gali praeiti šiek tiek laiko, kol bus baigtas atsisiuntimas.

„Visual Studio“ kodo diegimas:
Kai atsisiuntimas bus baigtas, eikite į ~ / Atsisiuntimai katalogą su šia komanda.
$ cd ~ / Atsisiuntimai
Čia turėtumėte rasti „Visual Studio Code“ DEB paketo failą, kaip matote toliau pateiktoje ekrano kopijoje.
$ ls -lh
Dabar, norėdami įdiegti „Visual Studio Code DEB“ paketo failą, vykdykite komandą APT taip.
$ sudo apt install ./ kodas *.deb
APT paketų tvarkyklė turėtų pradėti diegti DEB paketo failą.

Šiuo metu turėtų būti įdiegtas „Visual Studio“ kodas.
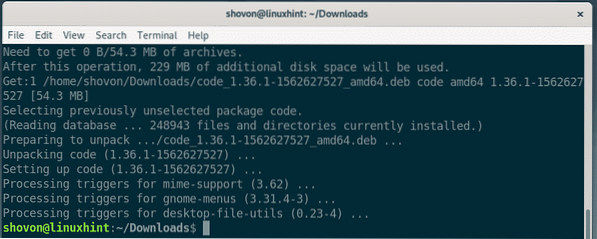
Dabar patikrinkite, ar „Visual Studio Code“ įdiegtas teisingai, atlikdami šią komandą.
$ code --versijaKaip matote, vykdau „Visual Studio Code 1“.36.1. Tai naujausia „Visual Studio Code“ versija šio rašymo metu. Kai įdiegiate „Visual Studio Code“, galite turėti kitą versiją.
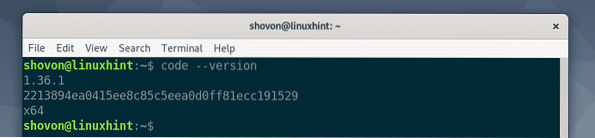
Dabar „Visual Studio“ kodą galite rasti „Debian 10“ OS programos meniu. Spustelėkite „Visual Studio Code“ piktogramą.

Reikėtų atidaryti „Visual Studio“ kodą.
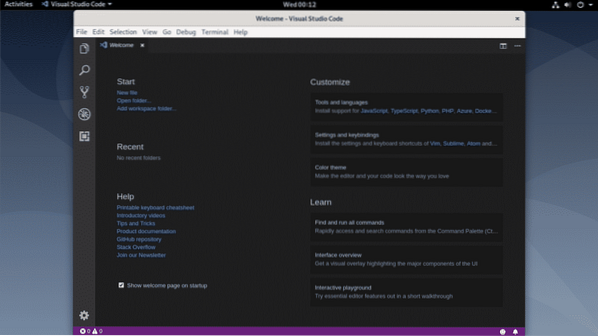
Naujo projekto atidarymas:
Norėdami atidaryti naują projektą naudodami „Visual Studio Code“, eikite į Failas > Atidaryti katalogą… arba Paspauskite

Dabar failų naršyklėje pasirinkite aplanką / katalogą ir spustelėkite Gerai.

Reikėtų atidaryti projekto aplanką / katalogą. Taip pat turėtų būti išvardyti failai, esantys projekto aplanke / kataloge.

Norėdami atidaryti failą iš projekto katalogo, tiesiog spustelėkite failą kairėje pusėje pateiktame sąraše ir failas turėtų būti atidarytas, kaip matote toliau pateiktoje ekrano kopijoje.

Norėdami uždaryti projektą, eikite į Failas > Uždaryti aplanką. Taip pat galite naudoti nuorodą
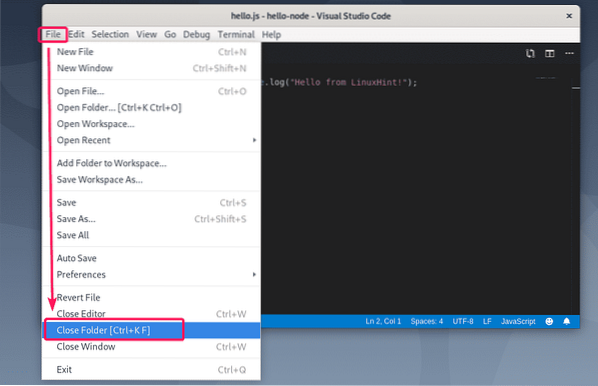
Projektas turėtų būti baigtas.

Naujo projekto atidarymas iš komandinės eilutės:
Taip pat galite atidaryti projekto aplanką / katalogą iš komandinės eilutės.
Tarkime, jūsų projekto aplankas / katalogas yra ~ / labas-mazgas. Norėdami atidaryti jį kaip projektą „Visual Studio Code“ iš komandinės eilutės, vykdykite šią komandą.
$ code ~ / labas-mazgas
Aplankas / katalogas turėtų būti atidarytas „Visual Studio Code“, kaip matote žemiau esančiame ekrano kopijoje.

Ieškokite ir pakeiskite „Visual Studio“ kodu:
Norėdami ieškoti konkrečios eilutės arba ieškoti ir pakeisti kodus savo projekte, eikite į skirtuką Paieška. Norėdami ieškoti, tiesiog įveskite paieškos terminą paieškos laukelyje ir paspauskite
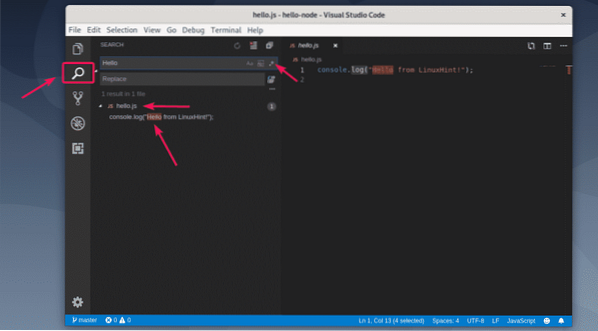
Taip pat galite spustelėti vieną iš pažymėtų piktogramų, kad atliktumėte didžiųjų ir mažųjų raidžių paiešką (), žodžių paiešką () ir įprastos išraiškos paiešką ().
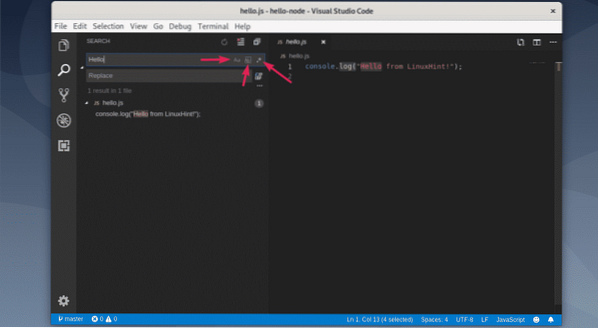
Norėdami ką nors pakeisti, įveskite paieškos eilutę, tada įveskite pakeitimo eilutę ir spustelėkite pakeitimo piktogramą, kaip pažymėta žemiau esančiame ekrano kopijoje.
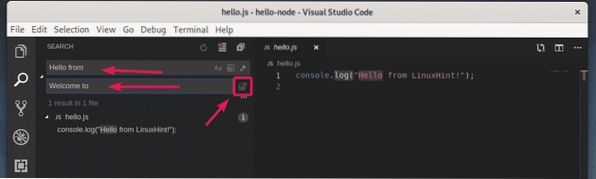
Dabar spustelėkite Pakeiskite.

Paieškos eilutė turėtų būti pakeista pakeičiančia eilute.
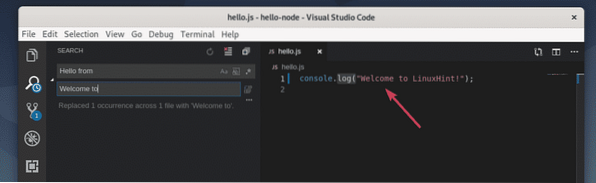
Plėtinių diegimas:
„Visual Studio Code“ talpykloje yra daug plėtinių, kuriuos galite atsisiųsti ir įdiegti, atsižvelgdami į poreikį išplėsti „Visual Studio Code“ funkcijas.
Norėdami ieškoti naujų plėtinių ir juos įdiegti, eikite į skirtuką „Plėtiniai“, kaip pažymėta žemiau esančiame ekrano kopijoje. „Visual Studio Code“ rekomenduoja keletą plėtinių, atsižvelgiant į jau atidarytus projektus. „Visual Studio Code“ taip pat pateikiami populiariausi plėtiniai (surūšiuoti pagal daugiausiai įdiegimų), iš kurių galite ieškoti reikalingų plėtinių.

Taip pat galite ieškoti plėtinio. Paieškos teksto laukelyje įveskite paieškos terminą ir paspauskite

Jei jums patinka plėtinys ir norite apie jį sužinoti daugiau, spustelėkite plėtinį. Daugiau informacijos apie tai bus rodoma dešinėje pusėje. Jei jums patinka plėtinys, spustelėkite mygtuką Diegti mygtukas, kaip pažymėta ekrano kopijoje, kad įdiegtumėte plėtinį.
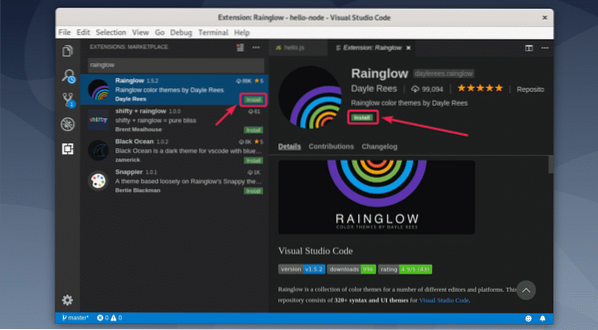
Pratęsimas turėtų būti įrengtas. Taip pat galite ieškoti ir pašalinti jau įdiegtus plėtinius.
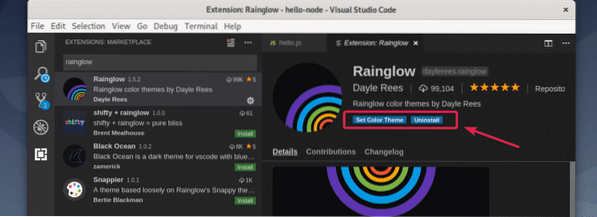
Spalvų schemų keitimas:
„Visual Studio“ kode yra iš anksto įdiegtos nuostabios spalvų temos. Bet taip pat galite įdiegti keletą spalvų temų plėtinių, kad gautumėte naujų spalvų temų. „Rainglow“ yra puikus spalvų temos plėtinys, kurį įdiegiau anksčiau.
Norėdami pakeisti spalvų temą, eikite į Nustatymai > Spalvų tema.

Reikėtų išvardyti visas įdiegtas spalvų temas. Iš sąrašo pasirinkite spalvų temą, kad ją suaktyvintumėte.
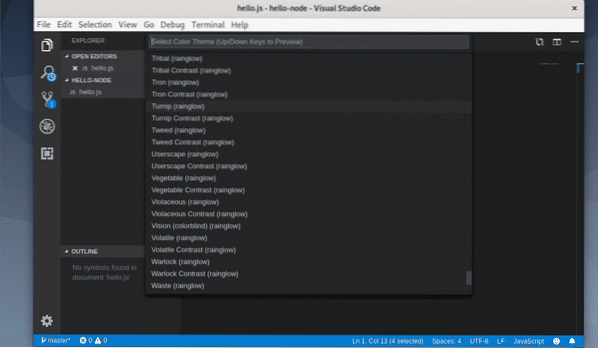
Kaip matote, pakeičiau spalvų temą į Ropė (rainglow) ir graziai atrodo.
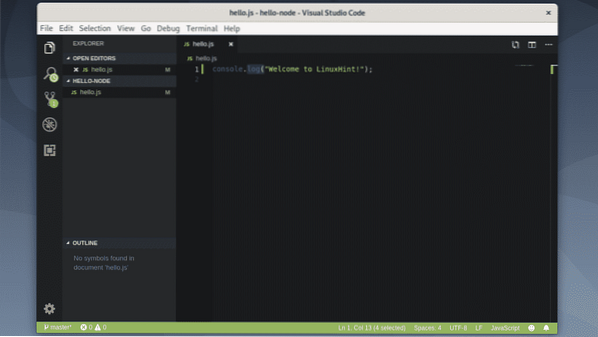
Taigi, taip jūs įdiegiate „Visual Studio“ kodą „Debian 10“ ir juo naudojatės. Dėkojame, kad perskaitėte šį straipsnį.
 Phenquestions
Phenquestions


