Kai naudojate bet kokią programinę įrangą ar net aparatinę įrangą, turite būti patyrę žmonės, patariantys jus atnaujinti. Taip yra todėl, kad dažniausiai problemos, su kuriomis susiduriame naudodamos bet kokią programinę ar aparatinę įrangą, nebūtinai yra susijusios ne su visa sistema, o tik su mažu komponentu, kurį lengvai galima išspręsti atnaujinant tą konkretų komponentą, o ne keičiant. aparatinę ar programinę įrangą.
Būtent todėl mes visada prašome atnaujinti savo operacines sistemas prieš įdiegdami jose naują programinę įrangą ar paketą. Tai reikalinga sklandžiam jūsų naujai įdiegtų paketų veikimui. Todėl šiame straipsnyje aprašysime visų komandų eilutės paketų atnaujinimo būdą naudojant „Linux Mint 20“.
Visų „Linux Mint 20“ komandų eilutės paketų atnaujinimo būdas:
Norėdami atnaujinti visus paketus iš „Linux Mint 20“ komandinės eilutės, turėsite atlikti šiuos veiksmus:
Nors paketus galite atnaujinti naudodami „Linux Mint 20“ GUI, tačiau kadangi šis metodas yra nukreiptas į komandinės eilutės sąsajos naudojimą, terminalą paleisime naudodami sparčiuosius klavišus „Ctrl + Alt + T“ arba spustelėdami terminalo piktogramoje, esančioje „Linux Mint 20“ užduočių juostoje. Naujai atidarytas terminalo langas rodomas šiame paveikslėlyje:

Kaip visi žinome, kad prieš įdiegdami naujus paketus, turime atnaujinti „Linux Mint 20“. Norėdami tai padaryti, įveskite šią komandą į savo terminalą ir paspauskite klavišą Enter:
sudo apt-get atnaujinimasKomanda „update“ negali tinkamai veikti nepateikdama jai root teisių. Štai kodėl prieš šią komandą būtinai naudokite raktinį žodį „sudo“. Tai taip pat parodyta paveikslėlyje žemiau:

Šios komandos vykdymas užtruks šiek tiek laiko, priklausomai nuo to, kaip neseniai vykdėte šią komandą, ir nuo to, kaip veikia jūsų interneto ryšys šiuo metu. Kai visi atitinkami paketai bus sėkmingai atnaujinti, savo terminalo lange galėsite pamatyti išvestį, parodytą šiame paveikslėlyje:
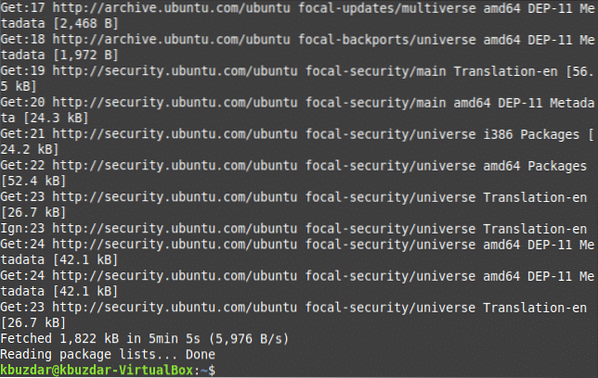
Kitas žingsnis šiuo klausimu yra „Linux Mint 20“ sistemos atnaujinimas. Norėdami tai padaryti, turite įvesti šią komandą į savo terminalą ir paspausti klavišą Enter:
sudo apt-get atnaujinimasNaujinimo komandai taip pat reikalingos root teisės, kad jos tinkamai veiktų, nes tam tikrų paketų negalima atnaujinti nepateikiant root teisių. Štai kodėl prieš jį naudojome raktinį žodį „sudo“. Ši komanda taip pat rodoma paveikslėlyje žemiau:

Vykdant šią komandą, jūsų taip pat bus paprašyta vieną kartą pateikti sutikimą tęsti šį naujovinimą. Viskas, ką jums reikia padaryti, tai įvesti „Y“, kad sutiktumėte tęsti pereinamąjį procesą. Kai tik visi reikalingi paketai bus sėkmingai atnaujinti, jūsų terminalo langas atrodys panašiai kaip parodyta šiame paveikslėlyje:
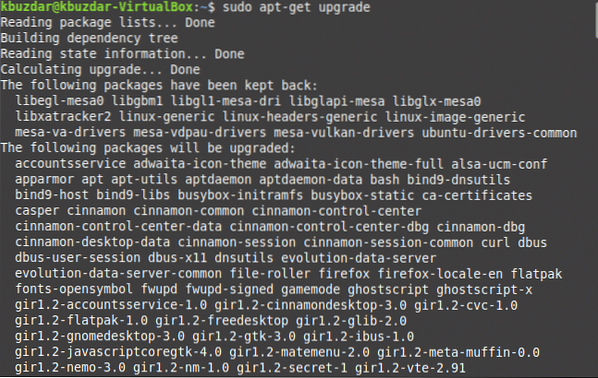
Tačiau kartais pirmiau minėta atnaujinimo komanda tinkamai nevykdoma, galbūt dėl ilgesnio atsakymo laiko. Norėdami išvengti tokios situacijos arba net jei ji jau įvyko, vis tiek galite išspręsti šią problemą, įvesdami šią komandą savo terminale ir paspausdami klavišą Enter:
sudo apt-get dist-upgradePagrindinis šios komandos tikslas yra įdiegti svarbiausius paketus ir priklausomybes, prireikus ignoruojant mažiau svarbius, kad būtų išvengta bet kokių gedimų. Ši komanda rodoma paveikslėlyje žemiau:

Vėlgi, vykdant šią komandą, jūsų bus paprašyta pateikti sutikimą įvesdami terminale „Y“, po kurio ši komanda bus sėkmingai įvykdyta. Tai taip pat parodyta šiame paveikslėlyje:
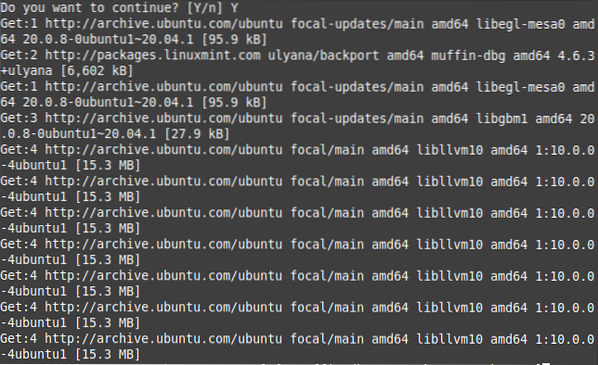
Kartais nenorite atnaujinti visų paketų; verčiau norite atnaujinti tik su saugumu susijusius paketus. Norėdami tai padaryti, įveskite šią komandą į savo terminalą ir paspauskite klavišą Enter:
sudo apt-get install be priežiūros atnaujinimusŠi komanda taip pat rodoma paveikslėlyje žemiau:

Kai ši komanda bus sėkmingai įvykdyta, jūsų terminalo langas atrodys maždaug taip:
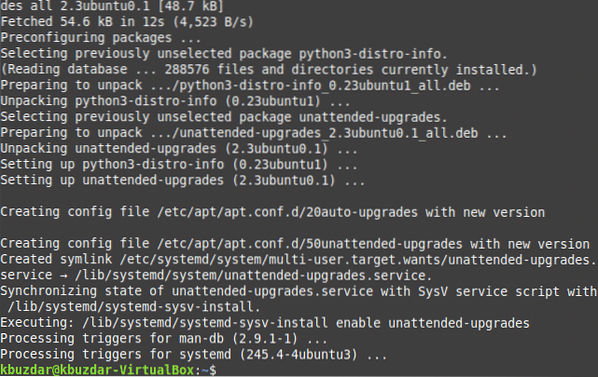
Išvada:
Atlikdami paprastus šiame straipsnyje aprašytus veiksmus, galite lengvai atnaujinti „Linux Mint 20“ atnaujindami ir atnaujindami visus reikalingus paketus. Jūs netgi galite įdiegti tik saugos naujinimus, jei nenorite, kad visi kiti paketai būtų atnaujinti naudojant šį metodą. Šis metodas yra gana greitas ir patogus laikytis. Vienintelis laikas, kurio reikės laikytis šio metodo, bus dėl lėtai veikiančio interneto ryšio. Tačiau jei turite gerą interneto ryšį, galite greitai atnaujinti visus paketus naudodami „Linux Mint 20“ iš komandinės eilutės.
 Phenquestions
Phenquestions


