The vmstat „Linux“ komanda naudojama šiam tikslui. „Vstat“ yra akronimas, kuris reiškia „Virtual Memory Statistics Reporter“ ir atlieka šią operaciją jūsų sistemoje. Šiame straipsnyje pateikiamas pradedančiųjų vadovas apie „Linux Mint 20“ komandą „vmstat“.
Prieiga prie „vmstat“ žinyno
Norėdami naudoti „vmstat“ komandą sistemoje „Linux Mint 20“, pirmiausia pasieksime „vmstat“ pagalbos vadovą vykdydami šią komandą
$ vmstat - pagalba
„Vmstat“ komandos pagalbos vadovas rodomas šiame paveikslėlyje:
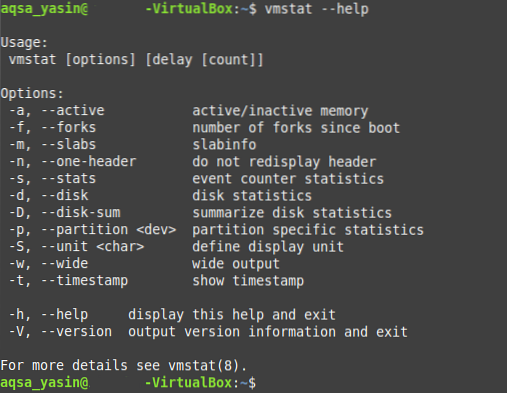
Sistemos statistikos tikrinimas naudojant „vmstat“
Norėdami pamatyti sistemos statistiką apie procesorių, atmintį, procesus ir dar daugiau, galite naudoti komandą „vmstat“. Norėdami gauti statistikos apie savo sistemą, naudokite komandą „vmstat“ taip:
$ vmstat
Standartinė komandos „vmstat“ išvestis rodoma žemiau esančiame paveikslėlyje:

Tai yra pagrindinis „vmstat“ komandos naudojimas. Ši komanda taip pat gali būti naudojama konkretesniems tikslams atlikti, kaip paaiškinta tolesniuose skyriuose.
Aktyvios ir neaktyvios atminties tikrinimas naudojant „vmstat“
Aktyvią ir neaktyvią sistemos atmintį galite patikrinti vykdydami įprastą komandą „vmstat“, susietą su „-a“ vėliava, taip:
$ vmstat -a
Aktyvi ir neaktyvi „Linux Mint 20“ sistemos atmintis parodyta paveikslėlyje:

Tikrinamas bendras šakių skaičius nuo įkrovimo naudojant „vmstat“
Šakojimas yra operacinėse sistemose vartojamas terminas, nurodantis procedūrą, kai pirminis procesas sukuria vaiko procesą ar procesus, atsižvelgiant į dabartinį atliktinų užduočių skaičių. Galite lengvai patikrinti bendrą šakių skaičių, t.e., bendras sukeltų procesų skaičius nuo paskutinio jūsų sistemos paleidimo, paleidus komandą „vmstat“ kartu su vėliava „-f“:
$ vmstat -f
Bendras šakių skaičius nuo paskutinio mūsų sistemos paleidimo rodomas paveikslėlyje:

Įvykių skaitiklio statistikos tikrinimas naudojant „vmstat“
Įvykių skaitiklis yra matas, nurodantis konkretaus įvykio atsiradimo dažnumą. Įvykių skaitiklio statistiką apie jūsų sistemoje vykdomą veiklą galima vizualizuoti naudojant komandą „vmstat“ kartu su vėliava „-s“:
$ vmstat -s
Mūsų sistemos įvykių skaitiklio statistika parodyta paveikslėlyje žemiau:
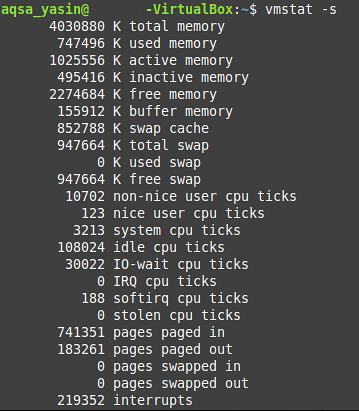
Disko statistikos tikrinimas naudojant „vmstat“
Kompiuterinės sistemos diske yra įvairių aspektų, kuriuos galima išsamiai ištirti naudojant komandą „vmstat“, pvz., Įvesties ir išvesties operacijų skaičius, skaitymo ir rašymo operacijų skaičius, informacija apie disko sektorius ir kt. Konkrečią informaciją apie sistemos diską galima gauti vykdant komandą „vmstat“, suporuotą su „-d“ vėliava, taip:
$ vmstat -d
Mūsų „Linux Mint 20“ sistemos disko statistika parodyta paveikslėlyje žemiau:
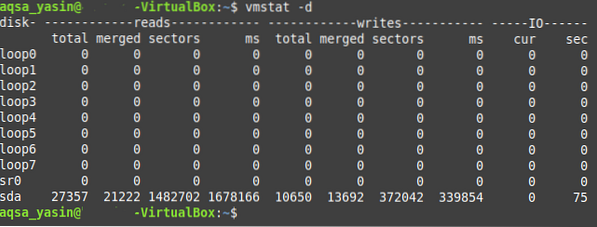
Rodomos laiko žymės su vmstat
Taip pat galite rodyti laiko žymes naudodami komandą „vmstat“, kad nustatytumėte dienos laiką, kai buvo sukurta tam tikra sistemos statistikos ataskaita. Norėdami rodyti laiko žymes su „vmstat“ komandos išvestimi sistemoje „Linux Mint 20“, vykdykite šią komandą kartu su „-t“ vėliava taip:
$ vmstat -t
Kaip matote žemiau esančiame paveikslėlyje parodytos komandos „vmstat“ išvestyje, laiko žyma dabar rodoma kartu su šia išvestimi.
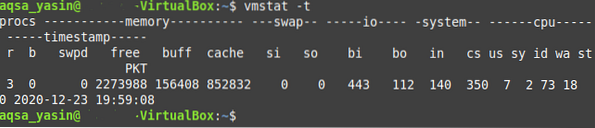
Gaunama „vmstat“ išvestis po nurodyto intervalo
Kompiuterinės sistemos niekada nesikeičia; veikiau jie yra dinamiškos būsenos. Kitaip tariant, kompiuterinės sistemos visada atlieka tam tikras užduotis arba fone, arba priekiniame plane, nebent kompiuterinė sistema yra išjungta. Dėl šios nuolatinės veiklos sistemos statistika bet kuriuo momentu paprastai keičiasi. Šis pokytis svyruoja nuo drastiško iki nereikšmingo, atsižvelgiant į atliekamą operaciją.
Taigi, užuot matę statinį „vmstat“ komandos išvestį, galbūt norėsite pamatyti jos išvestį kas kelias sekundes, o gal kitą nurodytą laiko intervalą. Norėdami atnaujinti „vmstat“ išvestį po nurodyto laiko intervalo, naudokite komandą „vmstat“ su žyma „-t“ taip:
$ vmstat -t nČia pakeiskite „n“ į bet kurį teigiamą skaičių, nurodantį sekundžių skaičių, po kurio vmstat išvestis bus atnaujinta. Pavyzdžiui, norėdami pamatyti naujausią „vmstat“ išvestį kas dvi sekundes, „n“ pakeisime „2“.„Mes naudojome„ -t “vėliavą, kad įsitikintume, jog vmstat išvestis atnaujinama po nurodyto laiko intervalo.

Kaip matote iš laiko žymių, esančių žemiau parodytos komandos „vmstat“ išvestyje, komanda atnaujinama kas dvi sekundes.
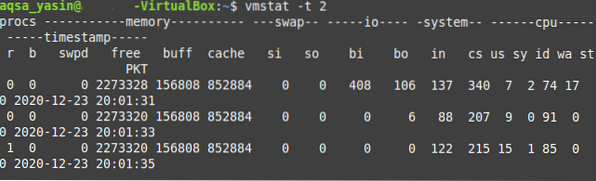
Jei norite, kad komanda „vmstat“ nustotų pranešti apie šią statistiką, tiesiog paspauskite „Ctrl“ + C raktų derinys, kad atgautumėte savo terminalo valdymą.
Išvada
Ši „vmstat“ komandos naudojimo pamoka gali būti labai naudinga vartotojams, kurie ką tik pradėjo dirbti „Linux“ aplinkoje ir ypač „Linux Mint 20“ aplinkoje. Peržiūrėję šiame straipsnyje paaiškintus pavyzdžius, turėtumėte gerai žinoti apie „Linux Mint 20“ komandos „vmstat“ funkciją ir naudojimą.
 Phenquestions
Phenquestions


