Komandos „lsblk“ naudojimas:
Naudodami komandą lsblk galite išvardyti visus pridėtus diskus savo kompiuteryje iš „Ubuntu“:
$ sudo lsblk
Turintys TIPĄ diską yra fiziškai pritvirtinti diskai jūsų kompiuteryje.
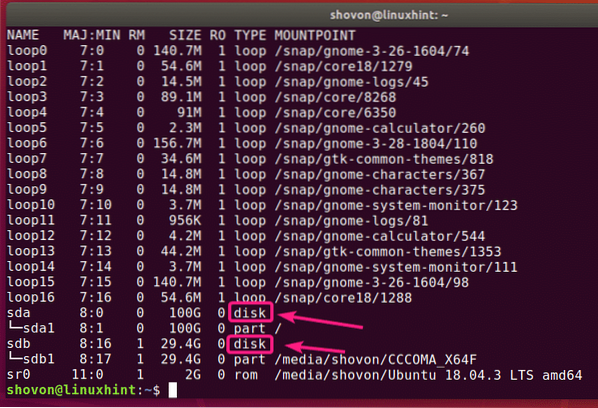
Turintys TIPĄ dalis yra diskų pertvaros.
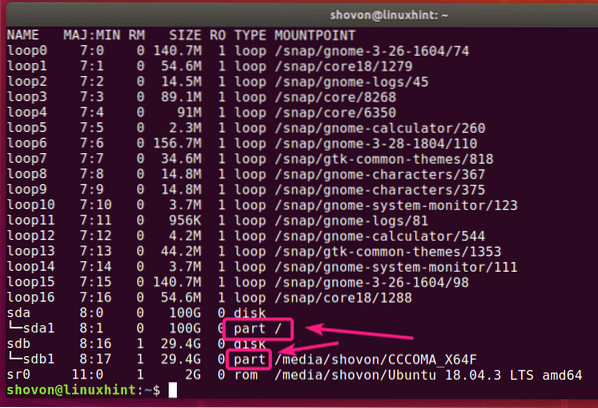
Komanda lsblk be jokio filtro rodo daugybę kilpinių įrenginių, kuriuos naudoja „Ubuntu Snap“ programos. Tai erzina, aš žinau. Laimei, galite lengvai jų atsikratyti iš sąrašo.
Galite naudoti -e7 parinktis su lsblk paslėpti kilpos įrenginius.
$ sudo lsblk -e7
Dabar, kai ciklo įrenginių nebėra, sąrašas dabar atrodo daug aiškesnis.
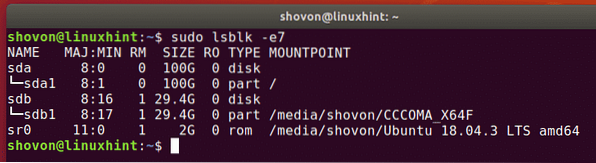
Tą patį galite padaryti ir su grep.
$ sudo lsblk | grep -v '^ loop'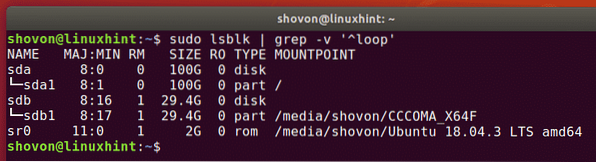
Taip pat galite paslėpti CD / DVD atminties įrenginį iš sąrašo. Tiesiog pridėkite -e11 variantas kartu su -e7 variantą.
$ sudo lsblk -e7 -e11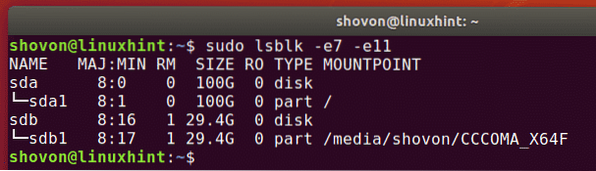
Taip pat galite išvardyti pridėtus diskus savo kompiuteryje ir jų tiekėjo bei modelio informaciją naudodami „lsblk“ taip:
$ sudo lsblk --scsi
Kaip matote, visi mano kompiuteryje esantys diskai yra išvardyti. Taip pat pateikiama jų pardavėjo ir modelio informacija.
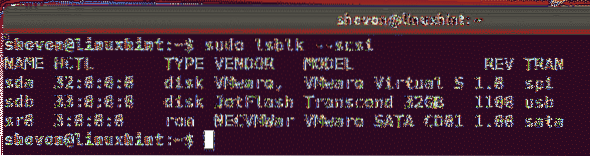
Naudojant komandą „fdisk“:
Taip pat galite išvardyti visus pridėtus diskus savo kompiuteryje iš „Ubuntu“ naudodami komandą fdisk taip:
$ sudo fdisk -l
fdisk rodo visus diskus, jų bendrą dydį, jų skaidinius, kiekvienos pertvaros dydį ir kt. Deja, sąrašas yra per ilgas ir nėra paprasto būdo paslėpti kilpos įrenginius.
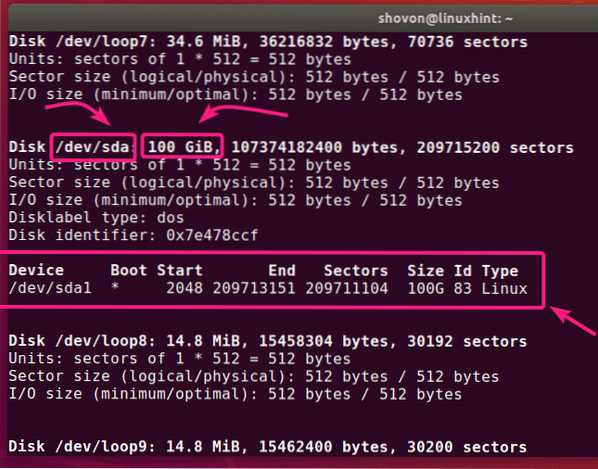
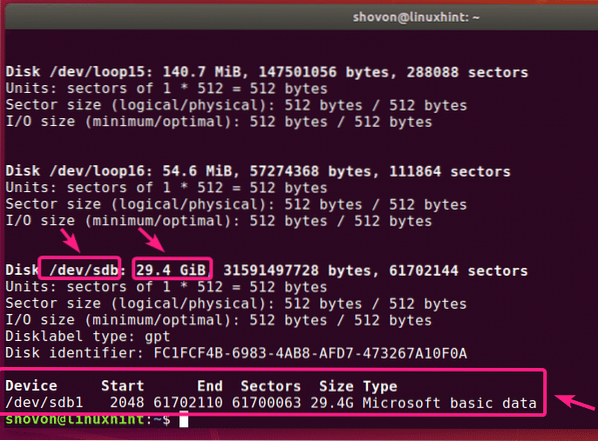
Bet jei žinote įrenginio pavadinimą (t.e. sda, sdb), galite rasti daugiau informacijos apie tai labai lengvai naudodami „fdisk“.
$ sudo fdisk -l / dev / sdb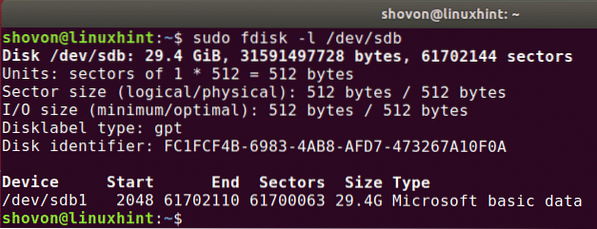
Su „fdisk“ taip pat galite rasti informacijos apie daugiau nei vieną diską tuo pačiu metu. Tiesiog įdėkite diskų kelius kaip fdisk argumentus vienas po kito.
$ sudo fdisk -l / dev / sda / dev / sdb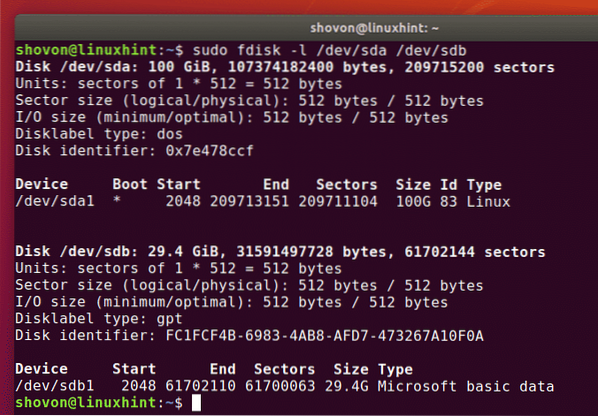
Naudojant padalytą komandą:
Tu gali naudoti išsiskyrė daryti tą patį. išsiskyrė gali būti neįdiegta pagal numatytuosius nustatymus „Ubuntu“. Bet jūs galite lengvai jį įdiegti naudodami šią komandą:
$ sudo apt install išsiskyrė -y
Galite gauti fdisk tipo išvestį visiems laikmenos diskams, prijungtiems prie jūsų kompiuterio, padalijus taip:
$ sudo išsiskyrė -l
Kaip matote, išvesties formatas yra toks pat kaip fdisk, bet išsiskyrė neišvardija erzinančių kilpų įtaisų. Tai geras dalykas.
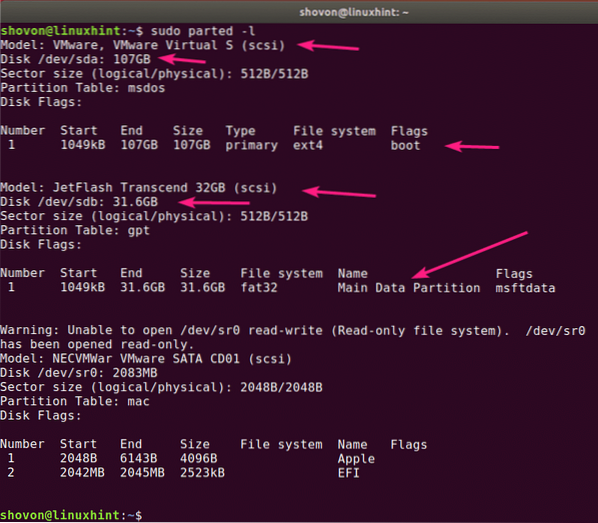
Naudojant „GNOME Disks“ programą:
Jei nemėgstate naudoti komandinės eilutės, yra daugybė grafinių programų, kurias galite naudoti diskų sąraše „Ubuntu“.
GNOME diskai yra numatytoji skaidymo programa GNOME darbalaukio aplinkoje. Ją galite naudoti norėdami išvardyti savo kompiuteryje esančius diskus.
Pirma, atidarykite GNOME diskai iš „Application Menu“.
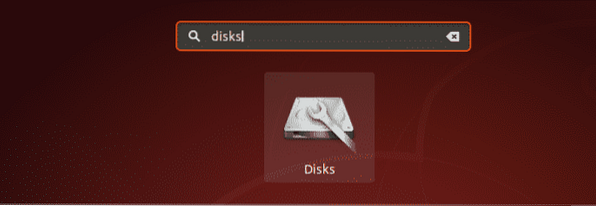
GNOME diskai turėtų būti atidaryti. Kairėje pusėje pamatysite visus prijungtus atminties įrenginius / diskus savo kompiuteryje. Norėdami rasti daugiau informacijos apie diską, spustelėkite norėdami pasirinkti diską. Disko dydis, skaidiniai ir kita informacija apie diską turėtų būti pateikti dešinėje pusėje.
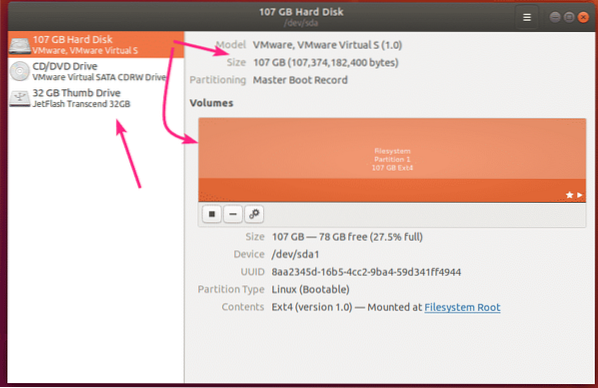
„GParted“ programos naudojimas:
Jei jums nepatinka komandinė eilutė, taip pat galite naudoti programą „GParted Partition Editor“, kad išvardytumėte visus pridėtus diskus savo kompiuteryje.
„GParted“ nėra įdiegta pagal numatytuosius nustatymus „Ubuntu“. Bet jūs galite lengvai įdiegti „GParted“ naudodami šią komandą:
$ sudo apt įdiekite gparted -y
Turėtų būti įdiegta „GParted“.
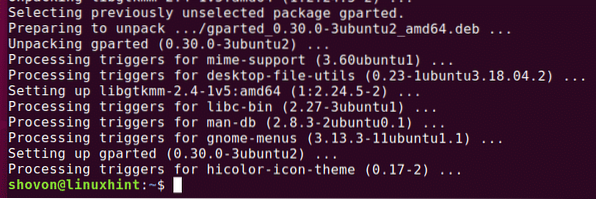
Dabar galite pradėti GParted iš „Application Menu“.
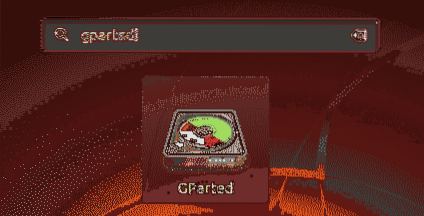
Norint naudotis „GParted“, jums reikės privilegijuotų privilegijų. Įveskite savo prisijungimo slaptažodį ir spustelėkite Tikrinti.
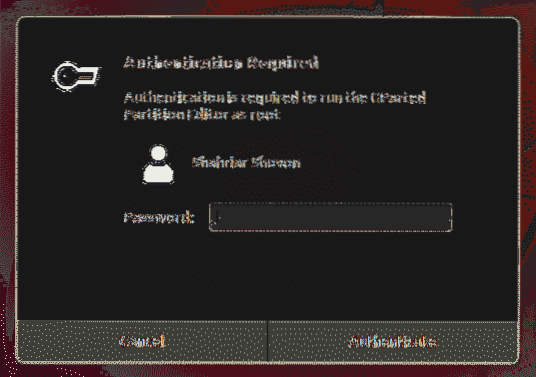
„GParted“ turėtų prasidėti. Diską galite pasirinkti iš išskleidžiamojo meniu viršutiniame dešiniajame „GParted“ kampe.
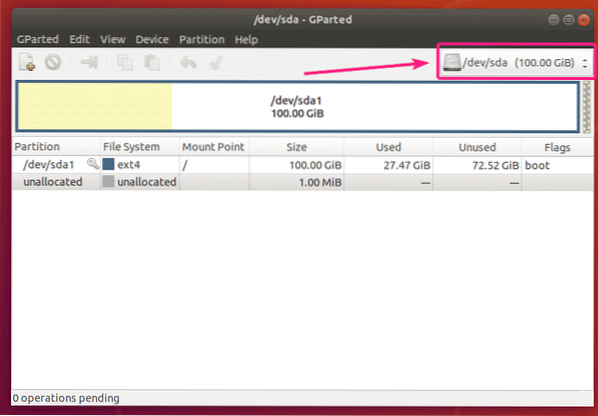
Kaip matote, visi mano kompiuteryje pridėti diskai yra išvardyti išskleidžiamajame meniu. Tiesiog iš sąrašo pasirinkite diską.
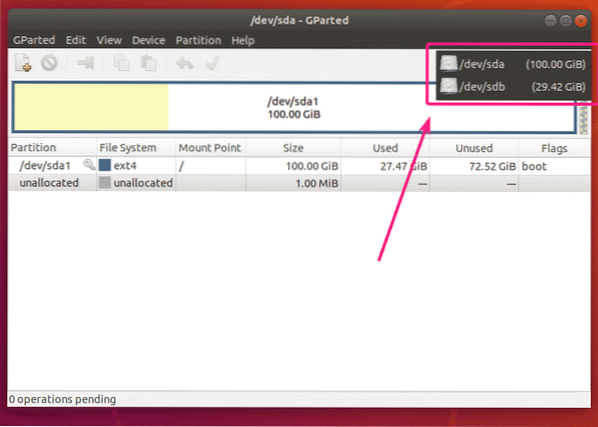
Turėtų būti rodomi pasirinkto disko skaidiniai.
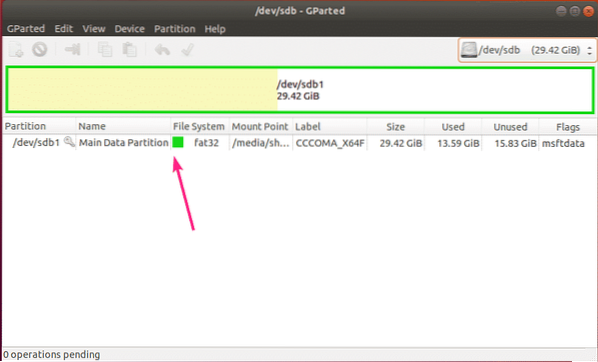
Taigi, taip išvardysite visus diskus, prijungtus prie jūsų kompiuterio iš „Ubuntu“.
Šiame straipsnyje aš parodžiau keletą įprastų metodų. Jei žinote, kad diskai buvo įtraukti į „Ubuntu“ kaip nors kitaip, būtinai praneškite man.
Dėkojame, kad perskaitėte šį straipsnį.
 Phenquestions
Phenquestions


