Duomenų atkūrimo programų, esančių „Windows“ operacinėje sistemoje, tikrai netrūksta, tačiau jei populiari programa iš kitos platformos perkeliama, verta pasidomėti atidžiau.
Pati programa yra paprasta naudoti. Rodomas visų paleidžiamų diskų ir skaidinių sąrašas, kuriame paleidžiate atkūrimo procesus.
Tiesiog pasirinkite atkūrimo parinktį šalia disko ar skaidinio arba spustelėkite šalia esančią rodyklės žemyn piktogramą, kad pritaikytumėte atkūrimo procesą.
Kontekstiniame meniu pateikiamos įvairios parinktys, įskaitant išsamesnio, bet užtrunkančio gilesnio nuskaitymo vykdymą ir visuotinę skaidinių paiešką, kuri gali būti naudinga, jei skaidinys buvo pamestas ir jį reikia atkurti.
Jei pasirenkate bet kurią iš atkūrimo parinkčių, „Disk Drill“ persijungia į nuskaitymo puslapį, pabrėždamas operacijos eigą ir atkuriamus failus, kuriuos jis rado pasirinktame skaidinyje ar diske.
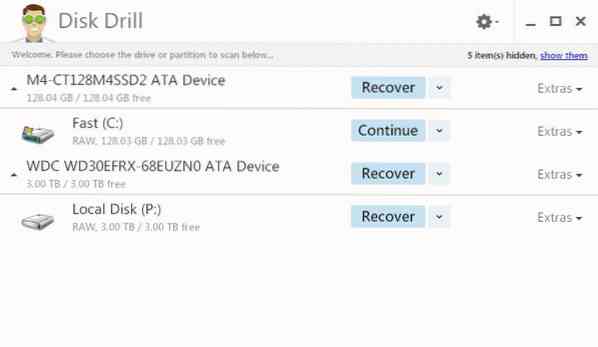
Programa rodo praėjusį ir likusį laiką, taip pat apdorotų ir bendrų blokų skaičių, kuris leidžia gerai suprasti, kiek laiko užtruks, kol jis bus baigtas.
Rezultatai atnaujinami realiuoju laiku, o tai reiškia, kad jau galite naršyti failus, net jei nuskaitymas vis dar vyksta.
Ekrane siūlomi pagrindiniai filtrai, rodantys tik tam tikrų tipų failus, filtruojantys failus pagal dydį ar datą, ir paieška, kurią galite naudoti norėdami rasti konkrečius dominančius failus.
Failai yra suskirstyti į aplankus sąsajoje, o tai pagerina identifikavimo ir atkūrimo procesą. Kiekvienas aplankas yra nurodytas jame rastų atkuriamų failų skaičius ir bendras failų, kuriuos galima atkurti, dydis.
Sesijas galima išsaugoti, kad vėliau galėtumėte tęsti atkūrimo procesą. „Disk Drill“ įspėja, jei pasirinkote diską, iš kurio norite atkurti failus, kaip seanso tikslą, nes proceso metu galite perrašyti ištrintus duomenis, o tai gali turėti įtakos sėkmės galimybei.
Baigę nuskaityti, galite pasirinkti vieną ar kelis failus ar aplankus, kuriuos norite atkurti. Tai daroma spustelėjus žymimuosius laukelius, rodomus šalia kiekvieno nuskaitymo metu rasto elemento, ir po to pasirinkus atkurti.
Čia taip pat galite pasirinkti tikslinį katalogą failams ir aplankams, kurių neturėtų būti diske ar skaidinyje, iš kurio norite atkurti failus.
Programa išsaugo su nuskaitymu susijusią veiklą žurnalo faile, kuriame pabrėžiami rasti įrenginiai ir klaidos. Galite peržiūrėti žurnalą, jei kažkas negerai arba jei diskas ar skaidinys aptinkamas netinkamai, net jei jis gali būti rodomas sistemoje „Windows“.
Kalbant apie disko palaikymą, galite jį paleisti bet kuriame tiesiogiai prie sistemos prijungtame atminties tūryje. Tai apima vidinius ir išorinius kietuosius diskus, „flash“ diskus, „iPod“ įrenginius ir atminties korteles.
Programinė įranga tvarko populiarias „Windows“, „Fat“ ir NTFS failų sistemas, taip pat „HFS +“ ir „EXT2 / 3/4“, o tai reiškia, kad ją galite naudoti atkurdami failus diskuose, naudojamuose „Mac“ ar „Linux“ kompiuteriuose.
Disko gręžimas palaiko kitą funkciją ar pomėgį: jos parinktis Apsaugoti leidžia pridėti garantuotą atkūrimo parinktį, kad pasirinktumėte aplankus diske, kuriame jį įgalinsite. Tai veikia skiriant vietą ištrintiems failams laikyti, kad galėtumėte juos atkurti, kai tik prireiks, nesijaudindami dėl neatkuriamų failų, nes vietos jau perrašomos naujais duomenimis.
Taip pat galima pridėti išskyrimų, kad failai nebūtų įtraukti į atkūrimo saugyklą. Pasirinkite failų tipus, tokius kaip *.„bak“ arba „System Volume Information“ pagal numatytuosius nustatymus neįtraukiami.
Uždarymo žodžiai
„Disk Drill“ yra patogi „Windows“ atkūrimo programinė įranga. Tai lengva naudoti ir pristatomos dvi papildomos funkcijos - skaidinių atkūrimas ir apsauga, išskiriančios jį iš daugumos duomenų atkūrimo programų.
„Clever Files“, kompanija, kurianti gaminį, savo svetainėje pažymi, kad produktas yra „šiuo metu nemokamas“, o tai rodo, kad jis nebus amžinai nemokamas.
Jei patikrinsite „Mac“ versiją, ji siūloma kaip pagrindinė nemokama ir dvi mokamos versijos.
 Phenquestions
Phenquestions


