Skirtingai nuo pirmtakų, Pašto ir kalendoriaus programos, skirtos „Windows 10“ pasiūlykite daugiau galimybių nustatyti įvairias el. pašto paslaugas. Be patobulinto našumo ir pažįstamo trijų sričių el. Pašto vartotojo sąsajos, galite rasti perjungiklį, kad greitai pereitumėte iš savo el. Pašto į kalendoriaus programą. Jūs netgi galite pakeisti pašto dėžutės sinchronizavimo nustatymus, norėdami dažnai atsisiųsti naują el. Pašto turinį iš savo el. Pašto serverio vienoje paskyroje „Mail“ programose. Leiskite mums šiame įraše pamatyti koregavimo metodą „Mail App Sync“ nustatymai „Windows 10“.
„Windows 10 Mail App Sync“ nustatymai
Norėdami pradėti, atidarykite „Mail“ programą spustelėdami „Pradėti. Mygtukas ir pasirinko „Mail“. Tada kairiajame „Mail App“ šoninės juostos apatiniame dešiniajame kampe spustelėkite krumpliaračio piktogramą, kurioje rodoma jūsų paskyra ir aplankai.
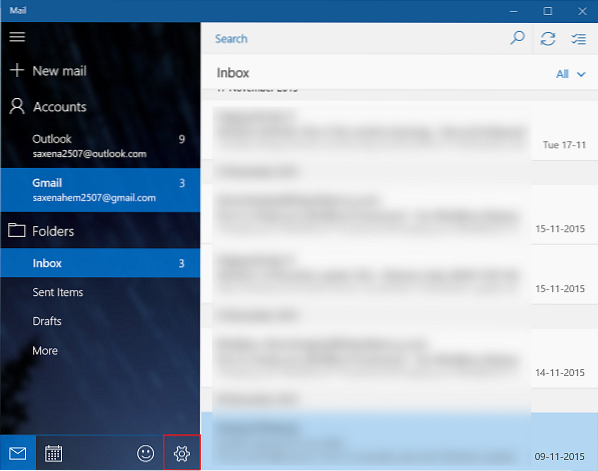
Akimirksniu „Settings“ šoninė juosta bus rodoma jūsų įrenginio ekrane dešinėje programos lango pusėje. Spustelėkite „Paskyros“, kad atidarytumėte el. Pašto abonementų, esančių jūsų kompiuteryje, sąrašą.
Dabar spustelėkite el. Pašto abonementą, kuriam norite pakeisti sinchronizavimo nustatymus.
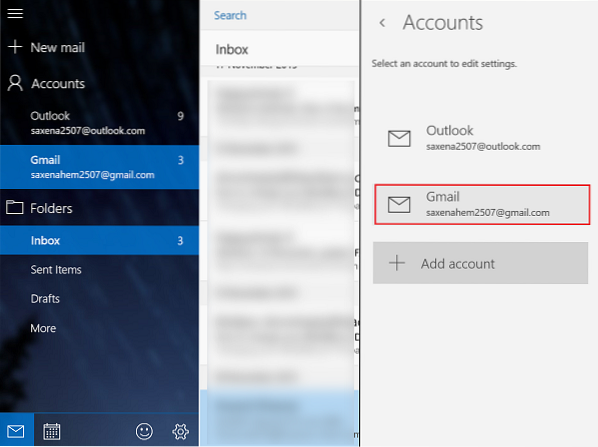
Baigę spustelėkite Keisti pašto dėžutės sinchronizavimo parametrus, kad atidarytumėte nustatymų ekraną.
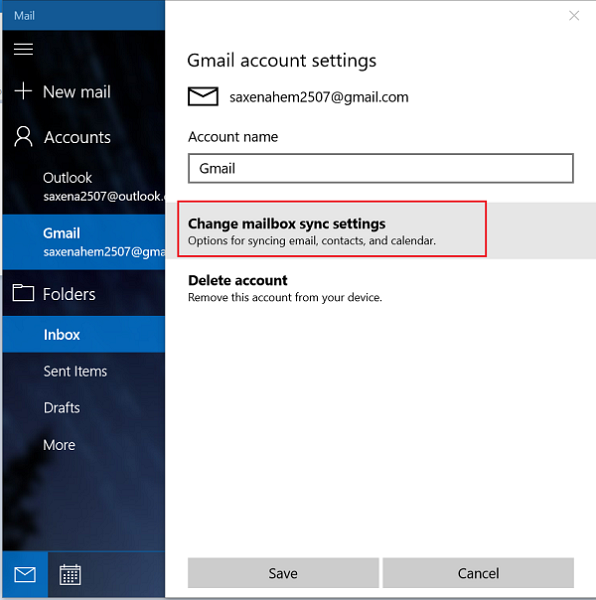
Tada spustelėkite parinktį Atsisiųsti el. Laišką iš išskleidžiamojo meniu rodyklės. Ši funkcija leidžia jums nuspręsti, kaip dažnai norėtumėte atsisiųsti el. Laiškus, nes prekės pristatomos kas 15 minučių, kas 30 minučių arba kas valandą. Tai galima nustatyti rankiniu būdu.
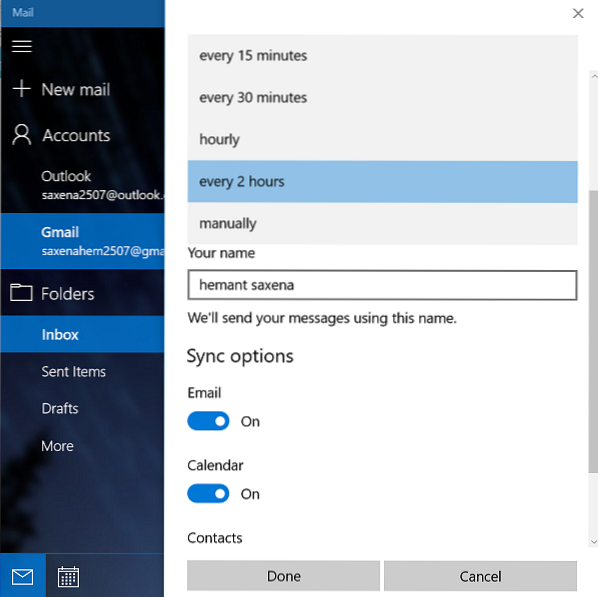
Vėliau jūsų bus paprašyta pasirinkti, kiek el. Pašto norite sinchronizuoti savo įrenginyje, t.e., čia galite nuspręsti, kiek laiko atgal norėtumėte pamatyti savo el. pašto adresą. Galimi variantai 3 ir 7 dienoms, 2 savaitėms, mėnesiui ar bet kada. Atminkite, kad jūsų el. Pašto sinchronizavimas gali užtrukti labai ilgai.
Ši paskutinė parinktis sinchronizuoja visus tuos paskyrų el. Laiškus su jūsų įrenginiu, todėl prieš tęsdami, tiesiog atkreipkite dėmesį į laisvą saugyklos vietą.
Galiausiai spustelėkite Atlikta ir uždarykite kitus dialogo langus. Vėliau iš naujo sinchronizuokite paskyrą, kad sinchronizuotumėte el. Paštą pagal naujus nustatymus.
Norėdami gauti papildomų patarimų ir gudrybių „Mail App“, skaitykite mūsų įrašą - „Windows 10 Mail App“ patarimai ir gudrybės.
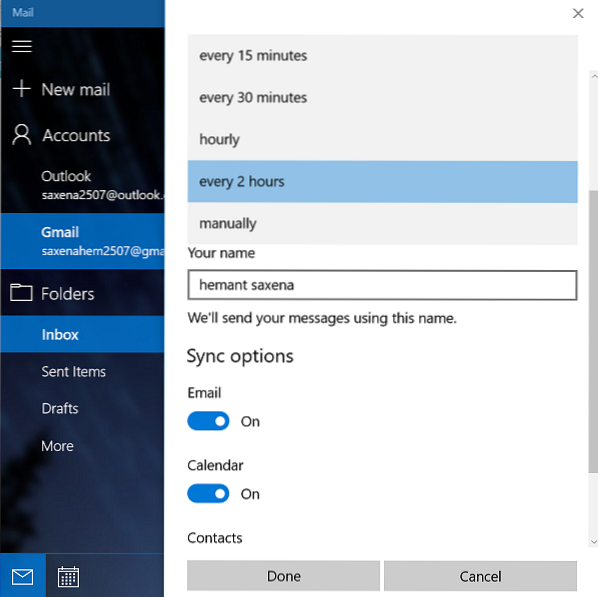
 Phenquestions
Phenquestions


