Atsisiųsdami programinę įrangą iš „Microsoft Store“ arba atnaujindami „Microsoft Store“ galite susidurti su „Microsoft Store“ klaida 0x80D03805. Ši klaida trukdytų atsisiųsti programinę įrangą arba atnaujinimą.

„Microsoft Store“ klaida 0x80D03805
„Microsoft Store“ klaida 0x80D03805 turi daug priežasčių, iš kurių kelios yra sugadintos „Microsoft Store“ talpyklos, neregistruoti DLL failai, sistemos failų sugadinimas, netinkamas „Windows“ naujinimas ir „Microsoft Store“ neatitikimas. Mūsų pasiūlymai išspręsti šią problemą yra šie:
- Paleiskite „Windows Store“ programų trikčių šalinimo įrankį
- Iš naujo nustatykite „Microsoft Store“ talpyklą
- Atstatykite „Microsoft Store“ per „Settings“
- Išvalykite visus laikinus failus sistemoje
- Iš naujo nustatykite „Windows“ naujinimo komponentus.
Jei susiduriate su šia klaida, pirmiausia turėtumėte pabandyti atnaujinti „Windows 10“ OS. Tada atlikite trikčių šalinimą taip:
1] Paleiskite „Windows Store Apps“ trikčių šalinimo įrankį

Nors klaida atrodo sunkiai išsprendžiama, daugelis vartotojų patvirtino, kad problemai išspręsti pakako tik paleisti „Windows Store“ programų trikčių šalinimo įrankį. „Windows Store Apps“ trikčių šalinimo įrankis yra įmontuota operacinės sistemos priemonė, kuri tikrina, ar nėra „Microsoft Store“ neatitikimų, ir išsprendžia problemą. „Microsoft Store“ programų trikčių šalinimo įrankio paleidimo procedūra yra tokia:
Spustelėkite mygtuką Pradėti ir eikite į Nustatymai> Atnaujinimai ir sauga> Trikčių šalinimas.
Iš sąrašo pasirinkite „Windows Store Apps“ trikčių šalinimo įrankį ir paleiskite jį.
2] Iš naujo nustatykite „Microsoft Store“ talpyklą

Jei „Microsoft Store“ talpykloje esantys failai sugenda, tai paveiks „Microsoft Store“ ir atitinkamų „Microsoft“ tarnybų ryšius, taip sukeldami klaidą diskusijoje. „Microsoft Store“ talpyklos atkūrimo procedūra yra tokia:
Ieškoti komandinė eilutė „Windows“ paieškos juostoje ir pasirinkite Vykdyti kaip administratorių atidaryti aukštesnę komandų eilutę.
Įveskite komandą wsreset.exe paaukštintame komandinės eilutės lange ir paspauskite Įveskite jį įvykdyti.
Iš naujo paleiskite sistemą ir patikrinkite, ar tai išsprendžia jūsų problemą.
3] Iš naujo nustatykite „Microsoft Store“
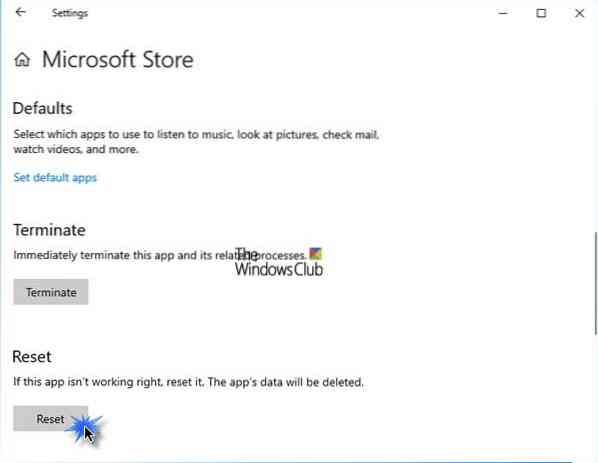
Galite iš naujo nustatyti „Microsoft Store“ per „Settings“ ir sužinoti, ar tai padeda.
Norėdami tai padaryti, atidarykite Nustatymai> Programos> Programos ir funkcijos> Ieškoti „Microsoft Store“> Išplėstinės parinktys> Naudokite mygtuką Atstatyti.
4] Išvalykite visus laikinus failus sistemoje

Net išvalius „Microsoft Store“ talpyklą, kai kurie laikini sistemos failai gali nutraukti „Microsoft Store“ ir „Microsoft“ tarnybų ryšį. Taip yra todėl, kad daugelį „Microsoft Store“ programų galima įsigyti kaip atskirą programinę įrangą internete ir sistemoje įdiegti failus, panašius į „Microsoft Store“ programos versiją. Tam tikslui galite naudoti disko valymo įrankį.
5] Iš naujo nustatykite „Windows“ naujinimo komponentus
Galite atkurti „Windows Update“ numatytąjį nustatymą naudodami Iš naujo nustatyti „Windows Update Components“ įrankį. Mūsų „Fix WU Utility“ perregistruoja visus su „Windows Update“ susijusius dll failus ir iš naujo nustato numatytuosius nustatymus. Taip pat turite galimybę rankiniu būdu iš naujo nustatyti kiekvieną „Windows Update“ komponentą į numatytąjį.
Tikiuosi, kad tai padės!

 Phenquestions
Phenquestions


