Galite būti ir nebūti reguliarus šiuolaikinių programų, kurios yra jūsų „Windows“ parduotuvėje, naudotojas „Windows 10“ /8.1, tačiau kartais galbūt norėsite patikrinti geras programas, kurias galite įsigyti „Microsoft Store“. Ką daryti, jei pastebėsite, kad „Microsoft Store“ neatidaro, neįkelia ir neveikia, arba užsidaro iškart po atidarymo ir be galo priverčia laukti su įkeliama animacija? Na, yra keletas paprastų sprendimų, kuriuos norite pabandyti išspręsti šią problemą.
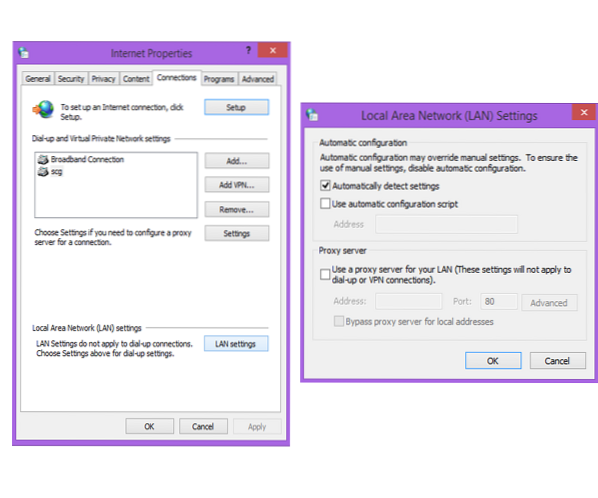
„Microsoft Store“ neatidaroma
Prieš pradėdami naudoti rekomenduojamus sprendimus, įsitikinkite, kad „Windows“ kompiuteris atitinka šiuos pagrindinius reikalavimus:
- Įgalinote UAC (vartotojo abonemento kontrolę)
- Turite aktyvų interneto ryšį, kad galėtumėte prisijungti prie programų kaupimo ir atsisiuntimo
- Minimali jūsų kompiuterio ekrano skiriamoji geba yra 1024 x 768
- Vaizdo plokštės tvarkyklė atnaujinta
1] Koreguokite datos ir laiko nustatymus
Neteisingi datos / laiko nustatymai yra labiausiai paplitęs, tačiau nepastebimas dalykas. Norėdami koreguoti datos / laiko nustatymus, atlikite šiuos veiksmus:
- Ieškokite ir atidarykite „Data ir laikas“.
- Pasirinkite „Keisti datą ir laiką.“
- Sureguliuokite teisingą datą ir laiką spustelėdami „Keisti datą ir laiką“
- Be to, koreguokite tikslią laiko juostą, atsižvelgdami į savo regioną
2] Išjungti tarpinio serverio ryšį
Jūsų tarpinio serverio nustatymai gali trukdyti atidaryti „Microsoft Store“. Atlikite šiuos veiksmus, kad išjungtumėte interneto tarpinio serverio nustatymus:
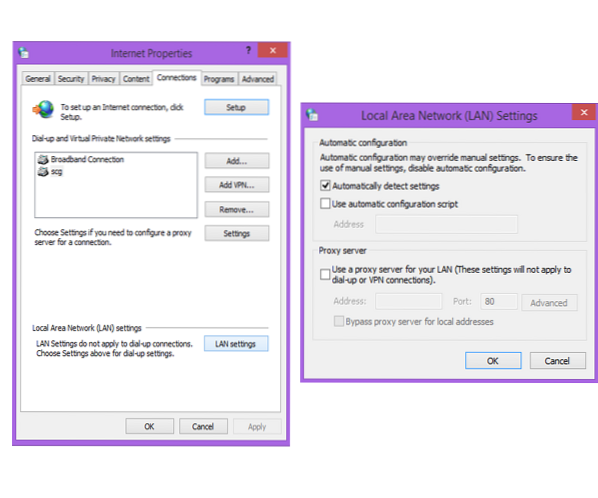
- Ieškokite ir atidarykite „Internet Options“.
- Pasirinkite „Internet Options“, kuris atveria langą „Internet Properties“.
- Skirtuke „Ryšiai“ spustelėkite „LAN nustatymai.“
- Atžymėkite parinktį „Naudoti tarpinį serverį“ ir spustelėkite „Gerai“.
3] Paleiskite „Windows Apps“ trikčių šalinimo įrankį
Kai paleidžiamas šis programų trikčių šalinimo įrankis, jis automatiškai išsprendžia kai kurias pagrindines problemas, kurios gali trukdyti paleisti jūsų parduotuvę ar programas, pvz., Mažesnę ekrano skiriamąją gebą, neteisingus saugos ar paskyros nustatymus ir kt. Taip pat peržiūrėkite naująjį „Windows“ parduotuvės programų trikčių šalinimo įrankį, skirtą „Windows 10“ iš „Microsoft“.
4] Išvalykite „Windows Store“ talpyklą
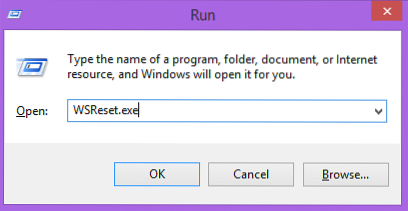
- Paspauskite „Windows“ klavišas + R norėdami atidaryti langelį Vykdyti.
- Tipas WSReset.exe ir paspauskite Enter.
Tai atlikus, visos parduotuvės talpyklos ir sugadinti nustatymai yra atstatomi, o „Microsoft Store“ atsidaro įprastai. Šiame įraše išsamiai aprašyta „Reset Windows Store“ talpyklos funkcija.
Perskaityk: „Windows Store“ klaidų kodai, aprašymai, sprendimas.
5] Iš naujo nustatykite „Microsoft Store“
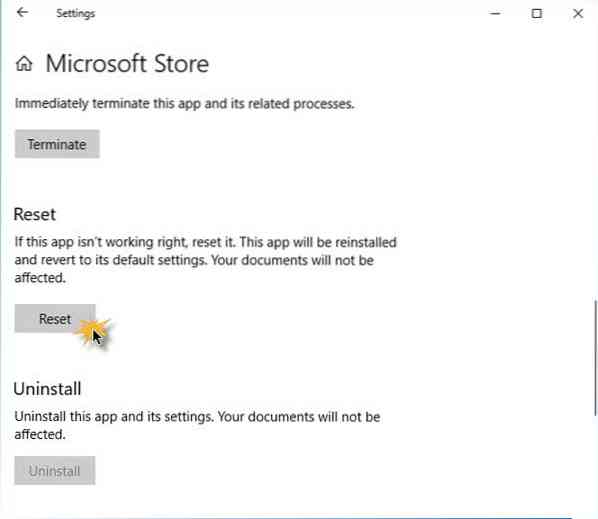
Jei „Microsoft Store“ neveikia tinkamai, atidarykite „Windows 10“ nustatymus> Programos> Programos ir funkcijos> Raskite „Microsoft Store“> Išplėstinės parinktys> Nustatyti iš naujo.
„Windows“ negali rasti „ms-windows-store“: „PurgeCache“
Jei gausite klaidą -
„Windows“ neranda „ms-windows-store“: „PurgeCache“, įsitikinkite, kad teisingai įvedėte pavadinimą, tada bandykite dar kartą
turite iš naujo užregistruoti „Windows Store“ programą, vykdydami šią komandą padidinto komandų eilutės lange:
powershell -ExecutionPolicy Unrestricted Add-AppxPackage -DisableDevelopmentMode -Registruoti $ Env: SystemRoot \ WinStore \ AppxManifest.xml
Arba tada - gali tekti jį iš naujo nustatyti naudojant „Media Creation Tool“.
Skaityti: Serveris suklupo - „Windows 10 Store“ klaida.
Tikimės, kad pirmiau minėti sprendimai padėjo jums įveikti „Windows“ parduotuvės problemą, o ne atidaryti.
Būtina perskaityti susijusias nuorodas:
- Jums reikės naujos programos, kad atidarytumėte šią „ms-windows-store“
- „Windows Store“ programos neatidaromos.
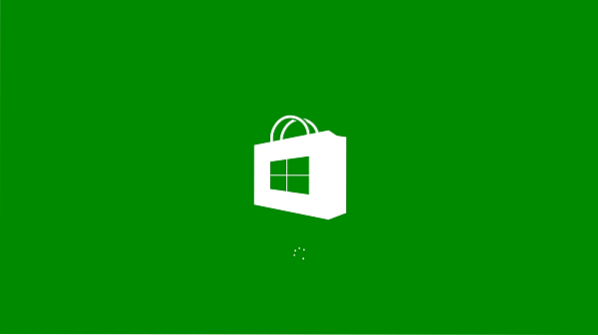
 Phenquestions
Phenquestions


