Tai visiškai įmanoma, prieigą prie „Microsoft Teams“ paskyros galite iš dviejų skirtingų įrenginių. Pvz., Kai esate išvykęs, galite naudoti savo kompiuterį prisijungdami prie „Microsoft Teams“ ir grįžę naudokite savo nešiojamąjį kompiuterį / darbalaukį. Tačiau perėjimas tampa keblus, kai rasite savo „Microsoft Teams“ būsena vis dar įstrigo kaipIš biuro". Kaip tada jį pakeisti į „Galima“?
„Microsoft Teams“ būsena užstrigo lauke Ne biure
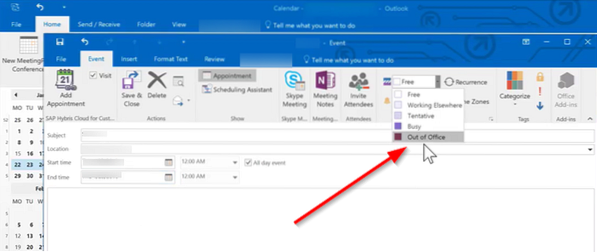
Pakeiskite „Microsoft Teams“ būseną iš „Out of Office“ į „Available“
Problema dažniausiai kyla, kai kas nors siunčia jums kvietimą į kalendorių, kurio dienų sekos tęsiasi nuo dabartinės iki būsimos ir pažymėta parinktis „ne biure“. Tai verčia „Microsoft Teams“ kažkaip laikytis nebiržinės būsenos. Norėdami tai ištaisyti-
- Ištrinkite „Outlook“ kvietimus, kuriuose rodoma būsena „Išvykęs“
- Pakeiskite būsenos pranešimą komandose
- Išjungti Nesiųsti automatinių atsakymų
- Perkelti arba ištrinti nustatymus.JSON failas
Panagrinėkime aukščiau aprašytus metodus šiek tiek išsamiau.
1] Ištrinkite „Outlook“ kvietimus, kuriuose rodoma būsena „Išvykęs“
Pirmiausia patikrinkite, ar yra koks nors kvietimas, pažymėtas kaip „Ne biure“.
Jei pamatėte ir radote tokį kvietimą, pašalinkite jį iš savo kalendoriaus, kad pakeistumėte būseną į „Galima“.
2] Pakeiskite būsenos pranešimą komandose
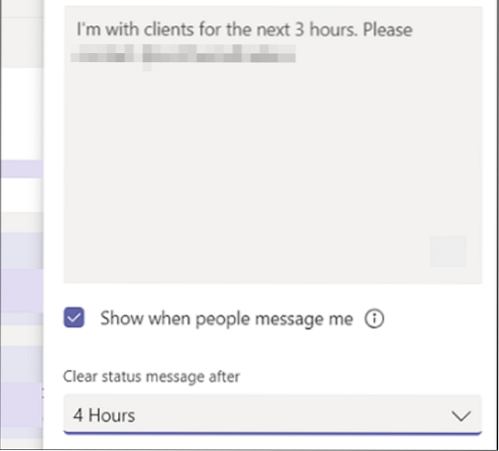
Norėdami nustatyti būsenos pranešimą „Komandose“, pereikite pelės žymeklį prie profilio nuotraukos komandų viršuje ir pasirinkiteNustatyti būsenos pranešimą'norėdami peržiūrėti savo galimybes.
Laukelyje įveskite pranešimą, kurį norite rodyti kitiems žmonėms. Jei norite žmonėms parodyti savo būseną, kai jie jums praneša arba @ mini, pasirinkite „Parodykite, kai žmonės man praneša".
Pasirinkite laiką, po kurio norite, kad pranešimas dingtų.
Rezultataspadaryta".
3] Išjungti Nesiųsti automatinių atsakymų
Eikite į „Outlook Web App“.
Spustelėkite krumpliaračio mygtuką, kad pasiektumėte “Paštas„>“Automatinis apdorojimas “> Automatiniai atsakymai.

Čia, patikrinkite 'Nesiųsti automatinių atsakymųišjungti ne biure.
4] Ištrinkite arba pašalinkite nustatymus.JSON failas
Atsijungti iš „Microsoft Teams“.
Eikite į šį kelio adresą -
C: / Vartotojo vardas / „AppData“ / Tarptinklinis ryšys / „MicrosoftTeams“
Čia ieškokite failo Nustatymai.Json.
Radę ištrinkite failą arba perkelkite jį į kitą vietą.
Prisijunkite prie „Teams“ ir patikrinkite, ar problema išlieka.
Tikiuosi, kad tai padės!
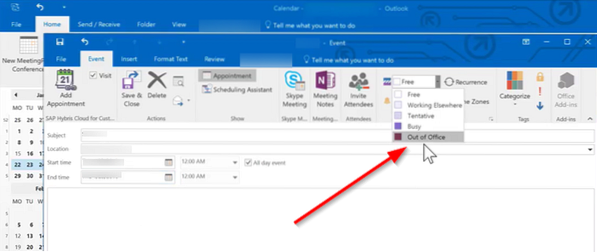
 Phenquestions
Phenquestions


