Daugelis žmonių, pasitelkdami vaizdo skambučius ir susitikimus, pasitiki savo kompiuterio internetine kamera, tuo labiau, kad nuo pandemijos pradžios. Skambučių priėmimo kompiuteriu problema yra ta, kad gali kilti nemažai foninių pokalbių, o tai gali sugadinti abiejų šalių patirtį.
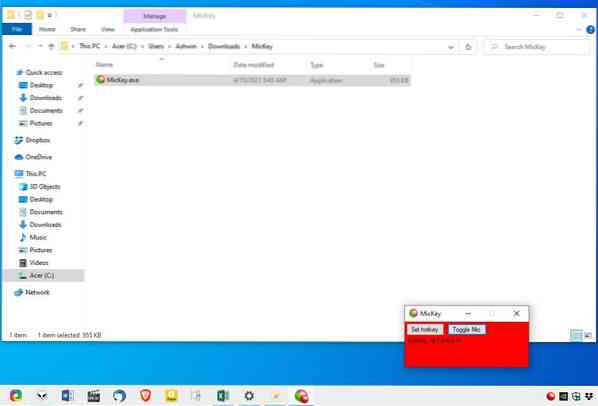
Garso nutildymas VOIP programoje gali padėti, bet nėra patogu toliau siekti ekrano mygtuko. Geresnis būdas tai padaryti yra naudoti spartųjį klavišą, kad mikrofonas būtų nutildytas, neatsižvelgiant į jūsų naudojamą programą. „MicKey“ yra tam skirta atvirojo kodo programa.
Programa yra nešiojama ir ištraukiama į maždaug 1 MB dydžio aplanką. Jame yra vienas failas, kuris yra „MicKey“.exe. Atidarykite jo sąsają naudodamiesi dėklo piktograma. GUI yra nedidelis langas, kurio fonas yra žalias, nurodantis, kad jūsų mikrofonas įjungtas. Programoje yra tik dvi galimybės. Norėdami nutildyti mikrofoną, spustelėkite parinktį Perjungti mikrofoną, o fonas turėtų tapti raudonas, kad atspindėtų pokyčius.
Kaip jau minėjau anksčiau, spartusis klavišas gali supaprastinti šią užduotį. Čia yra šiek tiek keista, „MicKey“ yra numatytasis klaviatūros spartusis klavišas. Jis nustatytas naudoti F24 klavišą. Taip, jūs tikriausiai niekada nematėte klaviatūros su šiuo klavišu, aš taip pat nemačiau. Bet kokiu atveju spustelėkite nustatytą spartųjį klavišą ir sąsajoje turėtų būti „Press Key“. Pasirinkite bet kurį raktą ir nepamirškite, kad jūs neapsiribojate vieninteliu raktu, t.e, nedvejodami nustatykite tokį derinį kaip „Control“ + „Alt“ + M arba bet kurią pasirinktą parinktį. Atrodo, kad programa neatsižvelgia į „Windows“ klavišą naudodama sparčiuosius klavišus.
Spartusis klavišas yra gana naudingas, nes veikia visame pasaulyje, net kai „MicKey“ sąsaja nėra sutelkta. Programos sistemos dėklo piktograma taip pat keičia spalvą tarp žalios ir raudonos, kad nurodytų mikrofono būseną.
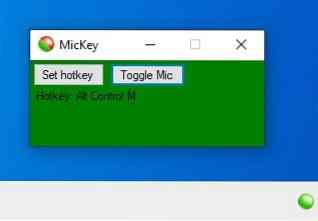
Jei rankiniu būdu valdote mikrofoną, t.e., jei norite jį išjungti / įjungti iš „Windows“ nustatymų, „MicKey“ Veiksmų centre parodys pranešimą, kad įspėtų, jog pakeitimą atliko kita programa. Tai gali neatrodyti didelė problema, išskyrus tai, kad „MicKey“ sąsajos ir dėklo meniu spalva nesikeičia, ir tai nereiškia, kad mikrofono būsena buvo pakeista. Bet tam ir skirtas pranešimas.
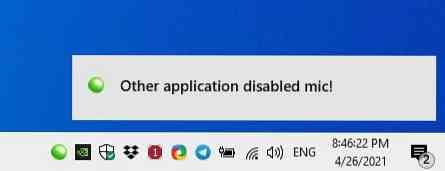
„MicKey“ negalima naudoti norint automatiškai perjungti mikrofonus, tai taikoma tik tiems atvejams, kai prie kompiuterio yra prijungtas daugiau nei vienas įvesties įrenginys. Garso nustatymuose galite valdyti tik tą įrenginį, kuris nustatytas kaip numatytasis įrašymo įrenginys. E.g. Jei turite prijungtas ausines ir norite naudoti jos mikrofoną, o ne nešiojamojo kompiuterio mikrofoną, turėsite nustatyti numatytąjį įrašymo įrenginį iš „Windows“ garso nustatymų.
Dėl to, ką daro, „MicKey“ yra kuo patogesnis vartotojui, nors manau, kad dvigubo paspaudimo gestas perjungti mikrofoną būtų buvęs patogus pasirinkimas. Tai taip pat gali būti naudinga priemonė, kad mikrofonas būtų nutildytas, nebent juo naudojatės.
Anksčiau peržiūrėjome keletą programų, kurios naudojamos panašiam tikslui, ir galbūt norėsite patikrinti „MicSwitch“, „Krisp“ ar „SoundVolumeView“, kad sukurtumėte konkrečių programų nutildymo perjungiklius.
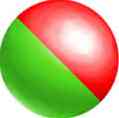
„MicKey“
Skirta „Windows“
Parsisiųsti dabar Phenquestions
Phenquestions


