Naršydami internete galite susidurti su programa, vaizdo įrašu, muzika ar dokumentu, kurį norite atsisiųsti į savo kompiuterį.
Atsisiųsdami failą dėl kokių nors priežasčių galbūt norėsite pristabdyti ar atšaukti atsisiuntimą. Pvz., Galbūt norėsite pristabdyti atsisiuntimą, kai pastebėsite, kad atsisiuntimo greitis yra labai lėtas, arba jei norite jį atsisiųsti vėliau. Galbūt norėsite atšaukti atsisiuntimą, jei netyčia spustelėjote atsisiuntimo nuorodą.
Šiame vadove pamatysime, kaip pristabdyti ar atšaukti atsisiuntimą „Google Chrome“, „Apple Safari“ ir „Mozilla Firefox“.
PASTABA: Nors dauguma svetainių palaiko atnaujintą atsisiuntimą, visos svetainės gali nepalaikyti atsisiuntimų.
Pristabdykite, atnaujinkite arba atšaukite atsisiuntimą naudodami „Google Chrome“
1 žingsnis: Kai atsisiuntimas vyksta, „Chrome“ naršyklė apačioje rodo atsisiuntimo juostą. Naršyklės juostoje rodomas atsisiunčiamo failo pavadinimas.
Spustelėkite rodyklės piktogramą šalia failo pavadinimo, kad pamatytumėte visas atsisiuntimo parinktis.
2 žingsnis: Norėdami atšaukti pasirinktą atsisiuntimą, spustelėkite parinktį Atšaukti. Jei norite pristabdyti atsisiuntimą, spustelėkite rodyklės piktogramą, tada spustelėkite parinktį Pristabdyti, kad nedelsdami pristabdytumėte atsisiuntimą.

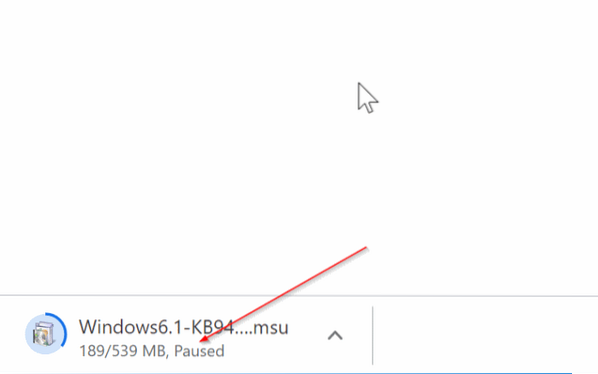
Jei norite atnaujinti atsisiuntimą, spustelėkite rodyklės piktogramą, tada spustelėkite parinktį Tęsti. Paprasta!

Pristabdykite, atnaujinkite arba atšaukite atsisiuntimą naudodami „Safari“
1 žingsnis: Kai failas atsisiunčiamas į jūsų kompiuterį per „Safari“ naršyklę, įrankių juostoje spustelėkite piktogramą „Atsisiųsti“, kad pamatytumėte šiuo metu atsisiunčiamą failą.
2 žingsnis: Dešiniuoju pelės mygtuku spustelėkite failą ir spustelėkite parinktį Sustabdyti, kad pristabdytumėte atsisiuntimą. Norėdami tęsti atsisiuntimą, dar kartą dešiniuoju pelės mygtuku spustelėkite įrašą ir spustelėkite parinktį Tęsti.


Norėdami atšaukti atsisiuntimą, spustelėkite piktogramą X šalia failo pavadinimo. Atminkite, kad negalite atšaukti atsisiuntimo, kai jis pristabdytas.
Pristabdykite, atnaujinkite arba atšaukite atsisiuntimą naudodami „Mozilla Firefox“
1 žingsnis: Kai atsisiunčiamas failas, vienu metu paspauskite „Ctrl“ ir J klavišus, kad atidarytumėte atsisiuntimų dialogo langą.
2 žingsnis: Dešiniuoju pelės mygtuku spustelėkite failą, kurio atsisiuntimą norite pristabdyti, ir spustelėkite parinktį Pristabdyti. Norėdami atšaukti atsisiuntimą, spustelėkite mygtuką „X“ šalia failo pavadinimo. Dešiniuoju pelės mygtuku spustelėkite pristabdytą atsisiuntimą, kad pamatytumėte parinktį Tęsti.

 Phenquestions
Phenquestions


