„Windows 10“ užduočių planavimo priemonė yra palaima vartotojų grupei, kuri mėgsta planuoti įvairias užduotis ir jas automatizuoti. Aš naudoju jį nuolat planuodamas periodinį scenarijų ir kai kurių programų vykdymą, kad užtikrintų, jog mano numatytos užduotys bus vykdomos automatiškai. Be to, tai iš anksto įdiegta programa, Darbų planuotojas jau yra jūsų kompiuteryje.
Tačiau kartais patiriu klaidų 0xFFFD0000 kai kuriuos vykdant „Powershell“ scenarijai. Manau, kad taip gali atsitikti bet kurioms užduotims, ypač toms, kurių failas vykdomas naudojant tam tikrą programą. Kaip ir „PowerShell“ scenarijus, failai naudojami vykdant „PowerShell“. Taigi, aptarsime keletą taisymų.
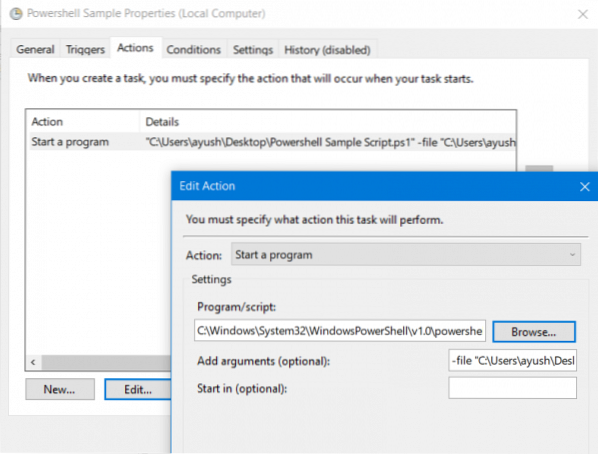
„PowerShell“ scenarijus neveikia kaip suplanuota užduotis - 0xFFFD0000 klaida
Ši klaida atsirado dėl klaidos konfigūruojant konkrečią užduotį.
Norėdami tai išspręsti, pirmiausia atidarykite užduočių planavimo priemonę. Dabar dešiniuoju pelės mygtuku spustelėkite užduotį, kurioje pateikiama klaida, ir spustelėkite Savybės.
Baigę eikite į skirtuką, pažymėtą kaip Veiksmai naujame atsidariusiame mini lange.
Pasirinkite užduoties veiksmą ir spustelėkite Redaguoti mygtuką. Tai atvers kitą, mažesnį langą.
Viduje Programa / scenarijus, įsitikinkite, kad kelias į vykdomąją programą yra tinkamai įvestas. Jis turėtų būti nustatytas tos konkrečios programos vykdomajame faile.
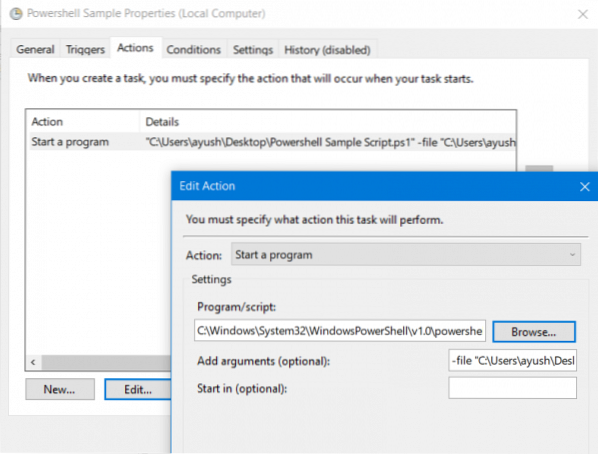
Pavyzdžiui, „Windows Powershell“ turėjau jį nustatyti-
C: \ Windows \ System32 \ WindowsPowerShell \ v1.0 \ PowerSell.exe
Taip pat galite naudoti Naršyti mygtuką, norėdami naršyti po „Windows Explorer“ ir rasti tą konkretų programos vykdomąjį failą.
Ir dabar Pridėti argumentų lauke naudoti failą argumentas, po kurio nurodomas vykdomojo failo kelias. Jis turėtų būti skiriamas kaip-
-failas "C: \ Users \ ayush \ Desktop \ Powershell Scenarijaus pavyzdys.ps1 "
Spustelėkite Gerai siekiant jį išsaugoti.
Kai atliksite, galite patikrinti, ar jūsų užduotis vis tiek sukelia tą pačią klaidą.
Pasitikėjimas tai padeda!

 Phenquestions
Phenquestions


